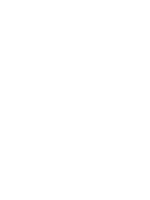Giáo trình AutoCad 2004 phầm 2.doc
Bạn đang xem bản rút gọn của tài liệu. Xem và tải ngay bản đầy đủ của tài liệu tại đây (658.69 KB, 33 trang )
VII. Các lệnh hiệu chỉnh tạo hình
1. Lệnh tạo các đối tợng song song với các đối tợng cho trớc Offset (O)
Menu bar Nhập lệnh Toolbar
Modify \ Offset Offset hoặc O
Lệnh Offset dùng để tạo các đối tợng song song theo hớng vuông góc với các đối
tợng đợc chọn. Đối tợng đợc chọn có thể là Line, Circle, Arc, Pline ......
Command : O
Vào lệnh sau đó ENTER
- Specify offset distance or [Through] : 2
- Select object to offset or <exit>:
- Specify point on side to offset:
- Select object to offset or <exit>
- Nhập khoảng cách giữa hai đối tợng //
- Chọn đối tợng cần tạo //
- Chọn điểm bất kì về phía cần tạo đối tợng //
- Tiếp tục chọn đối tợng cần tạo // hoặc nhấn
phím ENTER để kết thúc lệnh
Command :
O
Vào lệnh sau đó ENTER
- Specify offset distance or [Through] : T
- Select object to offset or <exit>:
- Specify through point:
- Select object to offset or <exit>
- Nếu tại dòng nhắc này ta nhập T
- Chọn đối tợng cần tạo //
- Truy bắt điểm mà đối tợng mới đợc tạo đi
qua
- Tiếp tục chọn đối tợng cần tạo // hoặc nhấn
phím ENTER để kết thúc lệnh
2. Lệnh cắt đối t
ợng giữa hai đối t
ợng giao Trim (TR)
Menu bar Nhập lệnh Toolbar
Modify \ Trim Trim hoặc TR
Lệnh Trim dùng để xoá đoạn cuối của đối tợng đợc giới hạn bởi một đối tợng giao
hoặc đoạn giữa của đối tợng đợc giới hạn bởi hai đối tợng giao.
Command : TR
Vào lệnh sau đó ENTER
AutoCad
2004
Bùi
Việt
Thái
Page
1
- Select objects:
- Chọn đờng chặn
-
Select
object
s:
- Select
object
to trim
or shift-
select to
extend
or
[Proje
ct/Edg
e/Und
o]:
- Select
object
to trim
or shift-
select to
extend
or
[Proje
ct/Edg
e/Und
o]:
-
chọn
tiếp
đờ
ng
chặn
hoặc
ENT
ER
để
kết
thúc
việc
lựa
chọn
đờ
ng
chặn
.
- Chọn
đối
tợng
cần xén
- Tiếp
tục
chọn
đối
tợng
cần xén
hay
ENTER
để kết
thúc
lệnh
Xén bớt
đối
t
ợng
nh
ng
thực chất
hai đối
t
ợng
không
thực sự
giao
nhau mà
chúng
chỉ
thực sự giao
nhao khi kéo dài
ra.
Command : TR
Vào lệnh sau đó
ENTER
- Select
objects:
- Select
object to
trim or
shift-
select to
extend or
[Project/
Edge/Un
do]:
E
- Enter an
implied
edge
extension
mode
[Extend
/No
extend]
<No
extend>:
E
- Select
object to
trim or
shift-
select to
extend or
[Project/
Edge/Un
do]:
3.
Lệnh
cắt mở
rộng
Extrim
- Chọn
đờng
chặn
- Tại
dòng
nhắc này
ta gõ chữ
E
- Tại
dòng
nhắc này
ta tiếp tục
gõ chữ E
- Chọn
đối
tợng
cần xén
hay
ENTER
để kết
thúc
lệnh
Menu bar Nhập lệnh
Extrim
Lệnh
Extrim dùng
để cắt bỏ tất
cả phần thừa
ra về một
phía nào đó
so với đờng
chặn.
Command :
EXTRIM
Vào lệnh sau
đó ENTER
-
-
p
e
c
i
f
y
t
h
e
s
i
d
e
t
o
t
r
i
m
o
n
:
-
4. Lệnh xén
một phần đối
t
ợng giữa hai
điểm chọn
Break (BR)
Menu bar
Modify \ Trim
Lệnh
Break cho
phép ta xén
một phần của
đối tợng
Arc, Line,
Circle,
....Đoạn đợc
xén giới hạn
bởi hai
điểmma ta
chọn. Nếu ta
xén một phần
của đờng
tròn thì đoạn
đợc xén
nằm ngợc
chiều kim
đồng hồvà bắt
đầu từ điểm
chọn thứ nhất.
Có 4
phơng
pháp khi
thực hiện
lệnh
Break
a. Chọn hai
điểm.
Thực
hiện theo
phơng
pháp này
gồm 2
bớc sau
Bớc
1:
Chọn
đối
tợng
tại
một
điểm
và
điểm
này là
điểm
đầu
tiên của
đoạn cần
xén. Bớc
2: Chọn
điểm cuối
của đoạn
cần xén.
Command : BR
Vào lệnh sau đó
ENTER
-
Select
object
s:
-
Specify
second
break
point or
[Firrst
Point]:
- Chọn
đối
tợng
mà ta
muốn
xén và
điểm
trên
đối
tợng
này là
điểm
đầu
tiên
của
đoạn
cần
xén.
- Chọn
điểm
cuối của
đoạn
cần xén
b. Chọn đối t
ợng
và hai điểm.
Command : BR
Vào lệnh sau đó
ENTER
- Select
objects:
- Specify
second
break
point or
[Firrst
Point]:
F
-
Specify
first
break
point
-
Specify
second
break
point
- Chọn
đối
tợng
mà ta
muốn
xén
- Tại
dòng
nhắc
thứ 2
ta
chọn F
- Chọn
điểm
đầu
tiên
đoạn
cần
xén
- Chọn
điểm
cuối
đoạn
cần
xén.
c. Chọn một
điểm.
Lệnh
Break
trong
trờng
hợp này
dùng để
tách 1
đối
tợng
thành
hai đối
tợng
độc lập.
Điểm tách là
điểm mà ta
chọn đối tợng
để thực hiện
lệnh Break.
Command : BR
Vào lệnh sau đó ENTER
- Select objects:
- Specify second break point or [Firrst Point]: @
- Chọn đối tợng mà ta muốn xén tại điểm
cần tách đối tợng.
- Tại dòng nhắc này ta gõ @ sau đó nhấn
phím ENTER
d. Chọn đối t
ợng và một điểm.
Phơng pháp này để tách 1 đối tợng thành hai đối tợng độc lập tại vị trí xác định.
Phơng pháp này có chức năng tơng tự phơng pháp c
Command : BR
Vào lệnh sau đó ENTER
- Select objects:
- Specify second break point or [Firrst Point]:
F
- Specify first break point
- - Specify second break point : @
- Chọn đối tợng để tách thành 2 đối tợng.
- Tại dòng nhắc này ta chọn F
- Chọn điểm cần tách bằng các phơng
thức truy bắt điểm và điểm này là điểm cần
tách hai đối tợng.
- Tại dòng nhắc này ta gõ @ sau đó nhấn
phím ENTER
5. Lệnh kéo dài đối t
ợng đến đối t
ợng chặn Extend (EX)
Menu bar Nhập lệnh Toolbar
Modify \ Extend Extend hoặc EX
Command : EX
Vào lệnh sau đó ENTER
- Select objects:
- Select objects:
- Select object to extend or shift-select to trim or
[Project/Edge/Undo]:
* Nếu gõ E tại dòng nhắc trên dùng để kéo dài
một đoạn thẳng đến một đoạn thẳng không
giao với nó.
* Nếu gõ U tại dòng nhắc trên dùng để huỷ bỏ
thao tác vừa thực hiện.
- Chọn đối tợng chặn
- Tiếp tục chọn hoặc nhấn ENTER để kết
thúc việc lựa chọn.
- Chọn đối tợng cần kéo dài hoặc nhấn
ENTER để kết thúc lệnh.
6. Lệnh thay đổi chiều dài đối t
ợng Lengthen (LEN)
Menu bar Nhập lệnh Toolbar
Modify \ Lengthen Lengthen hoặc LEN
Dùng để thay đổi chiều dài ( kéo dài hay làm ngắn lại ) các đối tợng là đoạn thẳng hay
cung tròn.
Command : LEN
Vào lệnh sau đó ENTER
- Select objects or [DElta/ Percent/ Total /
DYnamic]:
* Nếu ta gõ tham số DE ( xuất hiện dòng nhắc
sau)
+ Enter delta length or [Angle]
+ Select an object to change or [Undo]
- Tại dòng nhắc này ta chọn đối tợng thì
Cad sẽ hiển thị chiều dài của đối tợng đợc
chọn
- Thay đổi chiều dài đối tợng bằng cách
nhập vào khoảng tăng. Giá trị khoảng tăng
âm thì làm giảm kích thớc giá trị khoảng
tăng dơng làm tăng kích thớc
+ Nhập khoảng cách tăng
+ Chọn đối tợng cần thay đổi kích thớc (
có thể chọn nhiều đối tợng để kết thúc nhấn
ENTER)
* Nếu ta gõ tham số Percent ( xuất hiện dòng
nhắc sau)
+ Enter percentage length <100.000>:
+ Select an object to change or [Undo]
* Nếu ta gõ tham số Total ( xuất hiện dòng
nhắc sau)
+ Specify total length or [Angle]
+ Select an object to change or [Undo]
* Nếu ta gõ tham số Dynamic ( xuất hiện
dòng nhắc sau)
- Thay đổi chiều dài đối tợng theo phần
trăm so với tổng chiều dài đối tợng đợc
chọn
+ Nhập tỷ lệ phần trăm
+ Chọn đối tợng cần thay đổi kích thớc ( có
thể chọn nhiều đối tợng để kết thúc nhấn
ENTER)
- Thay đổi ttổng chiều dài của một đối tợng
theo giá trị mới nhập vào.
+ Nhập giá trị mới vào
+ Chọn đối tợng cần thay đổi
- Dùng để thay đổi động chiều dài đối tợng.
7. Lệnh vát mép các cạnh Chamfer (CHA)
Menu bar Nhập lệnh
Modify \ Chamfer Chamfer hoặc CHA
Trình tự thực hiện lệnh Chamfer : đầu
tiên ta thựuc hiện việc nhập khoảng cách vát
mép sau đó chọn đờng thẳng cần vát mép.
Command : CHA
Vào lệnh sau đó ENTER
- Select first line or
[Polyline / Distance /
Angle / Trim / Method /
Ultiple]:
- Chọn các tham số để
đặt chế độ vát mép.
* Chọn tham số D
(Distance)
- First chamfer distance
<0.0000>:
- Specify second
chamfer distance
<20.0000>:
- Select first line or
[Polyline /Distance
/Angle
/
Trim /
Method/mUltiple]:
- Select second line:
Dùng để nhập 2
khoảng cách cần vát
mép.
+ Nhập khoảng cách
thứ nhất
+ Nhập khoảng cách
thứ hai
+ Chọn cạnh thứ nhất
cần vát mép
+ Chọn cạnh thứ 2
cần vát mép
* Chọn tham số P (Polyline)
Sau khi ta nhập khoảng cách thì ta chọn
tham
số P để
vát
mép 4
cạnh
của
Polylin
e
* Chọn tham số
A (Angle)
- Chamfer length on
the first line
<0.0000>:
- Specify chamfer
angle from the first
line <0>:
- Select first line or
[Polyline /Distance
/Angle
/Trim /Method
/mUltiple]:
- Select second line:
* Chọn tham số
T (Trim)
- Enter Trim mode
option [Trim/No
trim]<Trim>:
- Select first line or
[Polyline/ Distance/
Angle/ Trim/
Method/mUltiple]:
- Select second line:
Cho phép nhập
khoảng cách thứ
nhất và góc của
đờng vát méphợp
với đờng thứ nhất.
+ Nhập khoảng
cách vát mép trên
đờng thứ
nhất
+ Nhập giá trị góc
đờng vát mép hợp
với
đờng thứ nhất
+Chọn cạnh thứ
nhất cần vát mép
+ Chọn cạnh thứ 2
cần vát mép
- Cho phép cắt bỏ
hoặc không cắt bỏ
góc bị
vát mép
+ Tại đây ta gõ
T hoặc N để lựa
chọn cắt hoặc
không cắt bỏ góc
bị vát
+Chọn cạnh thứ
nhất cần vát mép
+ Chọn cạnh thứ 2
cần vát mép
Khi chọn tham số này thì dòng nhắc chọn
đối tợng sẽ xuất hiện lại mỗi khi kết thúc
chọn
cặp đối
tợng
là
đờng
thẳng.
( có
nghĩa
chọn
đợc
nhiều
lần
tro
ng
tr−
êng
hîp
cÇn
v¸t
mÐ
p
cho
nhi
Òu
®èi
t−
ng
8. Lệnh vuốt góc hai đối t
ợng với bán kính cho tr
ớc Fillet (F)
Menu bar Nhập lệnh Toolbar
Modify \ Fillet Fillet hoặc F
Dùng để tạo góc lợn hoặc bo tròn hai đối tợng. Trong khi thực hiện lệnh Fillet ta phải
nhập bán kính R sau đó mới chọn hai đối tợng cần Fillet
Command : F
Vào lệnh sau đó ENTER
- Select first object or [Polyline /Radius /Trim
/mUltiple]:
* Chọn tham số R (Radius)
- Specify fillet radius <0.0000>:
- Select first object or [Polyline /Radius /Trim/
mUltiple]:
- Select second object:
- Chọn các tham số để đặt chế độ vuốt góc.
Dùng để nhập bán kính cần vuốt góc.
+ Nhập bán kính
+Chọn cạnh thứ nhất cần vuốt góc
+ Chọn cạnh thứ 2 cần vuốt góc
* Chọn tham số P (Polyline) Sau khi ta nhập bán kính thì ta chọn tham số
P để vuốt góc cho tất cả các góc của Polyline
* Chọn tham số T (Trim)
- Enter Trim mode option [Trim/No trim]<No
trim>:
- Select first object or [Polyline /Radius /Trim
/mUltiple]:
- Select second object:
- Cho phép cắt bỏ hoặc không cắt bỏ góc
đợc vuốt
+ Tại đây ta gõ T hoặc N để lựa chọn cắt
hoặc không cắt bỏ góc đợc bo tròn
+Chọn cạnh thứ nhất cần vuốt góc
+ Chọn cạnh thứ 2 cần vuốt góc
* Chọn tham số U (mUltiple) Nếu ta nhập một lựa chọn khác trên dòng
nhắc chính trong kho đang chọn tham số này
thì dòng nhắc với lựa chọn đó đợc hiển thị
sau đó dòng nhắc chình đựoc hiển thị.
9. Lệnh hiệu chỉnh đa tuyến Pedit
Menu bar Nhập lệnh Toolbars
Modify> Polyline Pedit Modify 2
Command :
PEDIT
Vào lệnh sau đó ENTER
- Select polyline or [Multiple]
(Chọn đa tuyến cần hiệu chỉnh)
- Lựa chọn Multiple cho phép ta chọn nhiều
đối tợng trên dòng nhắc "Select polyline:"
- Nếu đối tợng là đoạn thẳng hoặc cung tròn
không phải là đa tuyến thì dòng nhắc sau
xuất hiện
- Objects selected is not a polyline
(Đối tợng ta chọn không phải là đa tuyến)
- Do you want it turn into one? (Bạn có muốn chuyển đối tợng chọn thành
đa tuyến không?Nhấn ENTER để chuyển
thành đa tuyến)
Sau đó xuất hiện dòng nhắc hiệu chỉnh đa
tuyến
- Nếu đối tợng chọn là đa tuyến thì sẽ xuất
hiện dòng nhắc hiệu chỉnh toàn bộ đa tuyến.
- Enter an option [Close/Join/Width/Edit vertex/
Fit/Spline/Decurve/Ltype gen/Undo]
(Chọn lựa chọn hoặc ENTER để kết thúc
lệnh) hoặc chọn các tham số cần dùng
* Close (Open) - Đóng đa tuyến đang mở (hoặc mở đa tuyến
đóng)
Nhập C để đóng (nhập O để mở)
* Join
+ Select objects
+
Select objects
+ n segments added to polyline
* Width
+ Specify new width for all segments
- Nhập tham số J : Nối các đoạn thẳng, cung
tròn hoặc đa tuyến khác với đa tuyến đợc
chọn thành 1 đa tuyến chung (chỉ nối đợc
trong trờng hợp các đỉnh của chúng trùng
nhau)
Đối tợng đa tuyến chung có các tính chất
của đa tuyến đợc chọn.
+ Chọn các đối tợng cần nối
+ Tiếp tục chọn hoặc nhấn ENTER để kết
thúc việc lựa chọn
+ Thông bào n đối tợng đã đợc nối với
nhau.
- Định chiều rộng mới cho đa tuyến, khi nhập
W sẽ xuất hiện dòng nhắc
+ Nhập chiều rộng mới cho cả đa tuyến
* Fit - Chuyển đa tuyến thành một đờng cong là
tập hợp các cung tròn, các cung tròn này tiếp
xúc nhau và đi qua các đỉnh của đa tuyến.
* Spline - Chuyển đa tuyến thành 1 đờng cong đi qua
điểm đầu của đa tuyến (nếu đờng cong hở).
Đờng cong này khác với các đờng cong tạo
bởi lựa chọn Fit và khác đờng spline tạo bởi
lệnh Spline.
Khi biến SPLINETYPE = 5 thì đờng
cong có dạng B-spline bậc hai và tiếp xúc
điểm giữa của các phân đoạn, khi biến
SPLINETYPE = 6 thì đờng cong có dạng B-
spline bậc ba. Để làm xuất hiện các đờng
khung bao của đa tuyến ta định biến
SPLFRAME là ON.
Ta có thể gán giá trị biến SPLINETYPE bằng
cách chọn lựa chọn Polyvars trên screen
menu của lệnh Pedit. Khi đó sẽ xuất hiện hộp
thoại Set Spline Fit Variables
Biến SPLINESEGS qui định số các phân
đoạn của mỗi đoạn spline. Hình 19.11 là các
đờng cong B-spline bậc 2 với các giá trị
biến SPLINESEGS khác nhau.
* Decurve - Chuyển các phân đoạn là các cung tròn của
đa tuyến thành các phân đoạn thẳng
* Ltype gen - Khi dạng đờng không phải là đờng
liên tục nếu Ltype gen là ON thì các
đờng nét của đa tuyến không liên quan
đến các đỉnh của đa tuyến. Khi Ltype gen
là OFF thì
đờng nét đợc thể hiện theo các phân đoạn.
* Undo - Huỷ 1 lựa chọn vừa thực hiện
* eXit
- Kết thúc lệnh Pedit
VIII. Các Lệnh biến đổi v sao chép hình
1. Lệnh di dời đối tợng Move (M)
Menu bar Nhập lệnh Toolbars
Modify\ Move
Move hoặc M
- Lệnh Move dùng để thực hiện phép dời một
hay nhiều đối tợng từ vị trí hiện tại đến 1
vị trí bất kỳ trên hình vẽ. Ta có thể vẽ một phần của
hình vẽ tại vị trí bất kỳ, sau đó sử dụng lệnh Move để
dời đến vị trí cần thiết.
Command : Move
Hoặc từ Modify menu chọn Move
- Select objects
- Select objects
- Specify base point or
displacement
- Specify second point of
displacement or <use first
point as displacement>
Chú
ý
- Chọn các đối tợng cần
dời
- Tiếp tục chọn các đối
tợng hoặc ENTER
để kết thúc việc lựa chọn,
Chọn điểm chuẩn hay
nhập khoảng dời: có thể
dùng phím chọn của
chuột, dùng các phơng
thức truy bắt điểm, toạ
độ tuyệt đối, tơng đối,
cực tơng đối...
- Điểm mà các đối tợng
dời đến, có thể sử
dụng phím chọn của
chuột, dùng các phơng
thức truy bắt điểm, toạ độ
tuyệt đối, tuơng
đối, toạ độ cực tơng đối,
direct distance,
polar tracking...
(1) Điểm Base point và Second point of displacement
có thể chọn bất kỳ.
(2) Nếu muốn dời đối t
ợng cần vị trí chính xác thì tại
Base point và Second point of
displacement ta dùng các phơng thức truy bắt điểm.
(3) Điểm Base point ta chọn bất kỳ hoặc truy bắt điểm
và Second point of displacement dùng toạ độ tơng
đối, cực tơng đối, direct distance hoặc polar tracking.
(4) Tại dòng nhắc "Base point or displacement" ta có
thể nhập khoảng dời theo phơng X và Y, khi đó tại
dòng nhắc tiếp theo ta nhấn phím ENTER.
2. Lệnh sao chép đối tợng Copy (Co)
Menu bar Nhập lệnh Toolbars
Modify\ Copy Copy, hoặc Co
Lệnh Copy dùng để sao chép các đối tợng
đợc chọn theo phơng tinh tiến và sắp xếp chúng theo
các vị trí xác định.
Thực hiện lệnh Copy
tơng tự lệnh Move.
Command : Copy
Hoặc từ Modify
menu chọn Copy
- Select
objects
- Select
objects
- Specify
base
point or
displace
ment, or
[Multiple
]
- Specify
second
point of
displacem
ent or
<use first
point as
displacem
ent>
- Chọn
các đối
tợng
cần sao
chép
- Chọn
tiếp các
đối tợng
cần sao
chép hay
ENTER
để kết
thúc việc
lựa chọn.
- Chọn
điểm
chuẩn
bất kỳ,
kết hợp
với các
phơng
thức truy
bắt điểm
hoặc
nhập
khoảng
dời.
- Chọn
vị trí
của
câc
đối
tợng
sao
chép,
có thể
dùng
phím
chọn
kết
hợp
với
các
phơn
g thức
truy
bắt
điểm
hoặc
nhËp to¹ ®é tuyÖt
®èi, t−¬ng ®èi, cùc t−¬ng ®èi,
direct distance, polar
tracking...
* Multiple
- Select objects
- Select objects
- <Base point or displacement>/Multiple: M
- Base point
- Specify second point of displacement or <use
first point as displacement>
- Specify second point of displacement or <use
first point as displacement>
- Trong lệnh Copy có lựa chọn Multiple, lựa
chọn này dùng để sao chép nhiều bản từ
nhóm các đối tợng đợc chọn.
- Chọn đối tợng cần sao chép
- Chọn tiếp đối tợng hay ENTER.
- Chọn điểm chuẩn.
- Chọn điểm sao chép đến
- Chọn tiếp điểm sao chép đến hoặc ENTER
để kết thúc lệnh
Chú
ý (1) Có thể chọn Base point và Second
point là các điểm bất kỳ.
(2) Chọn các điểm Base point và
Second point bằng cách dùng các phơng thức
truy bắt điểm.
(3) Tại dòng nhắc " Specify second
point of displacement or <use first point as
displacement>" ta có thể nhập tạo độ tơng đối,
cực tơng đối, có thể sử dụng Direct distance
và Polar tracking.
(4) Tại dòng nhắc "Base point or
displacement" ta có thể nhập khoảng dời.
3. Lệnh quay đối tợng xung quanh một
điểm Rotate (RO)
Menu bar Nhập lệnh
Modify\ Rotate Rotate, RO
Lệnh Rotate thực hiện phép quay các đối
tợng đợc chọn chung quanh 1 điểm
chuẩn
(
base point
) gọi là tâm quay. Đây là 1 trong
những lệnh chỉnh hình quan trọng.
Command : Rotate
Hoặc từ Modify menu chọn Rotate
- Select objects
- Select objects
- Select base
point
- Specify
rotation angle or
[Reference]
Reference
Specify the
reference
angle <0>
Specify the
new angle
<>
- Chọn đối
tợng cần
quay
- Chọn
tiếp đối
tợng
hoặc
ENTER để
kết thúc
việc lựa
chọn.
- Chọn tâm
quay
- Chọn góc quay
hoặc nhập R để
nhập góc
tham chiếu
Nếu nhập R tại
dòng nhắc cuối
sẽ làm xuất
hiện:
- Góc tham
chiếu
- Giá trị góc
mới
4. Lệnh thu phóng đối t
ợng theo tỷ lệ
Scale (SC)
Menu bar Nhập lệnh
Modify\ Scale Scale, SC
Lệnh Scale dùng để tăng hoặc giảm
kích thớc các đối tợng trên bản
vẽ theo 1 tỉ lệ
nhất định (phép biến đổi tỉ lệ)
Command : Scale
Hoặc từ Modify menu chọn Scale
- Select
objects
- Select
objects
- Specify
base point
- Specify
scale factor
or
[Reference]
Reference
Specify
reference
length
<1>
Specify
new
length
<>
- Chọn đối tợng
cần thay đổi tỉ lệ.
- Chọn tiếp
đối tợng
hoặc ENTER
để kết thúc
việc lựa
chọn.
- Chọn điểm
chuẩn là điểm
đứng yên khi
thay
đổi tỉ lệ
- Nhập hệ số tỉ lệ
hay nhập R
Nếu nhập R sẽ
xuất hiện dòng
nhắc:
Nhập chiều dài
tham chiếu, có
thể truy bắt
2 điểm A và B để
định chiều dài
Nhập chiều dài
mới hoặc bắt
điểm C
5. Lệnh đối xứng qua trục Mirror (MI)
Menu bar Nhập lệnh
Modify\ Mirror Mirror, MI
Lệnh Mirror dùng để tạo các đối
tợng mới đối xứng với các đối tợng
đợc chọn qua 1 trục, trục này đợc gọi
là trục đối xứng (mirror line). Nói một
cách khác, lệnh Mirror là phép quay các
đối tợng đợc chọn trong 1 không gian
chung quanh trục đối xứng một góc 180
0
Command : Mirror
Hoặc từ Modify menu chọn Mirror
- Select
objects
- Select
objects
- Specify
first point of
mirror line
- Specify
second point
of mirror
line
- Delete
source
objects?
[Yes/No] <N>
- Chọn các đối
tợng để thực
hiện phép đối
xứng.
- ENTER để kết
thúc việc lựa
chọn.
- Chọn điểm thứ
nhất P1 của trục
đối xứng
- Chọn điểm thứ
hai P2 của trục
đối xứng
- Xoá đối tợng
đợc chọn hay
không? Nhập
N nếu không
muốn xoá đối
tợng chọn,
nhập
Y nếu muốn xoá
đối tợng chọn.
Nếu muốn
hình đối xứng
của các dòng
chữ không bị
ngợc thì
trớc khi
thực hiện
lệnh Mirror
ta gán biến
MIRRTEXT =
0 (giá trị mặc
định
MIRRTEXT =
1)
6. Lệnh dời và kéo gin đối t
ợng
Stretch (S)
Menu bar Nhập lệnh
Modify\ Stretch
Lệnh Stretch
dùng để dời
và kéo giãn
các đối
tợng. Khi
kéo giãn vẫn
duy trì sự
dính
nối câc đối tợng.
Các đối tợng là
đoạn thẳng đợc kéo
giãn ra hoặc co lại
(chiều dài sẽ dài ra
hoặc ngắn lại), các
đối tợng là cung
tròn khi kéo giãn sẽ
thay đổi bán kính.
Đờng tròn không
thể kéo giãn mà chỉ
có thể dời đi.
Khi chọn các đối
tợng để thực hiện
lệnh Stretch ta
dùng phơng thức
chọn lựa Crossing
Window hoặc
Crossing polygon,
những đối tợng nào
giao với khung cửa
sổ sẽ đợc kéo giãn
(hoặc co lại), những
đối tợng nào nằm
trong khung cửa sổ
sẽ đợc dời đi. Đối
với đờng tròn nếu
có tâm nằm trong
khung cửa sổ chọn
sẽ đợc dời đi.
Command :
Stretch
Hoặc từ Modify
menu chọn Stretch
- Select objects to
stretch by crossing-
window or
crossing-polygon...
- Select
objects
- Select
objects
- Specify
base
point or
displac
ement
- Specify
second
point of
displace
ment or