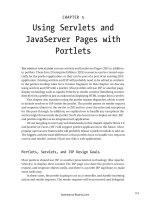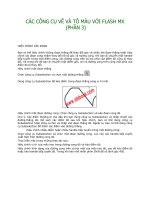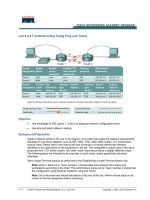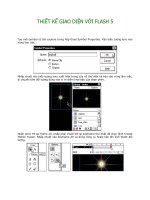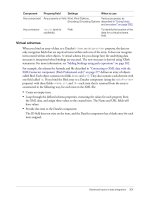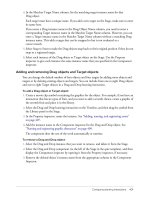Using Flash and ActionScript 3.0
Bạn đang xem bản rút gọn của tài liệu. Xem và tải ngay bản đầy đủ của tài liệu tại đây (7.76 MB, 34 trang )
1
Using Flash and
ActionScript 3.0
■
What Is ActionScript 3.0?
■
Creating a Simple ActionScript Program
■
Working with Flash CS3
■
Writing and Editing ActionScript
■
ActionScript Game Programming Strategies
■
Basic ActionScript Concepts
■
Testing and Debugging
■
Publishing Your Game
■
ActionScript Game Programming Checklist
ActionScript is a great programming language for making games. It is easy to learn, fast
to develop with, and very powerful.
We’ll start by looking at ActionScript 3.0 and the Flash CS3 Professional authoring
environment. Then, we’ll build some very simple programs to get familiar with this new
version of ActionScript.
What Is ActionScript 3.0?
ActionScript 3.0 was introduced in 2006 with the release of Flex 2. Flex enables devel-
opers to build applications that require the Flash Player, just like Flash does. However,
Flash offers a more visual interface for developing applications, one better suited for
game development.
ActionScript was introduced in 1996 with the release of Flash 4. It wasn’t called
ActionScript yet, and you couldn’t even type your code. Instead, you chose statements
from a series of drop-down menus.
Flash 5 in 2000 improved on that greatly with the formal introduction of ActionScript
1.0. This scripting language contained all the bells and whistles of other web-based
development languages, such as Macromedia Director’s Lingo, and Sun’s Java. But, it
came up severely short in speed and power.
Flash MX 2004, also known as Flash 7, brought us ActionScript 2.0, a much more
powerful version of the language that made it easier to create object-oriented programs.
It was much closer to ECMA Script, a standard for programming languages developed
by the European Computer Manufacturers Association. JavaScript, the programming
language used in browsers, is also based on ECMA Script.
NOTE
The Flash 9 Player has two separate code interpreters built in to it. The first is for
older content and will interpret ActionScript 1.0/2.0 code. The second is a faster code
interpreter that works with ActionScript 3.0. You get the best performance out of your
games if you stick to only using ActionScript 3.0 code.
ActionScript 3.0 is the culmination of years of development. As each version of Flash
came out, developers pushed it to the limit. The next version took into account what
developers were using Flash for, and what the weaknesses of the current version of
ActionScript were.
Now we have an excellent development environment for 2D game development. You’ll
find that one of its main strengths is being able to get games up and running with only
a small amount of code.
Chapter 1: Using Flash and ActionScript 3.0
8
NOTE
Flash CS3 Professional is actually Flash 9. Adobe has simply bundled together versions
of various pieces of software—such as Flash, PhotoShop, Illustrator, and
Dreamweaver—into their “CS3” package. The technical version number of Flash in
CS3 is Flash 9. It is correct to refer to it as either Flash 9 or Flash CS3. The playback
engine, which is also used by Flex, is only referred to as the Flash 9 Player.
Creating a Simple ActionScript Program
SOURCE FILES
A3GPU01_HelloWorld.zip
When introducing a new programming language, it is tradition to start off with Hello
World programs. The idea is to simply write a program that does nothing other than
display the words Hello World on the screen.
NOTE
The Hello World program dates back to 1974 when it was included in an internal tuto-
rial document at Bell Labs. It was the first program that I learned when I was sat in
front of a PDP-11 terminal in school in the late 70s. Just about every beginning pro-
gramming book has a Hello World example at the beginning.
A Simple Use of
trace
We can create a limited version of Hello World by using the
trace
function in a script in
the main timeline. All that
trace
does is output some text into Flash’s Output panel.
To create a new Flash movie, choose File, New from the menu. You’ll be presented
with the New Document window seen in Figure 1.1.
Creating a Simple ActionScript Program
9
Figure 1.1
Choose Flash File
(ActionScript 3.0) to
create a new Flash
movie.
After clicking the OK button, you’ll get a new Flash movie named Untitled-1. It will
appear as a Flash document window, as shown in Figure 1.2.
Chapter 1: Using Flash and ActionScript 3.0
10
Figure 1.2
The Flash docu-
ment window
includes a timeline
and a stage work
area.
The top part of the document window includes a timeline, with frames starting with 1
and extending to the right—a little more than 65 frames can be seen in Figure 1.2,
although this will depend on the window size. The number of frames can extend as far
as an animator needs, but as game programmers, we’ll usually only need a few frames
to build our games.
The timeline can have one or more layers in it. By default, there is one layer, named
Layer 1 in the window.
In Layer 1, you will see a single keyframe, represented by a box with a hollow dot in it
under the frame number 1.
NOTE
Keyframe is an animation term. If we were learning to animate with Flash, instead of
learning to program, we would be using keyframes all the time. Basically, a keyframe is
a point in the timeline where the positions of one or more of the animated elements
are specifically set. Between keyframes, the elements would change position. For
instance, if there were a keyframe on frame 1 where an element is on the left side of
the screen, and a keyframe on frame 9 where the same element is on the right side of
the screen, in between these keyframes, on frame 5, the element would appear in the
middle of the screen.
We won’t be using keyframes for animating, but instead we’ll be using them to place
elements on the screen in different modes: such as “intro”, “play”, and “gameover”.
You can place a script in any keyframe in any layer of the timeline. To do this, select
the keyframe, choose the Window menu, and then select Actions.
This brings up the Actions panel. You can see the result in Figure 1.3. It might look dif-
ferent to you because it can be customized in a number of ways, including having a full
set of ActionScript commands and functions in a menu on the left side.
Creating a Simple ActionScript Program
11
Figure 1.3
The Actions panel
can also be
accessed by the key-
board shortcut
Alt+F9 (Windows)
or Option+F9
(Mac).
The Actions panel is basically just a text-entry window. However, it can do much more
for you, such as help you format your code. We won’t be using the Actions panel much
for the purposes of this book because most of our code will be in external classes.
To create this simple Hello World program, enter the following text into the Actions panel:
trace(“Hello World”);
That’s it. You’ve created your first ActionScript 3.0 program. To test it, choose Control,
Test Movie, or use the shortcut +Return on Mac, Ctrl+Enter on Windows. If you didn’t
build the movie yourself, you can open HelloWorld1.fla and use this file to test.
Now, look for the Output panel. It will appear, even if you had that panel closed. But, it
tends to be a small panel, so it could easily appear in a corner of your screen without
you noticing. Figure 1.4 shows what it should look like.
Figure 1.4
The Output panel
shows the results of
the
trace
function
call.
Although this Hello World program technically does output “Hello World,” it will only do
so while you are testing the movie in Flash 9. If you were to embed this movie in a
browser, it would show nothing on the screen. We’ll need to do a bit more work to
create a real Hello World program.
Creating Screen Output
To have the words Hello World display on the screen, we need more than one line of
code. In fact, we need three.
The first line will create a new text area to be displayed on the screen, called a text
field. This is a container to hold text.
The second line will place the words Hello World into that text field.
Then, the third line will add that text field to the stage. The stage is the display area of
a Flash movie. You can arrange elements on the stage while authoring a movie. During
playback, the stage is the area the user sees.
In ActionScript 3.0, creating objects like a text field doesn’t add them to the stage. You
need to do that yourself. This will come in useful later when you want to group objects
together, and not have everything placed directly on the stage.
NOTE
Any visual element in ActionScript 3.0 is called a display object. It could be a text
field, a graphic element, a button, or even a user interface component (such as a pop-
up menu). Display objects can also be collections of other display objects. For instance,
a display object can hold all the pieces in a chess game, and the chess board is another
display object underneath it. The stage itself is a display object, actually a display object
known as a movie clip.
Here are the three lines of code for our new Hello World program. These would simply
replace the one line of code in frame 1 of the timeline from the preceding example:
var myText:TextField = new TextField();
myText.text = “Hello World”;
addChild(myText);
The code creates a variable named
myText
of the type
TextField
. It then sets the
text
property of this text field to “Hello World” before adding it as a child of the stage dis-
play object.
NOTE
The
var
keyword before the first use of the
myText
variable tells the compiler that we’ll
be creating a variable named
myText
. Then, the colon and the type,
TextField
, tell the
compiler what type of value this variable will hold (in this case, a reference to a text
field).
Chapter 1: Using Flash and ActionScript 3.0
12
The reason the text appears at the upper left and in that particular font is that we have
not set any other properties of the text field. After we learn a little more, we can set the
text location, size, and font.
Our First ActionScript 3.0 Class
We won’t be using scripts in the timeline unless we have something that specifically
needs to be done on a certain frame in the timeline. For the most part, our code will
exist in external ActionScript class files.
So, let’s rebuild the Hello World program as an external class.
NOTE
A class is another way of referring to a Flash object, like a graphic element or the
movie itself. We also often refer to a class as the code portion of an object. So you’ll
have a movie, and the movie’s class. This would define what data is associated with the
movie, and what functions it can perform.
To make an external ActionScript file, choose File, New, and select ActionScript File.
This opens up a new ActionScript document window that occupies the same space as
the Flash movie document window. Instead of a timeline and a stage work area, how-
ever, we just have a large text editing area, as shown in Figure 1.6.
Creating a Simple ActionScript Program
13
Figure 1.5
The screen shows a
tiny “Hello World”
at the upper left.
The result of this program would be a very tiny “Hello World” in the default serif font at
the very upper-left corner of the screen. Choose Control, Test Movie to see it for your-
self. The source file is HelloWorld2.fla. Figure 1.5 shows this little text field that we
have created.
As you can see in Figure 1.6, this program is much longer than the three-line Hello
World program we built earlier. Let’s take a look at what each part of the code does.
A class file starts off by declaring that it is a
package
containing a class. Then, it must
define what parts of ActionScript are needed in the program. In this case, we need to
display objects on the stage, and we need to create a text field. This will require the use
of the
flash.display
classes and the
flash.text
classes:
package {
import flash.display.*;
import flash.text.*;
NOTE
You’ll pretty quickly come to know what library classes you need to import at the start
of your programs. These are two out of only a handful that we use throughout this
entire book. For more unusual ActionScript functions, you can always look in the Flash
9 Help entry for that function to see which class library to import.
The next line of code is the class definition. In this case, it needs to be a
public
class,
which means that it can be accessed by the main movie. The name of the class will be
HelloWorld3
, which must match the name of the file, which is HelloWorld3.as.
This class
extends MovieClip
, which means that it will work with a movie clip (in this
case, the stage itself):
public class HelloWorld3 extends MovieClip {
Chapter 1: Using Flash and ActionScript 3.0
14
Figure 1.6
The ActionScript
document contains
a very simple Hello
World program.
The class contains a single function. The name of this function is
HelloWorld3
, which
exactly matches the name of the class. When a function is named the same as the class
name, it will be executed immediately as soon as the class is initialized. This is called the
constructor
function.
In this case, the class is attached to the movie, so this function will run as soon as the
movie is initialized.
Inside the function are the same three lines of code we used in the previous example:
public function HelloWorld3() {
var myText:TextField = new TextField();
myText.text = “Hello World!”;
addChild(myText);
}
}
}
To get this code working in a movie, you need to create a fresh new movie. The exam-
ple is called HelloWorld3.fla. This movie doesn’t need to have anything in the time-
line at all, but it must be assigned a document class. This indicates which ActionScript
file will control the movie.
To set a document class, open the Properties panel by choosing Window, Properties,
Properties. You’ll see the panel shown in Figure 1.7. Then, enter the class name
HelloWorld3
into the document class field.
Working with Flash CS3
15
Figure 1.7
The document class
for this movie is set
to
HelloWorld3
.
Now the movie knows that it must load and use the HelloWorld3.as file. When you test
the movie, it will compile the AS class file into the movie. Running the movie will initialize
the class, which will run the
HelloWorld3
function and display the “Hello World” text.
Working with Flash CS3
Although most of our work will be in ActionScript, we need to know some terms, and
some basics about working with the Flash CS3 timeline, stage, and library.
NOTE
If you are new to Flash, check out “Using Flash” in the Help documentation. This sec-
tion gives you a detailed explanation of the stage, timeline, library, and other Flash
workspace elements and tells you how to handle the Flash interface.
Display Objects and Display Lists
We’ve already discussed display objects. They are essentially any graphic element. The
most versatile of all display objects is the movie clip, which is a full graphic element
that includes any number of other display objects, plus a timeline for animation.
A simpler version of the movie clip is a sprite. A sprite is essentially a movie clip with
only one frame. When we create display objects from scratch in ActionScript, we’ll usu-
ally be making sprites. They are naturally more efficient than movie clips because they
don’t have the overhead of multiple frames of animation.
Other display objects include things such as text fields, bitmaps, and video.
Some display objects, movie clips, and sprites can have other display objects in them.
For instance, you can have a sprite that contains several other sprites, as well as some
text fields and bitmaps.
Nesting display objects provides you a way to organize your graphic elements. For
instance, you could create a single game sprite to hold all the game elements you create
with ActionScript. Then, you could have a background sprite inside of it that contains
several background sprite elements. A game pieces sprite could sit on top of that and
contain moveable game pieces.
Because movie clips and sprites can contain multiple objects, they will each maintain a
list of these items to determine the order in which they are displayed. This is called a
display list. We can modify this display list to place objects in front of or in back of
other objects.
NOTE
The idea of a display list is new to ActionScript 3.0. If you are used to the ActionScript
2.0 method of levels and depths, forget about that and embrace the simpler display list
method. With display lists, nothing is at a set level. Instead, the farthest display object
is simply first in the list, and the closest is last in the list. You can still move objects
around in the list, and the chances of errors or unwanted side effects are greatly
reduced.
We can also move display objects from one parent display object to another. This isn’t
making a copy of the object, but is actually removing it and adding it again. This makes
display objects incredibly versatile and easy to work with.
The Stage
The stage is the main graphics work area in Flash. It is a representation of the screen
that will be seen by users when they are playing the game.
Figure 1.8 shows the document window with the stage taking up a majority of the
space. It also shows the timeline at the top.
Chapter 1: Using Flash and ActionScript 3.0
16
Many of our games will have a completely blank stage and empty timeline. All the
graphic elements will be created by the ActionScript code.
However, many games will have graphic elements already sitting on the stage. This is
particularly important when a nonprogrammer graphic designer is involved in making a
game. He or she might want to lay out interface elements and adjust them during devel-
opment. It is simply not practical to have those elements created by ActionScript in
cases like this.
During development, the stage can be used as a place to create quick graphic elements.
For instance, you can draw using the drawing tools on the stage, select the shape, and
then press F8 to create a quick movie clip in the library.
The Library
The Flash library contains any media that you need in your game and will be bundled
into the final SWF file. You can also import other media elements into your movie, as
you’ll see when we import external bitmap images in Chapter 6, “Picture Puzzles:
Sliding and Jigsaw.”
Figure 1.9 shows the Library panel. It is usually narrower, but I’ve expanded it to show
the Linkage column.
Working with Flash CS3
17
Figure 1.8
The document win-
dow includes both
the stage and the
timeline.
In Figure 1.9, most of the items in the library are movie clips. The first item is a button,
and several that are in the Sounds folder are sounds.
Some of the movie clips have an export name in the Linkage column. These are items
that can be pulled from the library by our ActionScript code at runtime.
The Timeline
A Flash movie is broken up into frames. The timeline at the top of the window allows
you to choose the frame that is displayed in the stage work area at the bottom of the
window. Because we are not producing animations, but game applications, we’ll be
using the frames to differentiate between different game screens.
Figure 1.10 shows a timeline. Only three frames are in use. They are all keyframes.
The first is for a game introduction screen and contains some instructions. The second
is the frame where the game is played. The third is a “Game Over” message and a
“Play Again” button.
Chapter 1: Using Flash and ActionScript 3.0
18
Figure 1.9
The Library panel
shows all the media
objects enclosed in
the current movie.
Figure 1.10
The timeline has
been expanded
slightly using the
pull-down menu at
the right, so the
frames are a little
larger.
Each keyframe has a label, although you cannot see it in the timeline. You can see a lit-
tle flag in the top layer of each frame, which signifies that there is a label there.
To see and set the frame labels, you need to select the frame, and then check the
Properties panel. It will contain a Frame field. In this case, it has been set to “start”,
and you can edit it if you need (see Figure 1.11).
Writing and Editing ActionScript
19
Figure 1.11
The Properties
panel allows you to
set or change the
frame label.
If you look back at Figure 1.10, you can see that there are four layers. The first layer,
Label, contains three keyframes. The way you create frames and keyframes is to use F5
to add a frame to a layer, and then F7 to add a keyframe among those frames.
The second layer, named “Score,” contains only two keyframes, frame 1 and 2. So,
frame 3 is just an extension of frame 2. This means the score elements present during
game play on frame 2 is still present on frame 3.
The timeline, stage, and library will be your primary visual tools for developing your games.
Writing and Editing ActionScript
Although it is usually necessary to work in the Flash document somewhat to create a
game, we’ll be spending most of our time in the ActionScript document window.
We already saw this window in Figure 1.6, but Figure 1.12 shows it differently. On the
left is a hierarchical menu of ActionScript 3.0 syntax.
Figure 1.12
The ActionScript
document window
features several
useful tools at the
top.