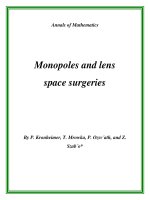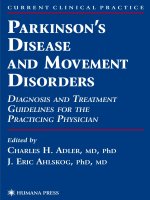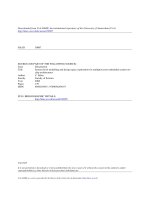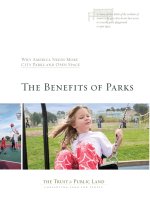Direction and Movement Space Rocks
Bạn đang xem bản rút gọn của tài liệu. Xem và tải ngay bản đầy đủ của tài liệu tại đây (7.78 MB, 40 trang )
7
Direction and Movement:
Space Rocks
■
Using Math to Rotate and Move Objects
■
Air Raid II
■
Space Rocks
In Chapter 5, “Game Animation: Shooting and Bouncing Games,” the games involved
simple horizontal and vertical movement. Moving along the horizontal or vertical axis is
very easy to program. But arcade games demand more.
In many games, you need to allow the player to turn and move. For instance, a driving game
has both steering and forward movement. A space game also requires this, and might even
need to allow the player to fire weapons in the direction that the player’s ship is pointing.
Using Math to Rotate and Move Objects
SOURCE FILES
A3GPU07_RotationMath.zip
Combining rotation and movement means that we need to use deeper math than just
addition, subtraction, multiplication, and division. We need to use basic trigonometry,
such as sine, cosine, and arctangents.
If you’re not into math, don’t be scared. ActionScript does the hard part for us.
The Sin and Cos Functions
In Chapter 5, we used variables such as
dx
and
dy
to define the difference in horizontal
and vertical positions. An object moving at a
dx
of 5 and a
dy
of 0 was moving 5 pixels
to the right and 0 pixels up or down.
But how do we determine what
dx
and
dy
are if all we know is the rotation of an object?
Suppose players have the ability to turn an object, like a car, in any direction. So, players
point the car slightly down and to the right. Then, they go to move. You’ve got to change
the
x
and
y
properties of the car, but you only know the angle at which the car is facing.
NOTE
The
rotation
property of any display object is a number between –180 and 180 rep-
resenting the number of degrees that the object is turned from its original 0 degree
rotation. You can change
rotation
just like you change the location values
x
and
y
.
Rotation can also be more precise, like 23.76 degrees. So, if you want something to
turn slowly, you can add .01 to it every frame or time period.
This is where the
Math.cos
and
Math.sin
functions come in. They allow us to compute
dx
and
dy
using only an angle.
Figure 7.1 shows the mathematics behind
Math.cos
and
Math.sin
. It is a graph of a cir-
cle. What
Math.cos
and
Math.sin
allow us to do is to find any point on the circle given
the angle.
Chapter 7: Direction and Movement: Space Rocks
228
If the angle in question is 0,
Math.cos
and
Math.sin
return 1.0 and 0.0, respectively.
This gives us point number 1, which has an
x
value of 1.0 and a
y
value of 0.0. So, an
object rotated 0 degrees will move from the center of the circle to point 1.
If the object is pointed 90 degrees,
Math.cos
and
Math.sin
return 0.0 and 1.0, respec-
tively. This is point number 2. An object pointed 90 degrees will move straight down.
Similarly, you can see where 180 degrees and 270 degrees lead: the first straight to the
left, the second straight up.
NOTE
Figure 7.1 shows radians as a multiple of pi, the raw radians, and degrees. Radians
and degrees are just two different ways of measuring angles. A complete circle is 360
degrees, which is 2 * pi radians. Pi is approximately 3.14, so 360 degrees = 6.26
radians.
ActionScript uses both degrees and radians. Degrees are used by the
rotation
prop-
erty of an object. Radians are used by math functions such as
Math.cos
and
Math.sin
.
So, we will constantly be converting back and forth from them.
Using Math to Rotate and Move Objects
229
1*pi
3.14
180°
.5*pi
1.57
90°
1.5*pi
4.71
270°
0,-1
0,1
.54,.84
-1,0
0,0
0 1,0
1,0
1.0 radians
57 degrees
4
2
5
13
Figure 7.1
This graph of a cir-
cle shows the rela-
tionship between an
angle and the x and
y location of a point
on the circle.
These four directions are easy to figure out without the use of
Math.cos
and
Math.sin
.
However, it is the angles in between them where we really rely on these trigonometry
functions.
The 5th point is at an angle that is about 57 degrees. Determining where this is on the
circle really does require
Math.cos
and
Math.sin
. The results are 0.54 in the
x
direction
and 0.84 in the
y
direction. So, if an object were to move 1 pixel in distance while
pointed 57 degrees, it would end up at point 5.
NOTE
It is important to realize that all 5 points, and in fact any point along the circle, are the
exact same distance from the center. So, winding up at any of these points is not a
matter of how fast the object is moving, but only a matter of what direction it is going.
Another important thing to remember is that
Math.cos
and
Math.sin
always return val-
ues between –1.0 and 1.0. It assumes that the circle is 1.0 units in radius. So, if an
object is at 57 degrees and moves 1.0 units, it will move to 0.54,0.84. However, if it
has a speed of 5, we multiply that by 5 and get 2.70,4.20 as the amount moved.
Using Cos and Sin to Drive a Car
A simple example helps to explain the use of these trigonometry functions. The movies
MovingCar.fla
and
MovingCar.as
act as a basic driving simulation. A car is placed in the
middle of the screen, and the player can use the left- and right-arrow keys to turn, and
the up arrow to move forward. Figure 7.2 shows the car on the screen.
Chapter 7: Direction and Movement: Space Rocks
230
Figure 7.2
A simple driving
demonstration
allows the player to
steer and move.
We’ll use some code similar to the Air Raid game of Chapter 5. There will be three
Boolean variables,
leftArrow
,
rightArrow
, and
upArrow
. All of these will be set to
true
when players press the associated key, and
false
when they lift the key back up.
Here is the start of the class, with the listeners and the code to handle the arrow keys.
Notice that we don’t need any extra imports to use the
Math
functions. These are part
of the standard ActionScript library:
package {
import flash.display.*;
import flash.events.*;
public class MovingCar extends MovieClip {
private var leftArrow, rightArrow, upArrow: Boolean;
public function MovingCar() {
// move every frame
addEventListener(Event.ENTER_FRAME, moveCar);
// respond to key events
stage.addEventListener(KeyboardEvent.KEY_DOWN,keyPressedDown);
stage.addEventListener(KeyboardEvent.KEY_UP,keyPressedUp);
}
// set arrow variables to true
public function keyPressedDown(event:KeyboardEvent) {
if (event.keyCode == 37) {
leftArrow = true;
} else if (event.keyCode == 39) {
rightArrow = true;
} else if (event.keyCode == 38) {
upArrow = true;
}
}
// set arrow variables to false
public function keyPressedUp(event:KeyboardEvent) {
if (event.keyCode == 37) {
leftArrow = false;
} else if (event.keyCode == 39) {
rightArrow = false;
} else if (event.keyCode == 38) {
upArrow = false;
}
}
On every frame, the
moveCar
function is called. It looks at each of the Boolean values
and determines what to do if any are
true
. In the case of the left and right arrows, the
rotation
property of the car movie clip is changed, so the car rotates.
Using Math to Rotate and Move Objects
231
NOTE
Note that we are not using time-based animation here. So, setting the frame rate of
your movie to different values will change the speed of rotation and travel.
If the up arrow is pressed, the
moveForward
function is called:
// turn or move car forward
public function moveCar(event:Event) {
if (leftArrow) {
car.rotation -= 5;
}
if (rightArrow) {
car.rotation += 5;
}
if (upArrow) {
moveForward();
}
}
This is where we get to use our math. If the up arrow is pressed, we first calculate the
angle, in radians, of the car. We know the rotation of the car, but that is in degrees. To
convert degrees to radians, we divide by 360 (the number of degrees in a circle), and
then multiply by twice pi (the number of radians in a circle). We’ll be using this conver-
sion often, so it is worth breaking it down for clarity:
1. Divide by 360 to convert the 0 to 360 value to a 0 to 1.0 value.
2. Multiply by 2 * pi to convert the 0 to 1.0 value to a 0 to 6.28 value.
radians = 2 * pi * (degrees / 360)
Conversely, when we want to convert radians to degrees, we do this:
1. Divide by 2 * pi to convert the 0 to 6.28 value to a 0 to 1.0 value.
2. Multiply by 360 to convert the 0 to 1.0 value to a 0 to 360 value.
degrees = 360 * radians / (2 * pi)
NOTE
Because both degrees and radians measure angles, the values repeat themselves every
360 degrees or 2 * pi radians. So, 0 degrees and 360 degrees are the same; 90 and
450 degrees are also the same. This even works with negative values. For example,
270 degrees and –90 degrees are the same. In fact, the
rotation
property of any dis-
play object always returns a value from –180 to 180, which is the same as pi and -pi
radians.
Chapter 7: Direction and Movement: Space Rocks
232
Now that we have the angle in radians, we feed it into
Math.cos
and
Math.sin
to get
the
dx
and
dy
values for movement. We also multiply by
speed
, a value we set earlier in
the function. This moves the car 5 pixels per frame, rather than 1 pixel per frame.
Finally, we change the
x
and
y
properties of the car to actually move it:
// calculate x and y speed and move car
public function moveForward() {
var speed:Number = 5.0;
var angle:Number = 2*Math.PI*(car.rotation/360);
var dx:Number = speed*Math.cos(angle);
var dy:Number = speed*Math.sin(angle);
car.x += dx;
car.y += dy;
}
}
}
Play with the
MovingCar.fla
movie. Turn the car to different angles and press the up
arrow to see it move. Picture the
Math.cos
and
Math.sin
functions translating the angle
to an amount of horizontal and vertical movement.
Then, have some fun. Press down the left- and up-arrow keys at the same time to make
the car go in circles. This is the same effect as turning your steering wheel on your real
car and pressing the gas. The car continues to turn.
Forgetting for a minute about acceleration, we’ve got a pretty fun little car simulation
going. In Chapter 12, “Game Worlds: Driving and Exploration Game,” we actually build
a much more complex driving simulation, but the basic use of
Math.cos
and
Math.sin
are at the heart of it.
Calculating an Angle from a Location
Although
Math.sin
and
Math.cos
allow you to get x and y coordinates from an angle,
we also occasionally need to get an angle from a set of x and y coordinates. To do this,
we use an arctangent calculation. The ActionScript function for this is
Math.atan2
.
Figure 7.3 shows how the arctangent function works. Point 1 is located at 6,5 on the
grid. To find its angle, we take the y distance and the x distance and feed them in to
Math.atan2
. The result would be .69 radians, or about 40 degrees.
Using Math to Rotate and Move Objects
233
The second point is at –9,–3. Feeding that into
Math.atan2
gives us –2.82 radians, or
–162 degrees. That is the same as 198 degrees. The
Math.atan2
function likes to keep
numbers between –180 and 180.
NOTE
There is also a
Math.atan
function. This takes one parameter: the ratio of the y dis-
tance over the x distance. So, you would use it like
Math.atan(dy/dx)
. This is the tra-
ditional arctangent mathematical function. The problem with it is that you don’t know
whether the result is forward or backward. For instance, –5/3 is the same as 5/–3.
One is 121 degrees, whereas the other is –60 degrees. The
Math.atan
function
returns –60 degrees for both. The
Math.atan2
function gives you the correct angle.
We can create a simple example using an arrow. You can find it in the source files
PointingArrow.fla and PointingArrow.as.
The arrow is located at the center of the screen (location 275,200). Look at Figure 7.4
and notice that the registration point for the movie clip is at the center of the arrow.
When you rotate a movie clip, it rotates around this point. Also, notice that the arrow is
pointing due right. A rotation of 0 corresponds to that direction, so any object created
with the sole purpose of being rotated should be created facing right like this.
Chapter 7: Direction and Movement: Space Rocks
234
0,10
Angle 2 =
Math.atan2(-3,-9)
Angle 1 =
Math.atan2(6,5)
-9,-3
10,0
5,6
1
2
Figure 7.3
The angles of these
two points can be
determined by using
Math.atan2
.
This pointer will point “to” the cursor. So, we have an origin point for the pointer of
275,200 and a destination point of the cursor location. Because it is easy to move the
cursor and change
mouseX
and
mouseY
, this is a quick way to experiment with
Math.atan2
.
The following short class, from
PointingArrow.as
, calls a function every frame. This
function computes the
dx
and
dy
values from the distance between the cursor and the
pointer’s location. It then uses
Math.atan2
to compute the angle in radians. It converts
that to degrees and sets the
rotation
property of the pointer with it:
package {
import flash.display.*;
import flash.events.*;
public class PointingArrow extends MovieClip {
public function PointingArrow() {
addEventListener(Event.ENTER_FRAME, pointAtCursor);
}
public function pointAtCursor(event:Event) {
// get relative mouse location
var dx:Number = mouseX - pointer.x;
var dy:Number = mouseY - pointer.y;
// determine angle, convert to degrees
var cursorAngle:Number = Math.atan2(dy,dx);
var cursorDegrees:Number = 360*(cursorAngle/(2*Math.PI));
// point at cursor
pointer.rotation = cursorDegrees;
}
}
}
Using Math to Rotate and Move Objects
235
Figure 7.4
It is easier to rotate
objects that start
off facing right,
with the center
of the movie clip
at the center of
rotation.
NOTE
From these two simple examples can come some interesting results if you combine
them. For instance, what if the car were steered by the location of the mouse relative
to the car? The car would point at the mouse, and then when you move, it would
move toward the mouse at all times. It would, essentially, chase the mouse. So, what if
the player were to drive the car like in the first example, but a second car points at the
mouse and drives by itself? The second car would chase the first car! See
for an example.
Now that you know how to use trigonometry to observe and control the positions and
movement of objects, we can apply these to some games.
Air Raid II
SOURCE FILES
A3GPU07_AirRaid2.zip
In Chapter 5’s Air Raid game, you moved an anti-aircraft gun back and forth using the
arrow keys. This allowed you to aim at different parts of the sky as you shot upward.
Now with the power of
Math.sin
and
Math.cos
, we can change this game to keep the
gun stationary, but allow it to aim at an angle to hit different targets.
When you run this movie, the pointer points at the cursor at all times, as you can see in
Figure 7.5. Or, at least while
mouseX
and
mouseY
are updating, which is only when the
cursor is over the Flash movie.
Chapter 7: Direction and Movement: Space Rocks
236
Figure 7.5
The arrow points at
the cursor as long
as the cursor is over
the movie.
Altering the Gun
The first thing we need to do is to change the
AAGun
movie clip to allow for rotating
gun barrels. We’ll take the base of the turret out of the movie clip completely, and place
it in its own movie clip,
AAGunBase
. The gun barrels will remain in
AAGun
, but we’ll
recenter it so that the pivot point is at the center and the barrels point to the right, as
in Figure 7.6.
Air Raid II
237
Figure 7.6
The barrels must
point to the right
to correspond with
cos and sin values.
The idea is to change the original Air Raid game as little as possible. We’ll be taking the
same values for arrow-key presses and using them to change the
rotation
property of
the AAGun, rather than the
y
value.
NOTE
Alternatively, you could have a different set of keys set the rotation (for example, A
and S or the command and period). Then, leave the arrow keys to move the gun, and
you could have both a moving gun and a rotating barrel.
The
x
and
y
values of the gun are still set, but the
rotation
value is also set, to –90.
The value of –90 means that the gun starts pointed straight up. We’ll restrict the value
of the rotation in the same way that we restricted horizontal movement in the first ver-
sion of Air Raid. In this case, the values stay between –170 and –20 degrees, which is
50 degrees to the left or right of straight up.
So, here is our new AAGun.as code. Look for the lines in the following code that
involve the
newRotation
variable and
rotation
property:
package {
import flash.display.*;
import flash.events.*;
import flash.utils.getTimer;
public class AAGun extends MovieClip {
static const speed:Number = 150.0;
private var lastTime:int; // animation time
public function AAGun() {
// initial location of gun
this.x = 275;
this.y = 340;
this.rotation = -90;
// movement
addEventListener(Event.ENTER_FRAME,moveGun);
}
public function moveGun(event:Event) {
// get time difference
var timePassed:int = getTimer()-lastTime;
lastTime += timePassed;
// current position
var newRotation = this.rotation;
// move to the left
if (MovieClip(parent).leftArrow) {
newRotation -= speed*timePassed/1000;
}
// move to the right
if (MovieClip(parent).rightArrow) {
newRotation += speed*timePassed/1000;
}
// check boundaries
if (newRotation < -170) newRotation = -170;
if (newRotation > -20) newRotation = -20;
// reposition
this.rotation = newRotation;
}
Chapter 7: Direction and Movement: Space Rocks
238
// remove from screen and remove events
public function deleteGun() {
parent.removeChild(this);
removeEventListener(Event.ENTER_FRAME,moveGun);
}
}
}
Notice that the
speed
value of 150 stays the same. It is very likely that switching from
horizontal movement to rotational movement would mean a change in the
speed
value,
but in this case the value of 150 works well for both.
Changing the Bullets
The
Bullets.as
class needs to change to have the bullets move upward at an angle,
rather than straight up.
The graphic must change, too. The bullets need to point to the right, and they should
be centered on the registration point. Figure 7.7 shows the new
Bullet
movie clip.
Air Raid II
239
Figure 7.7
The new
Bullet
movie clip re-
centers the graphic
and points it to
the right.
The class needs to change to add both
dx
and
dy
movement variables. They will be cal-
culated from the angle at which the bullet was fired, which is a new parameter passed
into the
Bullet
function.
In addition, the bullet needs to start off at some distance from the center of the gun; in
this case, it should be 40 pixels away from center. So, the
Math.cos
and
Math.sin
val-
ues are used both to compute the original position of the bullet and to compute the
dx
and
dy
values.
Also, the rotation of the
Bullet
movie clip will be set to match the rotation of the gun.
So, the bullets will start just above the end of the turret, pointed away from the turret,
and continue to move directly away at the same angle:
package {
import flash.display.*;
import flash.events.*;
import flash.utils.getTimer;
public class Bullet extends MovieClip {
private var dx,dy:Number; // speed
private var lastTime:int;
public function Bullet(x,y:Number, rot: Number, speed: Number) {
// set start position
var initialMove:Number = 35.0;
this.x = x + initialMove*Math.cos(2*Math.PI*rot/360);
this.y = y + initialMove*Math.sin(2*Math.PI*rot/360);
this.rotation = rot;
// get speed
dx = speed*Math.cos(2*Math.PI*rot/360);
dy = speed*Math.sin(2*Math.PI*rot/360);
// set up animation
lastTime = getTimer();
addEventListener(Event.ENTER_FRAME,moveBullet);
}
public function moveBullet(event:Event) {
// get time passed
var timePassed:int = getTimer()-lastTime;
lastTime += timePassed;
// move bullet
this.x += dx*timePassed/1000;
this.y += dy*timePassed/1000;
// bullet past top of screen
if (this.y < 0) {
deleteBullet();
}
Chapter 7: Direction and Movement: Space Rocks
240
}
// delete bullet from stage and plane list
public function deleteBullet() {
MovieClip(parent).removeBullet(this);
parent.removeChild(this);
removeEventListener(Event.ENTER_FRAME,moveBullet);
}
}
}
Changes to AirRaid2.as
Changes are needed to the main class to facilitate the new versions of
AAGun
and
Bullet
. Let’s look at each change. We’ll be creating a new class called
AirRaid2.as
and
changing the movie’s document class to match it. Remember to also change the class
definition at the top of the code to be
AirRaid2
rather than
AirRaid
.
In the class variable definitions, we need to add the new
AAGunBase
movie clip as well as
keep the
AAGun
movie clip:
private var aagun:AAGun;
private var aagunbase:AAGunBase;
In
startAirRaid
, we need to account for the fact that there are two movie clips repre-
senting the gun, too. The
AAGunBase
does not have a class of its own, so we need to set
its position to match that of the
AAGun
.
NOTE
You could also remove the
AAGunBase
entirely by using a different design, or seating
the barrels into a graphic that exists at part of the background.
// create gun
aagun = new AAGun();
addChild(aagun);
aagunbase = new AAGunBase();
addChild(aagunbase);
aagunbase.x = aagun.x;
aagunbase.y = aagun.y;
The only other necessary change is down in the
fireBullet
function. This function
needs to pass on the rotation of the gun to the
Bullet
class, so that it knows what
Air Raid II
241
direction to shoot the bullet at. So, we’ll add that third parameter to match the third
parameter in the
Bullet
function that creates a new bullet:
var b:Bullet = new Bullet(aagun.x,aagun.y,aagun.rotation,300);
NOTE
If we were building this game from scratch, we might not even include the first two
parameters, which refer to the position of the gun. After all, the gun won’t be moving,
so it will always remain at the same position. Because we already had code that dealt
with relating the bullet start point to the gun position, we can leave it in and gain the
benefit of having only one place in the code where the gun position is set.
We’ve succeeded in changing the
AirRaid2.as
class. In fact, if we hadn’t needed to add
the cosmetic
AAGunBase
to the movie, we would have only needed that last change in
AirRaid2.as
. This demonstrates how versatile ActionScript can be if you set it up with a
different class for each moving element.
Now we have a fully transformed Air Raid II game that uses a rotating, but stationary
gun.
Space Rocks
SOURCE FILES
A3GPU07_SpaceRocks.zip
One of the most classic video games of all time was Asteroids. This vector-based arcade
game was released by Atari in 1979. It featured simple single-colored lines for graphics,
very basic sound, and easy ways to cheat and win. Despite this, the game was very
addictive due to great basic game play.
In the game, you controlled a small spaceship. You could turn, shoot, and fly around
the screen. Against you were a few large asteroids moving at random speed and direc-
tions. You could break them apart into smaller asteroids by shooting at them. The small-
est asteroids would disappear when shot. If an asteroid hit you, you lost a life.
We’ll build a game with the same basic concepts: a spaceship, rocks, and missiles. We’ll
even use one of the more advanced features of the original game: a shield.
Game Elements and Design
Before we start, we need to decide what our game, Space Rocks, will be like. We don’t
need to create a complete design document, but a few lists will help us stay focused as
we build the game from scratch.
Chapter 7: Direction and Movement: Space Rocks
242