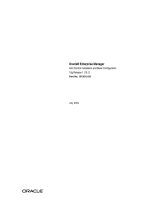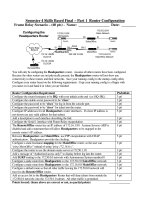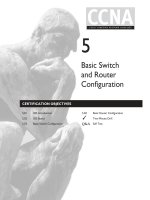BASIC ROUTER CONFIGURATION
Bạn đang xem bản rút gọn của tài liệu. Xem và tải ngay bản đầy đủ của tài liệu tại đây (150.03 KB, 20 trang )
Copyright (c) 1998-2004 Boson Software, Inc. All Rights Reserved.
LAB 1 – BASIC ROUTER CONFIGURATION
1. In this lab, you will get practice with basic configuration and show commands on the
Cisco router.
2. Select Router1 from the tool bar. Press enter to get to the user prompt
Router>
3. The greater-than symbol ( >) in the prompt indicates you are in user mode. Type ? to
see a list of commands that can be entered in user mode.
Router> ?
4. Type enable to get into privileged mode. The pound sign (#) indicates you are now in
privileged mode.
Router> enable
Router#
5. Type ? to see a list of commands that can be entered in privileged mode. Notice that
there are more commands available in
privileged mode than are available in user mode. Configure and reload are two such
commands that can only be issued in privileged mode.
Router# ?
6. Exit privileged mode by typing disable.
Router# disable
Router>
7. Re-enter privileged mode and type configure terminal to get into configuration mode
Router> enable
Router# configure terminal
Router(config)#
8. Configure a hostname of ‘router1’ (without the quote marks). Notice how the prompt
changes.
Router(config)# hostname router1
router1(config)#
9. In global configuration mode on router1, type enable ?. This will show valid
parameters that can be entered with the enable command.
Configure an enable password of ‘ccnalab’ that will not be encrypted when viewing the
Copyright (c) 1998-2004 Boson Software, Inc. All Rights Reserved.
router configuration file and an enable
password of ’cisco’ that will be encrypted.
a. Question: when both encrypted and unencrypted enable passwords are configured,
which one is used?
router1(config)# enable ?
router1(config)# enable password ccnalab
router1(config)# enable secret cisco
10. Configure an IP address for the Ethernet0 interface on router1 (refer to the table on
page 6 for all IP addresses and masks).
Activate the interface – it is currently in ‘shutdown’ mode. You should see a message
that the interface has now come up.
Practice using the tab key – type int and then the tab key (no spaces). You should see the
word interface spelled out.
router1(config)# int<tab>
router1(config)# interface ethernet0
router1(config-if)# ip address 160.10.1.1 255.255.255.0
router1(config-if)# no shutdown
11. Configure an IP address for router1’s Serial0 interface (refer to the table for IP
addresses and masks) and activate the interface.
Practice using abbreviated commands for both interface serial0 and no shutdown.
router1(config-if)# int s0
router1(config-if)# ip address 175.10.1.1 255.255.255.0
router1(config-if)# no shut
12. Exit configuration mode by keying ctrl-z . This will bring you back to the privileged
mode prompt. You could also accomplish the same thing
by keying exit twice. The exit command moves you back one level
(from interface-configuration mode - global configuration mode - privileged mode
prompt).
router1(config-if)# ctrl-z
router1#
13. Type logout to exit the command line interface
router1# logout
14. Press the enter key to get back into the user mode prompt and then type enable to get
into privileged mode. You will be prompted for the
enable secret password ‘cisco’ which you previously configured.
router1> enable
password: cisco
router1#
Copyright (c) 1998-2004 Boson Software, Inc. All Rights Reserved.
15. Display a summary of all interfaces by typing:
router1# show ip interface brief
16. Display detailed information on each interface by typing:
router1# show interfaces
17. Display the active configuration in DRAM by typing:
router1# show running-config
18. Display the saved configuration in NVRAM by typing show startup-config.
a. Question: does anything exist in NVRAM? If not, why not?
router1# show startup-config
19. Save the running (active) configuration to NVRAM by typing:
router1# copy running-config startup-config
20. Now display the contents of NVRAM again. This time, you should see the active
configuration saved in NVRAM.
router1# show startup-config
21. Issue the show version command and answer these questions:
a. Question: What IOS release is running on router1?
b. Question: What are the contents of the configuration register?
router1# show version
22. Issue the command to show which Layer 3 protocols are currently running on the
router.
a. Question: which protocols are currently running on the router?
router1# show protocols
23. Select router2 from the toolbar on top. Press enter and get into user mode. From
there go into privileged mode.
Router> enable
Router# configure terminal
Router(config)#
24. Configure a hostname of ‘router2’ and configure an enable secret password of ‘cisco’
for router2.
Copyright (c) 1998-2004 Boson Software, Inc. All Rights Reserved.
Router(config)# hostname router2
router2(config)# enable secret cisco
25. Configure an IP address for Fast Ethernet 0/0 on router2 and activate the interface
(see the diagram above for IP addresses and masks). Router2 is 2600 modular router and
must be configured using slot/port notation.
router2(config)# interface Fa 0/0
router2(config-if)# ip address 160.10.1.2 255.255.255.0
router2(config-if)# no shut
26. Display the summary status of all interfaces. Remember to get out of configuration
mode first before issuing any show commands.
a. Question: what status should interface Fa 0/0 show if it is fully activated?
b. Question: what status would Fa 0/0 show if it was in ‘shutdown’ mode?
router2(config-if)# ctrl-z
router2# show ip interface brief
27. Try to ping router1’s Ethernet address (160.10.1.1) from router2.
a. Question: Were you successful? If not, what commands should you use for trouble-
shooting?
router2# ping 160.10.1.1
Copyright (c) 1998-2004 Boson Software, Inc. All Rights Reserved.
LAB 2 – ADVANCED ROUTER CONFIGURATION
1. In this lab you will practice using some advanced configuration and show commands
on the Cisco router. Please remember your lab 1 commands needed to switch
between Router modes (i.e. exit, end, disable)
2. On router1, configure a console password of ‘boson’. The console user must enter this
password before gaining access to the user mode prompt.
router1(config)# line console 0
router1(config-line)# login
router1(config-line)# password boson
3. Configure a banner that says” Welcome to Router1 - Authorized Users Only”.
router1(config)# banner motd #
Welcome to Router1 - Authorized Users Only #
4. Test the banner and console password by logging out of the router and logging back
in. Get into enable mode after successfully logging into the console.
router1# logout
enter
password: boson
router1> enable
password: cisco
router1#
5. Configure a password of ‘cisco’ on router2 that will enable remote users to Telnet into
it:
router2(config)# line vty 0 4
router2(config-line)# login
router2(config-line)# password cisco
6. On router1, associate a name of ‘router2’ with the remote IP address 160.10.1.2. This
will allow you to ping router2’s name rather than having to remember its IP address.
router1(config)# ip host router2 160.10.1.2
7. Verify that the name is in router1’s host table with the show hosts command.
router1# show hosts
8. Ping ‘router2’ and verify that the pings succeed.
router1# ping router2
Copyright (c) 1998-2004 Boson Software, Inc. All Rights Reserved.
9. Display the contents of flash memory on router2.
a. Question: what is the name of the IOS image in flash and how large is it?
router2# show flash
10. Display the history table on router1. This shows the last 10 commands that were
entered on the router. You can recall commands by entering CTRL-P or by hitting the up
arrow key.
router1# show history
router1# ctrl-p (to see previously entered commands)
11. On router1, do a show interfaces on Serial 0. Note on the third line of the output that
the bandwidth is assumed to be 1544kb. This is because the router assumes all serial
links are T1’s unless you configure otherwise. Configure router1’s S0 link to have a
bandwidth of 64kb and then reenter the show interfaces command.
router1# show interfaces serial 0
router1# configure terminal
router1(config)# interface serial 0
router1(config-if)# bandwidth 64
router1(config-if)# clock rate 64000
router1(config-if)# ctrl-z
router1# show interfaces serial 0
12. On router1, add a description to interface Serial 0 that says “Serial Link to Router3”.
This description will appear whenever you issue a show interfaces
command for Serial 0.
router1(config)# interface serial 0
router1(config-if)# description Serial Link to Router3
router1(config-if)# exit
router1(config)# exit
router1# show interfaces serial 0
13. Configure router3 and router4:
•
configure hostnames
•
configure an enable secret password of ‘cisco’
•
assign IP addresses and subnet masks to serial & Ethernet interfaces (see table on
page 6)
•
Remember to set the clock rate on the Router 3 Serial 1 interface.
•
activate serial and Ethernet interfaces
•
verify router3 can ping router1
•
verify router3 can ping router4
•
save the configurations to NVRAM
Copyright (c) 1998-2004 Boson Software, Inc. All Rights Reserved.
LAB 3 - CDP
1. In this lab, you will practice using Cisco Discovery Protocol (CDP) commands to view
information about directly connected neighbors.
2. On router1, display summary information for router1’s CDP neighbors. You should
see one-line entries for both router2 and router3.
router1# sh cdp neighbors
3. On router1, display detailed information about CDP neighbors. You can do this with
either the show cdp neighbors detail or show cdp entry * commands.
router1# show cdp neighbors detail
router1# show cdp entry *
4. On router1, display the interfaces where CDP is active.
a. Question: what is the CDP advertisement interval?
b. Question: what is the holdtime interval and what does it signify?
router1# show cdp interface
5. On router1, change the CDP advertisement interval to 50 sec. and the holdtime interval
to 170 sec.
Issue the show cdp interface command to verify the new timers are set correctly.
router1(config)# cdp timer 50
router1(config)# cdp holdtime 170
router1(config)# exit
router1# sh cdp interface
Copyright (c) 1998-2004 Boson Software, Inc. All Rights Reserved.
LAB 4 – TELNET
1. In this lab, you will practice Telnet’ing from one router to another. You will suspend
Telnet sessions using the ctrl-shift-6 X sequence and display active Telnet sessions using
the show sessions and show users commands.
2. From router1, Telnet to router2 (160.10.1.2). Once into router2, issue the show users
command. This command shows which remote users are Telnet’ed into this local router.
You should see router1’s IP address (160.10.1.1) as the user Telnet’ed into router2.
router1# telnet 160.10.1.2
router2>
router2# show users
3. Suspend your Telnet session to router2 by pressing CTRL-SHIFT-6 and X. You
should return to router1 without breaking the active Telnet session. Issue the show
sessions command on router1. This command shows what active, but suspended,
sessions you have to other routers.
router2# ctrl-shift-6 x
router1#
router1# show sessions
4. Now Telnet from router1 to router3. Suspend the session and return to router1. Issue
the show sessions command. You should now see two suspended sessions: one to
router2 (160.10.1.2) and one to router3 (175.10.1.2).
router1# telnet 175.10.1.2
router3>
router3> ctrl-shift-6 x
router1#
router1# show sessions
5. Disconnect the two suspended sessions on router1. The number used in the disconnect
command comes from the
left-most column in the show sessions output. Issue show sessions to see if the
suspended Telnet sessions have disappeared.
router1# disconnect 2
router1# disconnect 1
router1# show sessions