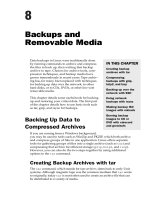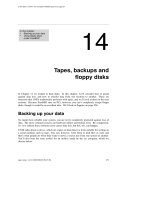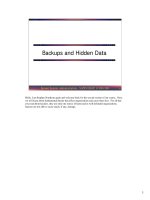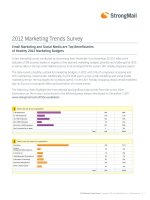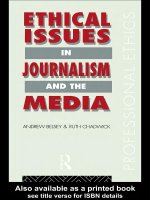Backups and Removable Media
Bạn đang xem bản rút gọn của tài liệu. Xem và tải ngay bản đầy đủ của tài liệu tại đây (239.31 KB, 18 trang )
Backups and
Removable Media
Data backups in Linux were traditionally done
by running commands to archive and compress
the files to back up, then writing that backup
archive to tape. Choices for archive tools, com-
pression techniques, and backup media have
grown tremendously in recent years. Tape archiv-
ing has, for many, been replaced with techniques
for backing up data over the network, to other
hard disks, or to CDs, DVDs, or other low-cost
removable media.
This chapter details some useful tools for backing
up and restoring your critical data. The first part
of the chapter details how to use basic tools such
as tar, gzip, and rsync for backups.
Backing Up Data to
Compressed Archives
If you are coming from a Windows background,
you may be used to tools such as WinZip and PKZIP, which both archive
and compress groups of files in one application. Linux offers separate
tools for gathering groups of files into a single archive (such as
tar
) and
compressing that archive for efficient storage (
gzip
,
bzip2
, and
lzop
).
However, you can also do the two steps together by using additional
options to the
tar
command.
Creating Backup Archives with tar
The
tar
command, which stands for tape archiver, dates back to early Unix
systems. Although magnetic tape was the common medium that
tar
wrote
to originally, today
tar
is most often used to create an archive file that can
be distributed to a variety of media.
IN THIS CHAPTER
Creating backup
archives with tar
Compressing
backups with gzip,
bzip2, and lzop
Backing up over the
network with SSH
Doing network
backups with rsync
Making backup ISO
images with mkisofs
Burning backup
images to CD or
DVD with cdrecord
and growisofs
82935c08.qxd:Toolbox 10/29/07 1:33 PM Page 151
The fact that the
tar
command is rich in features is reflected in the dozens of options
available with
tar
. The basic operations of
tar
, however, are used to create a backup
archive (
-c
), extract files from an archive (
-x
), compare differences between archives
(
-d
), and update files in an archive (
-u
). You can also append files to (
-r
or
-A
) or
delete files from (
-d
) an existing archive, or list the contents of an archive (
-t
).
NOTE Although the
tar
command is available on nearly all Unix and Linux
systems, it behaves differently on many systems. For example, Solaris does not
support
-z
to manage tar archives compressed in gzip format. The
Star
(ess-tar)
command supports access control lists (ACLs) and file flags (for extended permis-
sions used by Samba).
As part of the process of creating a tar archive, you can add options that compress the
resulting archive. For example, add
-j
to compress the archive in bzip2 format or
-z
to compress in gzip format. By convention, regular tar files end in
.tar
, while com-
pressed tar files end in
.tar.bz2
(compressed with bzip2) or
.tar.gz
(compressed
with gzip). If you compress a file manually with
lzop
(see
www.lzop.org
), the com-
pressed tar file should end in
.tar.lzo
.
Besides being used for backups, tar files are popular ways to distribute source code
and binaries from software projects. That’s because you can expect every Linux and
Unix-like system to contain the tools you need to work with tar files.
NOTE One quirk of working with the
tar
command comes from the fact that
tar was created before there were standards regarding how options are entered.
Although you can prefix
tar
options with a dash, it isn’t always necessary. So you
might see a command that begins
tar xvf
with no dashes to indicate the options.
A classic example for using the
tar
command might combine old-style options and
pipes for compressing the output; for example:
$ tar c *.txt | gzip -c > myfiles.tar.gz Make archive, zip it and output
The example just shown illustrates a two-step process you might find in documenta-
tion for old Unix systems. The
tar
command creates (
c
) an archive from all
.txt
files
in the current directory. The output is piped to the
gzip
command and output to stdout
(
-c
), and then redirected to the
myfiles.tar.gz
file. Note that
tar
is one of the few
commands which don’t require that options be preceded by a dash (-).
New tar versions, on modern Linux systems, can create the archive and compress the output
in one step:
$ tar czf myfiles.tar.gz *.txt Create gzipped tar file of .txt files
$ tar czvf myfiles.tar.gz *.txt Be more verbose creating archive
textfile1.txt
textfile2.txt
Chapter 8: Backups and Removable Media
152
82935c08.qxd:Toolbox 10/29/07 1:02 PM Page 152
In the examples just shown, note that the new archive name (
myfiles.tar.gz
) must
immediately follow the
f
option to
tar
(which indicates the name of the archive).
Otherwise the output from
tar
will be directed to stdout (in other words, your screen).
The
z
option says to do
gzip
compression, and
v
produces verbose descriptions of
processing.
When you want to return the files to a file system (unzipping and untarring), you can also do
that as either a one-step or two-step process, using the
tar
command and optionally
the
gunzip
command:
$ gunzip -c myfiles.tar.gz | tar x Unzips and untars archive
Or try the following command line instead:
$ gunzip myfiles.tar.gz ; tar xf myfiles.tar Unzips then untars archive
To do that same procedure in one step, you could use the following command:
$ tar xzvf myfiles.tar.gz
textfile1.txt
textfile2.txt
The result of the previous commands is that the archived
.txt
files are copied from
the archive to the current directory. The
x
option extracts the files,
z
uncompresses
(unzips) the files,
v
makes the output, and
f
indicates that the next option is the name
of the archive file (
myfiles.tar.gz
).
Using Compression Tools
Compression is an important aspect of working with backup files. It takes less disk
space on your backup medium (CD, DVD, tape, and so on) or server to store com-
pressed files. It also takes less time to transfer the archives to the media or download
the files over a network.
While compression can save a lot of storage space and transfer times, it can signifi-
cantly increase your CPU usage. You can consider using hardware compression on a
tape drive (see
www.amanda.org/docs/faq.html#id346016
).
In the examples shown in the previous section,
tar
calls the
gzip
command. But
tar
can work with many compression tools. Out of the box on Ubuntu,
tar
will work with
gzip
and
bzip2
. A third compression utility we add to our toolbox is the
lzop
com-
mand, which can be used with
tar
in a different way. The order of these tools from
fastest/least compression to slowest/most compression is:
lzop
,
gzip
, and
bzip2
.
If you are archiving and compressing large amounts of data, the time it takes to com-
press your backups can be significant. So you should be aware that, in general,
bzip2
153
Chapter 8: Backups and Removable Media
82935c08.qxd:Toolbox 10/29/07 1:02 PM Page 153
may take about 10 times longer than
lzop
and only give you twice the compression.
However, with each compression command, you can choose different compression lev-
els, to balance the need for more compression with the time that compression takes.
To use the
tar
command with bzip2 compression, use the
-j
option:
$ tar cjvf myfiles.tar.bz2 *.txt Create archive, compress with bzip2
You can also uncompress (-j) a bzip2 compressed file as you extract files (
-x
) using the
tar
command:
$ tar xjvf myfiles.tar.bz2 Extract files, uncompress bzip2 compression
The lzop compression utility is a bit less integrated into
tar
. Before you can use
lzop
,
you might need to install the lzop package. To do lzop compression, you need the
--use-compress-program
option:
$ sudo apt-get install lzop
$ tar --use-compress-program=lzop -cf myfiles.tar.lzo *.txt
$ tar --use-compress-program=lzop -xf myfiles.tar.lzo
In the previous examples, the command line reverses the old syntax of
tar
with a
switch before the command. For normal use and in other examples, we used the
modern syntax of
tar
with no switch.
NOTE You may encounter .rar compressed files in the RAR format. This format
seems to be popular in the world of peer-to-peer networks. RAR is a proprietary
format so there is no widespread compressing tool. On Ubuntu, you can install
the unrar and rar packages to get commands to work with RAR-format files.
Compressing with gzip
As noted, you can use any of the compression commands alone (as opposed to within the
tar
command line). Here are some examples of the
gzip
command to create and work
with gzip-compressed files:
$ gzip myfile gzips myfile and renames it myfile.gz
The following command provides the same result, with verbose output:
$ gzip -v myfile gzips myfile with verbose output
myfile: 86.0% -- replaced with myfile.gz
$ gzip -tv myfile.gz Tests integrity of gzip file
myfile.gz: OK
$ gzip -lv myfile.gz Get detailed info about gzip file
method crc date time compressed uncompressed ratio uncompressed_name
defla 0f27d9e4 Jul 10 04:48 46785 334045 86.0% myfile
154
Chapter 8: Backups and Removable Media
82935c08.qxd:Toolbox 10/29/07 1:02 PM Page 154
Use any one of the following commands to compress all files in a directory:
$ gzip -rv mydir Compress all files in a directory
mydir/file1: 39.1% -- replaced with mydir/file1.gz
mydir/file2: 39.5% -- replaced with mydir/file2.gz
$ gzip -1 myfile Fastest compression time, least compression
$ gzip -9 myfile Slowest compression time, most compression
Add a dash before a number from 1 to 9 to set the compression level. As illustrated
above,
-1
is the fastest (least) and
-9
is the slowest (most) compression. The default
for
gzip
is level 6. The
lzop
command has fewer levels: 1, 3 (default), 7, 8, and 9.
Compression levels for
bzip2
behave differently.
To uncompress a gzipped file, you can use the
gunzip
command. Use either of the following
examples:
$ gunzip -v myfile.gz Unzips myfile.gz and renames it myfile
myfile.gz: 86.0% -- replaced with myfile
$ gzip -dv myfile.gz Same as previous command line
Although the examples just shown refer to zipping regular files, the same options can
be used to compress tar archives.
Compressing with bzip2
The bzip2 command is considered to provide the highest compression among the com-
pression tools described in this chapter. Here are some examples of
bzip2
:
$ bzip2 myfile Compresses file and renames it myfile.bz2
$ bzip2 -v myfile Same as previous command, but more verbose
myfile: 9.529:1, 0.840 bits/byte, 89.51% saved, 334045 in, 35056 out.
$ bunzip2 myfile.bz2 Uncompresses file and renames it myfile
$ bzip2 -d myfile.bz2 Same as previous command
$ bunzip2 -v myfile.bz2 Same as previous command, but more verbose
myfile.bz2: done
Compressing with lzop
The
lzop
command behaves differently from
gzip
and
bzip2
. The
lzop
command is
best in cases where compression speed is more important than the resulting compres-
sion ratio. When
lzop
compresses the contents of a file, it leaves the original file intact
(unless you use
-U
), but creates a new file with a
.lzo
suffix. Use either of the follow-
ing examples of the lzop command to compress a file called myfile:
$ lzop -v myfile Leave myfile, create compressed myfile.lzo
compressing myfile into myfile.lzo
$ lzop -U myfile Remove myfile, create compressed myfile.lzo
155
Chapter 8: Backups and Removable Media
82935c08.qxd:Toolbox 10/29/07 1:02 PM Page 155
With myfile.lzo created, choose any of the following commands to test, list, or uncompress
the file:
$ lzop -t myfile.lzo Test the compressed file’s integrity
$ lzop --info myfile.lzo List internal header for each file
$ lzop -l myfile.lzo List compression info for each file
method compressed uncompr. ratio uncompressed_name
LZO1X-1 59008 99468 59.3% myfile
$ lzop --ls myfile.lzo Show contents of compressed file as ls -l
$ cat myfile | lzop > x.lzo Compress standin and direct to stdout
$ lzop -dv myfile.lzo Leave myfile.lzo, make uncompressed myfile
Unlike gzip and bzip2, lzop has no related command for unlzopping. Always just use
the
-d
option to
lzop
to uncompress a file. If fed a list of file and directory names, the
lzop
command will compress all files and ignore directories. The original file name,
permission modes, and timestamps are used on the compressed file as were used on
the original file.
Listing, Joining, and Adding Files
to tar Archives
So far, all we’ve done with
tar
is create and unpack archives. There are also options
for listing the contents of archives, joining archives, adding files to an existing archive,
and deleting files from an archive.
To list an archive’s contents, use the
-t
option:
$ tar tvf myfiles.tar List files from uncompressed archive
-rw-r--r-- root/root 9584 2007-07-05 11:20:33 textfile1.txt
-rw-r--r-- root/root 9584 2007-07-09 10:23:44 textfile2.txt
$ tar tzvf myfiles.tgz List files from gzip compressed archive
If the archive were a tar archive compressed with lzop and named
myfile.tar.lzo
,
you could list that tar/lzop file’s contents as follows:
$ tar --use-compress-program=lzop -tf myfiles.tar.lzo List lzo archives
To concatenate one tar file to another, use the
-A
option. The following command results in
the contents of
archive2.tar
being added to the
archive1.tar
archive:
$ tar -Af archive1.tar archive2.tar
Use the
-r
option to add one or more files to an existing archive. In the following example,
myfile
is added to the
archive.tar
archive file:
$ tar rvf archive.tar myfile Add a file to a tar archive
You can use wildcards to match multiple files to add to your archive:
$ tar rvf archive.tar *.txt Add multiple files to a tar archive
156
Chapter 8: Backups and Removable Media
82935c08.qxd:Toolbox 10/29/07 1:02 PM Page 156
Deleting Files from tar Archives
If you have a tar archive file on your hard disk, you can delete files from that archive.
Note that you can’t use this technique to delete files from tar output on magnetic tape.
Here is an example of deleting files from a tar archive:
$ tar --delete file1.txt -f myfile.tar Delete file1.txt from myfile.tar
Backing Up Over Networks
After you have backed up your files and gathered them into a tar archive, what do
you do with that archive? The primary reason for having a backup is in case some-
thing happens (such as a hard disk crash) where you need to restore files from that
backup. Methods you can employ to keep those backups safe include:
❑ Copying backups to removable media such as tape, CD, or DVD (as described
later in this chapter)
❑ Copying them to another machine over a network
Fast and reliable networks, inexpensive high-capacity hard disks, and the security that
comes with moving your data off-site have all made network backups a popular prac-
tice. For an individual backing up personal data or a small office, combining a few sim-
ple commands may be all you need to create efficient and secure backups. This approach
represents a direct application of the Unix philosophy: joining together simple programs
that do one thing to get a more complex job done.
Although just about any command that can copy files over a network can be used to
move your backup data to a remote machine, some utilities are especially good for
the job. Using OpenSSH tools such as ssh and scp, you can set up secure password-
less transfers of backup archives and encrypted transmissions of those archives.
Tools such as the
rsync
command can save resources by backing up only files (or parts
of files) that have changed since the previous backup. With tools such as
unison
, you
can back up files over a network from Windows, as well as Linux systems.
The following sections describe some of these techniques for backing up your data to
other machines over a network.
NOTE A similar tool that might interest you is the
rsnapshot
command (
yum
install rsnapshot
). The
rsnapshot
command (
www.rsnapshot.org/
)
can work with
rsync
to make configurable hourly, daily, weekly, or monthly snap-
shots of a file system. It uses hard links to keep a snapshot of a file system, which it
can then sync with changed files.
Install this tool with the following commands:
$ sudo apt-get install rsnapshot
$ sudo apt-get install sshfs
157
Chapter 8: Backups and Removable Media
82935c08.qxd:Toolbox 10/29/07 1:02 PM Page 157