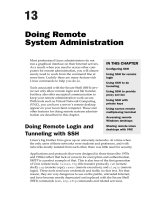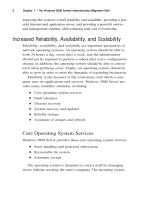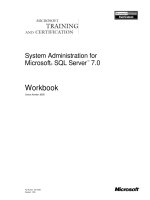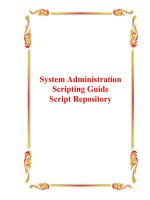Doing Remote System Administration
Bạn đang xem bản rút gọn của tài liệu. Xem và tải ngay bản đầy đủ của tài liệu tại đây (316.98 KB, 18 trang )
82935c13.qxd:Toolbox
10/29/07
1:36 PM
Page 255
Doing Remote
System Administration
Most professional Linux administrators do not
run a graphical interface on their Internet servers.
As a result, when you need to access other computers for remote administration, you will almost
surely need to work from the command line at
some time. Luckily there are many feature-rich
Linux commands to help you do so.
Tools associated with the Secure Shell (SSH) service not only allow remote login and file transfer,
but they also offer encrypted communication to
keep your remote administration work secure.
With tools such as Virtual Network Computing
(VNC), you can have a server’s remote desktop
appear on your local client computer. These and
other features for doing remote systems administration are described in this chapter.
Doing Remote Login and
Tunneling with SSH
IN THIS CHAPTER
Configuring SSH
Using SSH for remote
login
Using SSH to do
tunneling
Using SSH to provide
proxy service
Using SSH with
private keys
Using screen remote
multiplexing terminal
Accessing remote
Windows desktops
Sharing remote Linux
desktops with VNC
Linux’s big brother Unix grew up on university networks. At a time when
the only users of these networks were students and professors, and with
networks mostly isolated from each other, there was little need for security.
Applications and protocols that were designed in those times (the 1970s
and 1980s) reflect that lack of concern for encryption and authentication.
SMTP is a perfect example of that. This is also true of the first generation
of Unix remote tools: telnet, ftp (file transfer protocol), rsh (remote
shell), rcp (remote copy), rexec (remote execution), and rlogin (remote
login). These tools send user credentials and traffic in clear text. For that
reason, they are very dangerous to use on the public, untrusted Internet,
and have become mostly deprecated and replaced with the Secure Shell
(SSH) commands (ssh, scp, sftp commands and related services).
82935c13.qxd:Toolbox
10/29/07
1:18 PM
Page 256
Chapter 13: Doing Remote System Administration
Although there are still some uses for the legacy remote commands (see the “Using
Legacy Communications Tools“ sidebar), most of this section describes how to use
SSH commands to handle most of your needs for remote communications commands.
Using Legacy Communications Tools
Despite the fact that SSH provides better tools for remote communications, legacy
communications commands, sometimes referred to as “r“ commands, are still
included with most major Linux distributions. Some of these tools will perform
faster than equivalent SSH commands because they don’t need to do encryption.
So some old-school Unix administrators may use them occasionally on private networks or still include them in old scripts. Although for the most part you should
ignore these legacy remote commands, one of these commands in particular can
be useful in some cases: telnet.
The telnet command is still used to communicate with some network appliances
(routers, switches, UPSes, and so on) that do not have the horsepower to run an ssh
daemon. Even though it poses a security risk, some appliance manufacturers include
telnet support anyway.
One good way to use the telnet command, however, is for troubleshooting many
Internet protocols such as POP3, SMTP, HTTP, and others. Under the hood, these
plain-text protocols are simply automated telnet sessions during which a client (such
as a browser or mail user agent) exchanges text with a server. The only difference is
the TCP port in use. Here is an example of how you could telnet to the HTTP port
(80) of a web server:
$ telnet www.example.com 80
Trying 208.77.188.166...
Connected to www.example.com.
Escape character is '^]'.
GET / HTTP/1.0
Enter a second carriage return here
HTTP/1.1 200 OK
Similarly, you can telnet to a mail server on port 25 (SMTP) and 110 (POP3) and issue
the proper commands to troubleshoot e-mail problems. For more complete descriptions of using the telnet command to troubleshoot network protocols, refer to Linux
Troubleshooting Bible (ISBN 076456997X, Wiley Publishing, 2004), pages 505 and 508.
If you need to forcibly exit your telnet session, type the escape sequence (Ctrl+] by
default). This will stop sending your keyboard input to the remote end and bring
you to telnet’s command prompt where can type quit or ? for more options.
Configuring SSH
Nowadays, the Swiss Army knife of remote system administration is Secure Shell (SSH).
SSH commands and services replace all the old remote tools and add strong encryption, public keys, and many other features. The most common implementation of SSH
in the Linux world is OpenSSH (www.openssh.com), maintained by the OpenBSD
project. OpenSSH provides both client and server components.
256
82935c13.qxd:Toolbox
10/29/07
1:18 PM
Page 257
Chapter 13: Doing Remote System Administration
To install the OpenSSH server, run the following command:
$ sudo apt-get install openssh-server
Here are a few facts about SSH:
❑ For Windows, you can use the Linux SSH tools within Cygwin (www.cygwin.com).
But unless you’re already using Cygwin (a Linux-like environment for Windows),
we recommend PuTTY (www.chiark.greenend.org/uk/sgatatham/putty).
PuTTY is a powerful open source Telnet/SSH client.
❑ Use SSH version 2 whenever possible, because it is the most secure. Some SSHenabled network appliances may only support older, less secure versions. OpenSSH
supports all versions. Some older versions of Ubuntu accepted SSH v1 and v2 connections. Newer releases accept version 2 by default.
❑ In Ubuntu, run /etc/init.d/ssh start to start the SSH service (sshd daemon). To
configure the service, edit the /etc/ssh/sshd_config file.
❑ To configure the ssh client, edit the /etc/ssh/ssh_config file.
If you prefer to use graphical tools to administer your remote Linux system, you
can enable X11 Tunneling (also called X11 Port Forwarding). With X11 Tunneling
enabled (on both the SSH client and server), you can start an X application on the
server and have it displayed on the client. All communication across that connection is encrypted.
Ubuntu comes with X11 forwarding turned on (X11Forwarding yes) for the server
(sshd daemon). You still need to enable it on the client side. To enable X11 forwarding on
the client for a one-time session, connect with the following command:
$ ssh –X francois@myserver
To enable X11 forwarding permanently for all users, add ForwardX11 yes to /etc/ssh/ssh
_config . To enable it permanently for a specific user only, add the line to that user’s
~.ssh/config. Once that setting has been added, the -X option is no longer required
to use X11 Tunneling. Run ssh to connect to the remote system as you would normally.
To test that the tunneling is working, run xclock after ssh’ing into the remote machine,
and it should appear on your client desktop.
SSH Tunneling is an excellent way to securely use remote graphical tools!
Logging in Remotely with ssh
To securely log in to a remote host, you can use either of two different syntaxes to specify
the user name:
$ ssh -l francois myserver
$ ssh francois@myserver
257
82935c13.qxd:Toolbox
10/29/07
1:18 PM
Page 258
Chapter 13: Doing Remote System Administration
However, scp and sftp commands (discussed in Chapter 12) only support the
user@server syntax, so we recommend you get used to that one. If you don’t specify
the user name, ssh will attempt to log in using the same user you are logged in
as locally. Once connected, if you need to forcibly exit your ssh session, type the escape
sequence of a tilde followed by a period (~.).
Accessing SSH on a Different Port
For security purposes, a remote host may have its SSH service listening a different port
than the default port number 22. If that’s the case, use -p option to ssh to contact
that service:
$ ssh -p 12345
Connect to SSH on port 12345
Using SSH to Do Tunneling (X11 Port Forwarding)
With SSH tunneling configured as described earlier, the SSH service forwards X
Window System clients to your local display. However, tunneling can be used with
other TCP-based protocols as well.
Tunneling for X11 Clients
The following sequence of commands illustrates starting an SSH session, then starting a few X
applications so they appear on the local desktop:
$ ssh francois@myserver
francois@myserver's password: *******
[francois@myserver ~}$ echo $DISPLAY
localhost:10.0
[francois@myserver ~}$ xeyes&
[francois@myserver ~}$ gnome-cups-manager&
[francois@myserver ~}$ gksu services-admin&
Start ssh connection to myserver
Show the current X display entry
SSH sets display to localhost:10.0
Show moving desktop eyes
Configure remote printers
Change system services
Tunneling for CUPS Printing Remote Administration
X11 is not the only protocol that can be tunneled over SSH. You can forward any TCP port
with SSH. This is a great way to configure secure tunnels quickly and easily. No configuration is required on the server side.
For example, myserver is a print server with the CUPS printing service’s web-based
user interface enabled (running on port 631). That GUI is only accessible from the
local machine. On the following client PC, we tunnel to that service using ssh with
the following options:
$ ssh -L 1234:localhost:631 myserver
258
82935c13.qxd:Toolbox
10/29/07
1:18 PM
Page 259
Chapter 13: Doing Remote System Administration
This example forwards port 1234 on the client PC to localhost port 631 on the server.
We can now browse to http://localhost:1234 on the client PC. This will be redirected to cupsd listening on port 631 on the server.
Tunneling to an Internet Service
Another example for using SSH tunneling is when your local machine is blocked from connecting to the Internet, but you can get to another machine (myserver) that has an Internet
connection. The following example lets you visit the Google.com web site (HTTP, TCP
port 80) across an SSH connection to a computer named myserver that has a connection to the Internet:
$ ssh -L 12345:google.com:80 myserver
With this example, any connection to the local port 12345 is directed across an
SSH tunnel to myserver, which in turn opens a connection to Google.com port 80.
You can now browse to http://localhost:12345 and use myserver as a relay
to the Google.com web site. Since you’re only using ssh to forward a port and not
to obtain a shell on the server, you can add the –N option to prevent the execution of
remote commands:
$ ssh -L 12345:google.com:80 –N myserver
Using SSH as a SOCKS Proxy
The previous example demonstrates that you can forward a port from the client to a
machine other than the server. In the real world, the best way to get your browser traffic out
of your local network via an encrypted tunnel is using the SSH built-in SOCKS proxy feature.
For example:
$ ssh -D 12345 myserver
The dynamic (-D) option of ssh lets you log in to myserver (as usual). As long as the
connection is open, all requests directed to port 12345 are then forwarded to myserver.
Next, set your browser of choice to use localhost port 12345 as a SOCKS v5 proxy
and you’re good to go. Do not enter anything on the fields for HTTP and other protocols. They all work over SOCKS. See the Firefox Connections Settings window in
Figure 13-1.
To test your setup, try disconnecting your ssh session and browsing to any web site.
Your browser should give you a proxy error.
From a Windows client, the same port forwarding can be accomplished in Putty by
selecting Connection ➪ SSH ➪ Tunnels.
259
82935c13.qxd:Toolbox
10/29/07
1:18 PM
Page 260
Chapter 13: Doing Remote System Administration
Figure 13-1: Use the Firefox Connections Settings window
for proxy configuration.
Using ssh with Public Key Authentication
Up to this point, we’ve only used ssh with the default password authentication. The
ssh command also supports public key authentication. This offers several benefits:
❑ Automated logins for scripts and cron jobs: By assigning an empty passphrase,
you can use ssh in a script to log in automatically. Although this is convenient, it
is also dangerous, because anybody who gets to your key file can connect to any
machine you can. Configuring for automatic login can also be done with a passphrase and a key agent. This is a compromise between convenience and security,
as explained below.
❑ A two-factor authentication: When using a passphrase-protected key for interactive logins, authentication is done using two factors (the key and the passphrase)
instead of one.
Using Public Key Logins
Here’s the process for setting up key-based communications between two Linux systems. In
the following example, we use empty passphrases for no-password logins. If you prefer to protect your key with a passphrase, simply enter it when prompted during the
first step (key pair creation).
260
82935c13.qxd:Toolbox
10/29/07
1:18 PM
Page 261
Chapter 13: Doing Remote System Administration
On the client system, run the following ssh-keygen command to generate the key pair
while logged in as the user that needs to initiate communications:
$ ssh-keygen
Generating public/private rsa key pair.
Enter file in which to save the key (/home/chris/.ssh/id_rsa): <Enter>
Enter passphrase (empty for no passphrase): <Enter>
Enter same passphrase again: <Enter>
Your identification has been saved in /home/chris/.ssh/id_rsa.
Your public key has been saved in /home/chris/.ssh/id_rsa.pub.
The key fingerprint is:
ac:db:a4:8e:3f:2a:90:4f:05:9f:b4:44:74:0e:d3:db
Note that at each prompt, you pressed the Enter key to create the default key file
name and to enter (and verify) an empty passphrase. You now have a private key that
you need to keep very safe, especially since in this procedure you didn’t protect it
with a passphrase.
You also now have a public key (id_rsa.pub), which was created by the previous command. This public key needs to be installed on hosts you want to connect to. The content of ~/.ssh/id_rsa.pub needs to be copied (securely) to ~/.ssh/authorized_
keys2 for the user you want to ssh to on the remote server. The authorized_keys2
file can contain more than one public key, if multiple users use ssh to connect to this
account.
Log in to the remote server system as the user that you will want to ssh with the key. If
you don’t already have a ~/.ssh directory, the first step is to create it as follows:
$ cd
$ mkdir .ssh
$ chmod 700 .ssh
The next step is to copy (securely) the public key file from the client and put it in an
authorized keys file on the server. This can be accomplished using scp. For example,
assuming a client system named myclient and a client user named chris, type the
following on the server:
$
$
$
$
scp chris@myclient:/home/chris/.ssh/id_rsa.pub . Get client id_rsa.pub
cat id_rsa.pub >> ~/.ssh/authorized_keys2
Add to your keys
chmod 600 ~/.ssh/authorized_keys2
Close permissions
rm id_rsa.pub
Delete public key after copying its content
This procedure can also be accomplished by editing the ~/.ssh/authorized_keys2
text file on the server and copy/pasting the public key from the client. Make sure you
do so securely over ssh, and make sure not to insert any line breaks in the key. The
entire key should fit on a single line, even if it wraps on your screen.
261
82935c13.qxd:Toolbox
10/29/07
1:18 PM
Page 262
Chapter 13: Doing Remote System Administration
Then from the client (using the client and server user accounts you just configured),
you can just ssh to the server and the key will be used. If you set a passphrase, you
will be asked for it as you would for a password.
Saving Private Keys to Use from a USB Flash Drive
If you’d like to store your private key somewhere safer than your hard drive, you can use a
USB flash drive (sometimes called a thumbdrive or pen drive):
$ mv ~/.ssh/id_rsa /media/THUMBDRIVE1/myprivatekey
And then, when you want to use the key, insert the USB drive and type the following:
$ ssh -i /media/THUMBDRIVE1/myprivatekey chris@myserver
Using keys with passphrases is more secure than simple passwords, but also more
cumbersome. To make your life easier, you can use ssh-agent to store unlocked keys for
the duration of your session. When you add an unlocked key to your running ssh-agent,
you can run ssh using the key without being prompted for the passphrase each time.
To see what the ssh-agent command does, run the command with no option. A
three-line bash script appears when you run it, as follows:
$ ssh-agent
SSH_AUTH_SOCK=/tmp/ssh-SkEQZ18329/agent.18329; export SSH_AUTH_SOCK;
SSH_AGENT_PID=18330; export SSH_AGENT_PID;
echo Agent pid 18330;
The first two lines of the output just shown need to be executed by your shell. Copy
and paste those lines into your shell now. You can avoid this extra step by starting
ssh-agent and having the bash shell evaluate its output by typing the following:
$ eval `ssh-agent`
Agent pid 18408
You can now unlock keys and add them to your running agent. Assuming you have
already run the ssh-keygen command to create a default key, let’s add that default key
using the ssh-add command:
$ ssh-add
Enter passphrase for /home/chris/.ssh/id_rsa: *******
Identity added: /home/chris/.ssh/id_rsa (/home/chris/.ssh/id_rsa)
Next you could add the key you stored on the USB thumbdrive:
$ ssh-add /media/THUMBDRIVE1/myprivatekey
Use the -l option to ssh-add to list the keys stored in the agent:
$ ssh-add -l
2048 f7:b0:7a:5a:65:3c:cd:45:b5:1c:de:f8:26:ee:8d:78 /home/chris/.ssh/id_rsa
262
82935c13.qxd:Toolbox
10/29/07
1:18 PM
Page 263
Chapter 13: Doing Remote System Administration
(RSA)
2048 f7:b0:7a:5a:65:3c:cd:45:b5:1c:de:f8:26:ee:8d:78
/media/THUMBDRIVE1/myprivatekey (RSA)
To remove one key from the agent, for example the one from the USB thumbdrive, run
ssh-add with the -d option as follows:
$ ssh-add -d /media/THUMBDRIVE1/myprivatekey
To remove all the keys stored in the agent, use the -D option:
$ ssh-add -D
Using screen: A Rich Remote Shell
The ssh command gives you only one screen. If you lose that screen, you lose all you
were doing on the remote computer. That can be very bad if you were in the middle
of something important, such as a 12-hour compile. And if you want to do three things
at once, for example vi httpd.conf, tail -f error_log, and service httpd
reload, you need to open three separate ssh sessions.
Essentially, screen is a terminal multiplexer. If you are a system administrator working
on remote servers, screen is a great tool for managing a remote computer with only a
command line interface available. Besides allowing multiple shells sessions, screen
also lets you disconnect from it, and then reconnect to that same screen session later.
The screen software package is installed by default with Ubuntu.
To use screen, run the ssh command from a client system to connect to the Linux server
where screen is installed. Then simply type the following command:
$ screen
If you ran screen from a Terminal window, you should first see a welcome message
asking for pizza and beer, and then see a regular bash prompt in the window. To control screen, press the Ctrl+a key combo, followed by another keystroke. For example, Ctrl+a followed by ? (noted as Ctrl+a, ?) displays the help screen. With screen
running, here are some commands and control keys you can use to operate screen.
$ screen -ls
There is a screen on:
7089.pts-2.myserver
(Attached)
1 Socket in /var/run/screen/S-francois.
$ Ctrl+a, a
Set window's title to: My Server
$ Ctrl+a, c
$ Ctrl+a, "
Num Name
Flags
0 My Server
1 bash
List active screens
Shows screen is attached
Change window title
Type a new title
Create a new window
Show active window titles
Up/down arrows change windows
263
82935c13.qxd:Toolbox
10/29/07
1:18 PM
Page 264
Chapter 13: Doing Remote System Administration
$ Ctrl+a, d
$ screen -ls
There is a screen on:
7089.pts-2.myserver
(Detached)
1 Socket in /var/run/screen/S-francois.
Detach screen from terminal
List active screens
Shows screen is detached
The screen session just shown resulted in two windows (each running a bash shell)
being created. You can create as many as you like and name them as you choose. Also,
instead of detaching from the screen session, you could have just closed it by exiting
the shell in each open window (type exit or Ctrl+d).
When the screen session is detached, you are returned to the shell that was opened
when you first logged into the server. You can reconnect to that screen session as
described in the following section, “Reconnecting to a screen Session.“
Table 13-1 shows some other useful control key sequences available with screen.
Table 13-1: Control Keys for Using screen
Keys
Description
Ctrl+a, ?
Show help screen.
Ctrl+a, c
Create new window.
Ctrl+a, d
Detach screen from terminal. The screen session and its windows
keep running.
Ctrl+a, “
View list of windows.
Ctrl+a, ’
Prompt for number or name of window to switch to.
Ctrl+a, n
View next window.
Ctrl+a, p
View previous window.
Ctrl+a, [
Terminal’s vertical scroll is disabled in screen. These keys turn on
screen’s scrollback mode. Press Enter twice to exit.
Ctrl+a, Shift+a
Rename current window.
Ctrl+a, w
Show the list of window names in the title bar.
Reconnecting to a screen Session
After you detach from a screen session, you can return to that screen again later
(even after you log out and disconnect from the server). To reconnect when only one
screen is running, type the following:
$ screen -r
264
82935c13.qxd:Toolbox
10/29/07
1:18 PM
Page 265
Chapter 13: Doing Remote System Administration
If there are several screen sessions running, screen -r won’t work. For example,
this shows what happens when two detached screen sessions are running:
$ screen -r
There are several suitable screens on:
7089.pts-2.myserver
(Detached)
7263.pts-2.myserver
(Detached)
Type "screen [-d] -r [pid.]tty.host" to resume one of them.
As the output suggests, you could identify the screen session you want by its name
(which, by default, is a combination of the session’s process ID, tty name, and hostname). For example:
$ screen -r 7089.pts-2.myserver
Naming screen Sessions
Instead of using the default names, you can create more descriptive names for your screen
sessions when you start screen. For example:
$ screen -S mysession
$ screen -ls
There is a screen on:
26523.mysession (Attached)
Sharing screen Sessions
The screen command also allows the sharing of screens. This feature is great for tech
support, because each person connected to the session can both type into and watch
the current session. Creating a named screen, as in the preceding section, makes this
easier. Then another person on a different computer can ssh to the server (using the
same user name) and type the following:
$ screen -x mysession
Just as with screen -r, if there’s only one screen running, you don’t need to specify
which screen you’re connecting to:
$ screen -x
Using a Remote Windows Desktop
Many system administrators who become comfortable using a Linux desktop prefer
to do administration of their Windows systems from Linux whenever possible. Linux
provides tools such as rdesktop and tsclient, which allow you to connect to a Windows
system running Windows Terminal Services.
To be able to connect to your Windows system desktop from Linux, you have to enable Remote
Desktop from your Windows system. To do that from Windows XP (and others)
265
82935c13.qxd:Toolbox
10/29/07
1:18 PM
Page 266
Chapter 13: Doing Remote System Administration
right-click My Computer and select Properties. Then choose the Remote tab from the
System Properties window and select the Allow users to connect remotely to this computer check box. Select which users you want to let connect to the Windows box and
click OK.
Now, from Linux, you can use either rdesktop or tsclient (a graphical wrapper
around rdesktop) to connect to the Windows system using Remote Desktop Protocol
(RDP). Ubuntu comes with both of these applications installed.
Connecting to a Windows Desktop
with tsclient
If you are used to using Windows’ Remote Desktop Connection (formerly known as
Terminal Services Client) to connect from one Windows box to another, you will probably
find the tsclient tool a good way to connect to a Windows desktop from Linux. Running
tsclient opens a Terminal Server Client window that mimics the Windows remote
desktop client’s user interface.
When the tsclient package is installed, launch tsclient by selecting Applications ➪
Internet ➪ Terminal Server Client from the GNOME desktop or by typing the following
from the shell:
$ tsclient &
Figure 13-2 shows the Terminal Server Client window.
Figure 13-2: Terminal Server Client (tsclient)
connects to Windows desktops.
266
82935c13.qxd:Toolbox
10/29/07
1:18 PM
Page 267
Chapter 13: Doing Remote System Administration
Probably all you need to enter on this screen is the name or IP address of the Windows
system. You will probably be prompted for user name and password, depending on
how the Windows system is configured. Select different tabs to further refine your connection to the remote Windows desktop.
Note that tsclient can also be used as a client for VNC and XDMCP.
Connecting to a Windows Desktop
with rdesktop
If you prefer not to use the tclient wrapper described above, you can log in to a remote
Windows desktop using the rdesktop command. The rdesktop command requests a
login to the Windows machine, then opens the Windows desktop for the user after
you log in. Here are examples of the rdesktop command:
$
$
$
$
$
rdesktop
rdesktop
rdesktop
rdesktop
rdesktop
172.16.18.66
-u chris -p M6pyXX win1
-f win1
-0 -r sound:local win1
-E win1
Login to desktop at IP address
Identify user/password for host win1
Run rdesktop in full-screen mode
Direct sound from server to client
Disable client/server encryption
If you disable client/server encryption, the login packet is encrypted, but everything
after that is not. Although this can improve performance greatly, anyone sniffing your
LAN would be able to see your clear-text communications (including any interactive
logins after the initial login packet). Other rdesktop options that can improve performance or your Windows desktop include -m (don’t send mouse motion events),
-D (hide window manager’s decorations), and -K (don’t override window manager
key bindings).
Using Remote Linux Desktop
and Applications
The X Window System (X) should not be run on typical production servers for security and performance reasons. But thanks to the client-server nature of X, you can
run an X-enabled program on a remote machine with its graphical output directed
to your desktop. In that relationship, the application running from the remote machine
is referred to as the X client, and your desktop is the X server. When running remote X
applications on untrusted networks or the Internet, use SSH forwarding as described
earlier. On trusted LANs, do it without SSH, as described here.
By default, your X desktop will not allow remote X applications to connect (pop up) on
your desktop. You can allow remote apps on your desktop using the xhost command. On your
local Linux display, use the xhost command to control which remote machines can
connect to X and display applications on your desktop. Here are examples of xhost:
$ xhost
List allowed hosts
access control enabled, only authorized clients can connect
267
82935c13.qxd:Toolbox
10/29/07
1:18 PM
Page 268
Chapter 13: Doing Remote System Administration
$ xhost +
Disable access control (dangerous)
access control disabled, clients can connect from any host
$ xhost Re-enable access control
access control enabled, only authorized clients can connect
$ xhost remotemachine
Add an allowed host
remotemachine being added to access control list
Access control should be completely disabled only for troubleshooting purposes.
However, with access enabled for a particular host machine (remotemachine in this
case), you can do the following from a shell on the remote computer to have X
applications from that machine appear on the local desktop (in this case called
localmachine):
$
$
$
$
export DISPLAY=localmachine:0
xterm &
xclock &
gtali &
Set the DISPLAY to localmachine:0
Open remote Terminal on local
Open remote clock on local
Open remote dice game on local
After setting the DISPLAY variable on remotemachine to point to localmachine, any
application run from that shell on remotemachine should appear on Desktop 0 on localmachine. In this case, we started the Terminal window, clock, and game applications.
NOTE On recent versions of Ubuntu, the X server doesn’t listen for TCP
connections by default. To allow remote X connections, edit the /etc/gdm/
gdm.conf-custom file on the X server as follows:
[security]
DisallowTCP=false
Then restart X Window.
Sharing X applications in this way between Linux and UNIX hosts is pretty easy.
However, it is not trivial to use across other computer platforms. If your desktop runs
Windows, you have to run an X server. A free solution is Cygwin, which includes an
X server. There are also feature-rich commercial X servers, but they can be very expensive. To share remote desktops across different operating system platforms, we suggest
you use Virtual Network Computing (VNC).
Sharing Desktops Using VNC
Virtual Network Computing (VNC) consists of server and client software that lets you
assume remote control of a full desktop display from one computer on another. In Ubuntu, the
vncviewer command comes pre-installed to access a remote desktop on your display
(client), but you need the vncserver package to share a desktop from your computer
(server). To install the vncserver package, type the following:
$ sudo apt-get install vncserver
268
82935c13.qxd:Toolbox
10/29/07
1:18 PM
Page 269
Chapter 13: Doing Remote System Administration
VNC clients and servers are available for, and interoperable with, many different operating systems. VNC servers are available on Linux, Windows (32-bit), Mac OS X, and
UNIX systems. VNC clients are offered on those, and many other types of systems
(including OS/2, PalmOS, and even as a Java application running in a web browser).
Setting Up the VNC Server
From your Linux desktop, we’ll assume you are using the default display (DISPLAY=:0)
as your local desktop. So we’ll set out to create independent displays accessible via
VNC. To start, open the /etc/vnc.conf file on the Linux system acting as your VNC
server (as root user) using any text editor:
# vi /etc/vnc.conf
In that file, verify the settings. Note that the configuration file is used each time you
run the vncserver program.
Then as each user, run the vncpasswd command to create the password each of those
users will need to connect to their own desktops on the VNC server. In our example,
we run the following as the user francois:
$ vncpasswd
Password: *******
Verify: *******
Finally, you can start the VNC server (vncserver). Type the following as root user:
$ vncserver
NOTE By default, vncserver is not set up as a system service. See Chapter 11
for more on defining commands as services.
If you are using the iptables firewall built into your system, make sure you open the
port(s) for VNC. Each display runs on its own port. Display number N is accessed on
TCP port 5900+N. For example, display 1 is accessible on port 5901. Refer to Chapter 14
for more details on iptables.
Starting Up the VNC Client
With the VNC server running, you can connect to a desktop on that server from any
of the client systems mentioned earlier (Windows, Linux, Mac OS X, Unix, and so on).
For example, assuming your VNC server is on a system named myserver, you could
type the following command to start that remote desktop from another Linux system:
$ vncviewer myserver:1
$ vncviewer myserver:2
Connect as francois on display 1
Connect as chris on display 2
269
82935c13.qxd:Toolbox
10/29/07
1:18 PM
Page 270
Chapter 13: Doing Remote System Administration
Unless you define some commands to start up, you will only see the background screen
for an X Window System display, with cross-hatching. To get beyond this, you need to
run X Window programs on the server system, or from your client system, pointing to
the VNC X display. For example:
$ xterm -display myserver:1 &
$ metacity --display myserver:1 &
NOTE Most X Window programs specify which X server to use (the VNC server
in this example) with a -display option. The metacity window manager, however, uses two leading dashes for --display.
You can also use tsclient to connect; for this example, you would just specify
myserver:1 as the computer and VNC as the protocol.
Using VNC on Untrusted Networks with SSH
VNC is a considered to be an insecure protocol. The password is sent using fairly
weak encryption, and the rest of the session is not encrypted at all. For that reason,
when using VNC over an untrusted network or Internet, we recommend you tunnel
it over SSH.
For a general description of how the SSH service works, refer to the “Doing Remote
Login and Tunneling with SSH“ section earlier in this chapter. To forward VNC display 2 (port 5902) on the computer named myserver, to the same local port, type
the following:
$ ssh -L 5902:localhost:5902 myserver
NOTE If you start using VNC routinely, you may want to look at tightvnc
(in the package of the same name). Although it's not included with Ubuntu,
tightvnc is another open source implementation of the VNC protocol, under
active development and with newer features and optimizations. These features
include built-in ssh tunneling.
Sharing a VNC Desktop with Vino
If you’re running GNOME and would like to share your existing GNOME desktop (display :0),
you can do so with Vino (vino package). From the GNOME Desktop panel, select
System ➪ Preference ➪ Remote Desktop to display the Remote Desktop Preferences
window (vino-preferences command) shown in Figure 13-3.
In the Remote Desktop Preferences window, selecting the Allow other users to view
your desktop check box lets remote VNC viewers view your desktop. Selecting the
Allow other users to control your desktop check box lets others actually manipulate
your desktop with their mouse and keyboard.
270
82935c13.qxd:Toolbox
10/29/07
1:18 PM
Page 271
Chapter 13: Doing Remote System Administration
Figure 13-3: Vino lets remote users view,
and possibly control, your desktop.
If the Ask you for confirmation check box is selected, a remote request to view your
desktop causes a pop-up window to okay the connection before the requestor can see
your desktop. Selecting the Require the user to enter this password check box is a good
idea, to prevent those without a password from viewing your desktop. (Be sure the
password is at least eight characters.)
As the Remote Desktop Preferences window notes, you can use vncviewer from another
Linux system (with the address and display number shown) to display the shared desktop to another system. However, VNC clients from many different operating systems
should work as well.
Summary
If you ever find yourself in a position where you need to administer multiple Linux systems, you have a rich set of commands with Linux for doing remote system administration. The Secure Shell (SSH) facility offers encrypted communications between clients
and servers for remote login, tunneling, and file transfer.
Virtual Network Computing (VNC) lets one Linux system share its desktop with a
client system so that the remote desktop appears right on the client’s desktop. With
tools such as Vino, you can even share a desktop in such a way that the VNC server
and client can both work from the same desktop at the same time.
271
82935c13.qxd:Toolbox
10/29/07
1:18 PM
Page 272