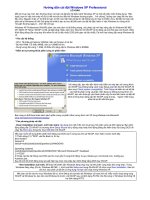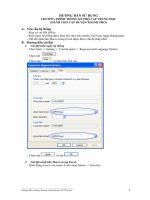HƯỚNG dẫn cài đặt TRÔN TRẮC NGHIỆM
Bạn đang xem bản rút gọn của tài liệu. Xem và tải ngay bản đầy đủ của tài liệu tại đây (9.83 MB, 126 trang )
PHẦN I: HƯỚNG DẪN CÀI ĐẶT VÀ SỬ DỤNG
MỀM MCMIX
(PHẦN MỀM TRỘN TRẮC NGHIỆM)
PHẦN
-----OoO---A. Cài đặt phần phềm
- Kích kép vào file dotnetfx20, trên màn hình xuất hiện cửa sổ
1. Kích chuột chọn Next
- Kích nút Next để tiếp tục
1. Kích chuột để chọn
1. Kích chuột chọn Install
1. Kích chuột chọn Finish
- Kích Finish để hoàn thành quá trình cài đặt
2. Cài đặt phần mềm McMix
- Chỉ cần chép thư mục McMix vào ổ đĩa cần cài đặt, nên chọn là ổ đĩa D:
- Vào thư mục vừa chép, kích kép vào file McMix
1. Kích kép chuột vào biểu tượng này
Trên màn hình xuất hiện cửa sổ sau
1. Kích vào nút có
Ta chọn có để có thể xem các đề thi mẫu và bắt đầu soạn thảo đề thi mới
B. Sử dụng phần mềm McMIX
1. Hướng dẫn sử dụng phần mềm McMIX
1.1. Giới thiệu sơ lược về phần mềm
Phần mềm MxMIX (Multi-choice MIXer) do ThS. Võ Tấn Quân và KS. Nguyễn Vũ
Hoàng Anh viết.
Đây là phần mềm được cung cấp miễn phí cho người sử dụng
1.2. Hướng dẫn sử dụng phần mềm McMIX
a. Cách soạn một đề thi mẫu
* Phần đặt thứ tự câu
Khi soạn đề thi không cần đánh số thứ tự câu hỏi, nhưng nếu có đánh số câu hỏi,
phải dùng các cách biểu diễn sau đây:
Ví dụ: cách đánh số câu như sau là đúng
Câu 1:
Câu 1)
Câu 1.
Các ký hiệu câu nếu có sẽ được dùng để thông báo với người dùng các lỗi sau
khi nhận dạng đề thi
Ví dụ: Câu sau sai và chương trình sẽ báo lỗi
Câu 5: Chọn phương án đúng điền vào khoảng trống của câu sau:
Everyone was asleep when the enemy …………..
A. was attacking
B. attacked
C had attacked
D. attacking
Thì sau khi nhận dạng câu hỏi này, chương trình sẽ ra thông báo “Câu 5: Không
có lựa chọn 3”. Khi nhận thông báo như vậy user sẽ dễ dàng tìm đến nơi cần sửa là
“Câu 5:”
* Phần các lựa chọn
Nhập theo dạng
A. <lựa chọn 1>
B. <lựa chọn 2>
C. <lựa chọn 3>
D. <lựa chọn 4>
E. <lựa chọn 5> (nếu có)
Có thể trình bày các lựa chọn trên cùng 1 hàng hoặc nhiều hàng đều được.
Chú ý: dấu chấm “.” phải gõ sát với các ký hiệu A,B,C,D và không phân biệt chữ hoa
chữ thường.
* Phần đáp án
- Câu lựa chọn dùng làm đáp án thì gạch chân.
Vd: A.
B.
C.
D.
=> Câu B. là lựa chọn đúng (đáp án).
- Câu đúng cũng có thể được dùng bằng ký hiệu sau:
[<O A=” ký hiệu A,B,C,D hoặc E”>] đặt ở cuối câu hỏi
Ký hiệu này thường dùng trong các câu hỏi không có các câu lựa chọn
Ví dụ: Chọn từ (cụm từ) cần phải sửa trong câu sau đây
Million of people speak English all over the world.
A
B
C
D
[<O A=”C”>]
Lưu ý:
- Câu hỏi gạch chân như ví dụ trên coi như câu hỏi không có phần chọn lựa, vì
các ký tự A, B, C, D là thành phần của câu hỏi không phải phần chọn lựa vì vậy
không dùng ký hiệu A., B., C., D. và cũng không gạch chân đáp án như thường lệ
- Do phân bố lại các hàng in, câu hỏi gạch chân như trên có thể bị in lệch các ký
hiệu A, B, C,.D (không nằm dưới các ký tự gạch chân), một mẹo có thể sử dụng là copy
câu hỏi này thành dạng hình ảnh để đưa vào đề thi.
Ghi chú:
- Để gạch chân nhanh, chọn (bôi đen) đáp án đúng, gõ Ctrl+U
- Có thể sử dụng các qui định sau đây về đáp án
Ưu tiên 1: Gạch chân như qui ước ở trên
Ưu tiên 2: Format màu xanh dương RGB(0,0,255) hoặc màu đỏ RGB(255,0,0)
Ưu tiên 3: Nhập trực tiếp vào combo box trong chế độ nhập/sửa câu hỏi
Ưu tiên 4: Đáp án A
Lưu ý: Khi soạn thảo câu hỏi, có thể đưa đáp án lên câu A để không phải qui định
đáp án cho câu hỏi (dùng ưu tiên 4)
* Phần các lựa chọn không được phép hoán vị
Đối với câu lựa chọn không được phép hoán vị (cố định vị trí khi trộn đề), dùng
kiểu chữ in nghiêng (italic) ở ký hiệu A., B., C., D. hoặc E.
Ví dụ:Chọn phương án đúng để điền vào câu sau:
He talked as if he
where she was.
A. knew
B. had known C. would know D. all of them
Ở đây lựa chọn D sẽ được cố định
Ghi chú: Để gạch định dạng nghiêng, chọn (bôi đen) đáp án đúng, gõ Ctrl+I
* Phần ngăn cách các câu hỏi
Ngăn cách giữa các câu hỏi là: [
]
Ví dụ: soạn hai câu trắc nghiệm như sau là đúng
* Đặt thứ tự câu
Câu 4: Trong một CSDL, các bản ghi của một tệp dữ liệu có tính chất:
A. Có thể khác nhau cả cấu trúc lẫn kích thước
B. Có kích thước giống nhau nhưng có thể có cấu trúc khác nhau
C. Kích thước và cấu trúc giống nhau
D. Có thể có kích thước khác nhau nhưng có cấu trúc giống nhau
[
]
* Không đặt thứ tự câu
Ngôn ngữ thao tác dữ liệu là một ngôn ngữ không cho phép
A. Thao tác trên các đối tượng của CSDL
B. Định nghĩa các đối tượng được lưu trữ trong CSDL
C. Truy vấn CSDL
D. Hỏi đáp CSDL
[
]
b. Cách trộn đề thi
Gồm các bước sau:
* Chạy chương trình
- Kích kép chuột vào biểu tượng McMIX ta có giao diện của chương trình
Kích chuột vào đây để tạo kỳ thi mới
* Tạo kỳ thi mới
- Tại giao diện chính của McMIX, Click nút “Thêm” ở bên dưới ngăn trái. Trên
màn hình xuất hiện cửa sổ thêm / sửa kỳ thi như sau:
1. Nhập vào mã kỳ thi
2. Nhập vào mã kỳ thi
3. Nhập vào mã kỳ thi
- Đặt mã, tên của kỳ thi, ghi chú (không bắt buộc) rồi click
“Lưu”.
* Tạo môn thi mới
- Tại giao diện chính của McMIX, Click nút “Thêm” ở bên dưới ngăn phải. Trên
màn hình xuất hiện cửa sổ
Kích chuột vào đây để tạo môn thi mới
1. Nhập vào mã đề thi
2. Nhập vào tên đề thi
3. Nhập vào số câu hỏi
4. Kích vào đây để lưu lại
- Nhập mã môn và tên môn thi, số câu cho mỗi đề, sau đó kích vào lưu. Xuất hiện
màn hình sau:
1. Kích vào đây để tạo đề thi
- Kích chuột vào nút Tạo/In đề thi, một cửa sổ xuất hiện
1. Kích vào đây để thêm đề thi
- Kích chuột vào nút thêm để nhập đề, trên màn hình sẽ xuất hiện cửa sổ
1. Kích vào đây để Import đề thi
- Kích vào nút import để nhập đề thi cho chương trình. Trong cửa sổ dưới đây ta chọn
file đề thi đã soạn.
1. Chọn ổ đĩa chứa đề thi
2. Chọn file đề thi
3. Kích vào nút open
- Sau đó, ta kích vào nút lưu. Chương trình sẽ thông báo lỗi trong file đề nếu có để ta
chỉnh sửa lại
Kích vào nút trở về
- Sau đó kích nút thoát
Kích vào nút thoát
- Sau đó chọn đề hoán vị
Kích vào đề hoán vị
- Kích vào nút thêm
Kích vào nút thêm
- Nhập vào số lượng đề cần trộn. Sau đó kích nút lưu
1. Nhập vào số lượng đề
2. Kích vào nút lưu
- Trên màn hình xuất hiện cửa sổ. Ta chọn mã đề và chọn in đề hoán vị
1. Chọn mã đề
1. Chọn in đề hoán vị
- Chương trình bắt đầu ghi đề thi đã trộn lên file. Sau đó, chọn nút thoát
Chọn in đề hoán vị
- Kích tiếp nút trở về
Chọn trở về
- Sau khi chọn trở về ta tiếp tục in các mã đề khác
c. Cách xuất đáp án
- Từ cửa sổ sau, ta chọn xuất đáp án
Chọn xuất đáp án
- Chương trình xuất đáp án ra file Excel, sau đó chọn thoát
Chọn thoát
d. Cách xuất phiếu chấm và phiếu làm bài
- Từ cửa sổ sau, ta kích nút trở về
Chọn trở về
- Ta sẽ thấy cửa sổ sau, và chọn chấm thủ công
Chọn chấm thủ công
* Tạo phiếu đáp án
- Chọn phiếu đáp án từ cửa sổ sau
1. Chọn phiếu đáp án
2. Chọn open
- Sau đó chọn Để trắng ô đáp án, bỏ chọn in mỗi đề trên 1 trang rồi kích nút chọn
1. Chọn để trắng ô đáp án
2. Bỏ chọn in mỗi đề trên 1 trang
3. Kích nút chọn
- Chương trình xuất phiếu đáp án xong thì xuất hiện màn hình sau. Ta kích vào nút thoát
Kích thoát
- Sau đó chọn nút trở về
Kích trở về
* Tạo phiếu trả lời
- Từ cửa sổ sau, ta chọn nút in phiếu làm bài
Chọn in phiếu làm bài
- Ta chọn phiếu trả lời
Chọn phiếu trả lời
Chọn Open
- Chương trình in phiếu trả lời, sau đó kích chọn nút thoát
Chọn Thoát
- Kích chọn trở về
Chọn Trở về
- Trong cửa sổ sau, ta chọn
Chọn Trở về
PHẦN II: HƯỚNG DẪN SỬ DỤNG KAHOOT TRỰC TUYẾN
Trong những năm gần đây, các cấp quản lý giáo dục đã và đang rất quan tâm đến
vấn đề đổi mới phương pháp dạy học. Tuy nhiên, để đổi mới phương pháp dạy và học đòi
hỏi: "Người dạy phải dạy thật, người học phải học thật". Muốn “dạy tốt, học tốt” thì đòi
hỏi phải có sự thay đổi mang tính hệ thống từ các cấp quản lý giáo dục, đội ngũ giáo viên
và học sinh. Hiện nay, công nghệ thông tin ngày càng phát triển và được ứng dụng nhiều
trong giáo dục.
Muốn đổi mới dạy học và ứng dụng công nghệ thông tin có hiệu quả trong nhà
trường, trước hết người giáo viên cần hiểu rõ tầm quan trọng của việc ứng dụng công
nghệ thông tin vào dạy học. Mỗi giáo viên cần có kĩ năng sử dụng các phần mềm hỗ trợ
dạy học, kĩ năng ứng dụng những thành tựu của công nghệ phần mềm phù hợp để thực
hiện tốt ý tưởng sư phạm. Đồng thời các trường cần tạo điều kiện cơ sở vật chất để việc
ứng dụng công nghệ thông tin vào dạy học của giáo viên dễ thực hiên.
Việc sử dụng công cụ Kahoot vào dạy học cũng được xem như là ứng dụng công
nghệ thông tin trong giảng dạy.
1. Thực trạng ban đầu của vấn đề.
- Sự phát triển mạnh mẽ của khoa học kỹ thuật và đặc biệt là công nghệ thông tin. Hiện
nay, hệ thống phần mềm, các công cụ hỗ trợ cho việc dạy và học ngày càng nhiều.
- Về phía học sinh, hiện nay có rất nhiều học sinh đã sử dụng điện thoại thông minh hay
máy tính bảng để phục vụ cho việc học tập. Các ứng dụng trên thiết bị cầm tay sẽ giúp các em
tranh thủ học mọi lúc mọi nơi.
- Số GV biết sử dụng CNTT thì nhiều song còn hạn chế về kỹ thuật tin học, cũng như
chưa tiếp cận và mạnh dạn sử dụng những phần mềm, ứng dụng mới.
- HS chưa có ý thức cao trong việc tự học, đọc tài liệu để lĩnh hội kiến thức. Mặc khác,
các em chưa biết cách khai thác ưu điểm của CNTT vào quá trình lĩnh hội kiến thức.
2. Hướng dẫn sử dụng công cụ Kahoot
a. Thiết lập tài khoản Kahoot
- Bước 1: GV cần đăng ký tài khoản Kahoot tại địa chỉ: />Sau đó, GV bấm vào ô Sign
- Bước 2: Chọn vai trò người cần đăng ký. Chọn dòng I’m a teacher n up for free.
Sau đó điền vào một số thông tin cơ bản để tạo tài khoản.
- Bước 3: GV nhấn nút Classic (Chế độ chuẩn- cho từng người) hoặc Team mode
(Chế độ cho một nhóm), Kahoot sẽ cho biết số hiệu (game-pin) để GV thông báo cho
người học.
- Bước 4: Người học sẽ truy cập vào website kahoot.it bằng bất kỳ thiết bị nào có
kết nối Internet, và nhập vào số hiệu (game-pin) rồi tên đăng nhập (nick-name) của mình
mà không cần đăng ký tài khoản.
b. Sử dụng Kahoot
b.1. Xây dựng bộ câu hỏi
- Chọn Tab New K → Nhấn Create new Kahoot! → Tùy theo thể loại câu hỏi
định soạn mà chọn Quiz (Câu đố), Discussion (Thảo luận), hay Survey (Khảo sát)
Ví dụ: GV soạn bộ câu hỏi thể loại Quiz, chủ đề về ĐIA LÝ TỰ NHIÊN VIỆT
NAM.
- Sau đó nhấn nút Go! → Điền các thông tin: Tên câu hỏi, chọn câu hỏi có điểm
hay không, chọn thời gian. Sau đó soạn các câu trả lời, đáp án, có thể thêm hoặc bớt số
câu trả lời, chọn hình ảnh đính kèm.
- Nhấn nút Save & continue → thiết lập chỉnh sửa → Done.
b.2. GV chuẩn bị
- GV có thể chọn bộ câu hỏi do mình biên soạn (Tab My Kahoots) hoặc bộ câu
hỏi được chia sẻ từ cộng đồng (Tab Public Kahoots)
Ví dụ: Chọn My Kahoots → Chọn bộ câu hỏi ĐỊA LÝ TỰ NHIÊN VIỆT NAM
→ Nhấn nút Play.
- GV nhấn nút Classic hoặc Team mode. Chọn tham số của bộ câu hỏi như có
hiện số hiệu game-pin không, có hiện ngẫu nhiên câu hỏi không, hiện ngẫu nhiên câu trả
lời không ..
- Kahoot sẽ cho biết số hiệu game-pin để GV thông báo cho người học.
b.3. Học sinh đăng nhập
Bước 1: HS truy cập vào website kahoot.it bằng bất kỳ thiết bị nào có kết nối
Internet.
Bước 2: HS nhập vào mã game-pin do GV cung cấp vào ô Game Pin, sau đó bấm
Enter.
Bước 3: HS gõ tên của mình vào ô Nickname. Ở ô Nick name HS có thể đặt bất
kỳ tên gì theo ý muốn. Tuy nhiên, để cho dễ quản lý GV nên yêu cầu HS đặt nickname
cho giống tên của HS. Sau đó bấm OK, go!
→ Màn hình giao diện của GV sẽ hiện đầy đủ tên các HS tham gia.
GV có thể loại những người chơi có những tên đăng nhập không hợp lệ ra
khỏi trò chơi, điều này buộc người học phải tạo lại một tên đăng nhập phù hợp thì mới
được tham gia trò chơi.
Sau đó, GV sẽ nhất nút START để kích hoạt các câu hỏi và người học sẽ sử dụng
thiết bị của họ để trả lời.
Sau mỗi câu hỏi, GV sẽ xem ngay được kết quả. GV cũng có thể lưu các kết quả
này để sử dụng đánh giá sau này.
Việc sử dụng Kahoot trong quá trình dạy học đòi hỏi các em phải có điện thoại
thông minh (Smartphone) hay Laptop kết nối Internet. Do đó, sẽ phát sinh trường hợp 1
vài học sinh sẽ không thể khai thác được ưu điểm của thiết bị dạy học này.
Tùy theo điều kiện cơ sở vật chất của trường hay điều kiện của học sinh mà giáo
viên có thể sử dụng một cách linh hoạt.
PHẦN III: ỨNG DỤNG CÔNG NGHỆ THÔNG TIN TRONG
GIẢNG DẠY ĐỊA LÝ
A/ SỬ DỤNG EXCEL TRONG RÈN LUYỆN KỸ NĂNG VẼ BIỂU ĐỒ
I/ Khái quát chung:
EXCEL là một bảng tính điện tử nằm trong bộ MICROSOFT OFFICE, chạy trong môi
trường WINDOWS, chuyên dùng để tạo các bảng biểu tính toán, thống kê, vẽ các loại
biểu đồ, …
1/ Khởi động EXCEL:
Mở Menu Start Program Microsoft Excel
2/ Màn hình EXCEL:
- Thanh Menu: chứa danh sách các lệnh được liệt kê theo nhóm
- Thanh công cụ chuẩn (Standard): chứa các nút lệnh cơ bản để làm việc với bảng tính.
- Các trang tính (sheet): File bảng tính (WorkBook), gồm từ 1 đến 225 trang tính (sheet)
riêng biệt (thông số mặc nhiên là 3 sheet). Trang tính dùng để nhập dữ liệu và thực hiện
những yêu cầu về tính toán, có thể thêm bớt các trang tính. Một trang tính gồm có 4 triệu
ô.
Trong các trang tính có các thành phần:
- Cột (Column): là tập hợp toàn bộ các ô trong trang tính theo chiều dọc. Cột có bề rộng
mặc nhiên là 9 ký tự (có thể thay đổi chúng nằm trong khoảng từ 0 – 225). Một trang tính
có 256 cột và được ký hiệu bằng các ký tự từ A…Z, AA, AB,…
- Dòng (Row): là tập hợp những ô trong trang tính theo chiều ngang. Một trang tính có
tổng số 65.536 dòng và được đánh số thứ tự theo dạng từ 1, 2, 3 và dòng cuối là 65.536.
- Ô (Cell): là nơi nhập dữ liệu hoặc công thức tính toán. Ô được xác định bởi một vị trí ô
trên trang tính (địa chỉ ô). Địa chỉ ô tương ứng với chỉ số cột, chỉ số dòng, và được viết
theo nguyên tắc cột rồi tới dòng. Ví dụ địa chỉ ô A1 (có nghĩa ở cột A và dòng số 1).
3/ Nhập dữ liệu:
3.1/ Nhập văn bản:
Mỗi văn bản được nhập bao gồm các ký tự: các chữ cái và các chữ số từ 0 đến 9 hoặc các
ký hiệu. Có thể nhập từ 1 đến 255 ký tự vào một ô mặc dù trên ô không hiển thị tất cả (có
thể ô không đủ rộng).
3.2/ Nhập các số:
Để nhập dữ liệu số phải đảm bảo trong chuỗi toàn là số và chỉ dùng dấu phân cách phần
nguyên và phần thập phân theo như đã thiết lập (ngầm định là dấu chấm).
3.3/ Nhập ngày tháng và thời gian:
Dạng dữ liệu Date có thể là tháng/ngày/năm (mm/dd/yyyy) hoặc ngày/tháng/năm
(dd/mm/yyyy). Để biết chính xác phải nhập theo dạng nào hoặc thiết lập lại dạng ngày
tháng thì trước khi nhập, cách thực hiện như sau:
Mở menu Format chọn Cell chọn Number chọn Date.
4/ Thao tác với trang tính:
- Chèn thêm một trang tính:
Mở menu Insert Worksheet
- Xóa một trang tính:
Chọn trang tính cần xóa, mở menu Edit chọn Delete sheet hoặc nhấp chuột phải lên
trang tính chọn Delete
- Đổi tên trang tính: nhấp chuột phải lên trang tính chọn Rename.
5/ Các thao tác với ô:
Sao chép một khối ô:
- Chọn khối ô muốn copy: mở menu Edit Copy hoặc nhấp phải chuột chọn Copy
hoặc nhấn Ctrl + C
- Chọn vị trí đặt dữ liệu copy sang
- Nhấp phải chuột chọn Paste hoặc Ctrl + C
Excel cung cấp một chức năng dán đặc biệt (Paste Special), giúp ích dán cộng (add), trừ
(subtract), nhân (multiply), chia (divide) lên vùng dữ liệu có sẵn…
+ Sau khi ra lệnh Copy, nhấp chuột phải lên vị trí đặt, chọn Paste Special hoặc mở menu
Edit Paste Special
+ Chọn các cách dán thường dùng trong hộp thoại Paste Special:
- All: dán tất cả
- Formulas: chỉ dán công thức, không lấy dữ liệu và định dạng
- Values: chỉ dán lấy dữ liệu, không dán công thức và định dạng
- Format: chỉ dán định dạng
Chọn các chức năng dán:
- None: dán bình thường
- Add: cộng với dữ liệu có sẵn
- Subtract: trừ với dữ liệu có sẵn
- Multiply: nhân với dữ liệu có sẵn
- Devide: chia cho dữ liệu có sẵn
- Skip blank: bỏ qau các ô trống
- Transpose: chuyển cột thành dòng và ngược lại
+ Nhấn OK để dán
II/ Định dạng bảng tính:
Định dạng kiểu số:
Thanh công cụ giúp định dạng nhanh chóng các số hoặc dạng tiền tệ, dấu phẩy hay dấu
phần trăm, bằng cách sử dụng thanh công cụ.
Để định dạng theo các kiểu khác, có thể sử dụng hộp thoại Format Cells:
- Chọn khối ô dữ liệu
- Mở menu Format chọn Cells chọn Number và sau đó chọn các kiểu định dạng
số.
Category: danh sách kiểu định dạng số, gồm các dạng:
+ General: dạng tổng quát
+ Number: dạng số
+ Currency: dạng tiền tệ
+ Accounting: dạng tài chính
+ Date: dạng ngày
+ Time: dạng giờ
+ Percentage: dạng %
+ Fraction: dạng phân số
+ Scientific: dạng khoa học
+ Special: dạng đặc biệt
+ Custom: dạng tùy chọn
+ Decimal place: số chữ số thập phân
+ Use 1000 seperator: cho phép thể hiện dấu phân cách nghìn, triệu,…
+ Nagative number: dạng hiển thị số âm.
Khi lựa chọn dấu phân cách nghìn, triệu, Excel ngầm định dùng kiểu Anh - Mỹ là dùng
dấu phẩy ( , ), để phân cách nghìn triệu và dấu chấm ( . ) phân cách phần thập phân. Việt
Nam đang dùng kiểu ngược lại: dùng dấu chấm ( . ) để phân cách nghìn triệu và dấu
phẩy ( , ) phân cách phần thập phân.
Muốn đổi lại kiểu dùng dấu phân cách phải đổi lại quy định trong Control Panel của
Windows.
Vào Tools chọn Options xuất hiện hộp thoại chọn International. Để thay đổi dấu (
. ) hoặc dấu ( , ) chọn Decimal separator hoặc Thousands separator.
Để thao tác nhanh ấn Ctrl + 1 mở hộp thoại FormatCell.
III/ Vẽ các loại biểu đồ:
A/ Vẽ các loại biểu đồ theo kiểu Chuẩn (Standard Types):
Thực hiện các bước sau:
- Nhập bảng số liệu vào bảng tính Excel
- Tô đậm bảng số liệu cần vẽ, vào Insert chọn Chart hoặc chọn biểu tượng
thanh công cụ.
trên
- Chọn loại biểu đồ cần vẽ, vào Standard Types hoặc Custom Types (thông thường
chọn Standard Types):
+ Column: vẽ biểu đồ cột
+ Line: vẽ biểu đồ đường
+ Pie: vẽ biểu đồ tròn
+ Area: vẽ biểu đồ miền
A.1/ Vẽ biểu đồ cột:
- Nhập bảng số liệu vào bảng tính Excel và tô đậm bảng số liệu cần vẽ.
- Vào Insert chọn Chart hoặc chọn biểu tượng
trên thanh công cụ.
- Chọn loại biểu đồ cần vẽ, vào Standard Types chọn Column
- Sau đó chọn Next, xuất hiện hộp thoại Chart Wizard:
- Sau đó chọn Next, xuất hiện hộp thoại:
Lưu ý:
+ Titles: thể hiện Tên biểu đồ, đơn vị.
+ Axes: chọn khoảnh cách thời gian.