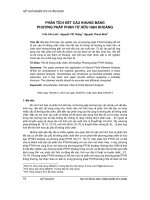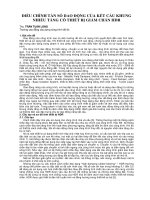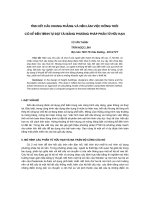Kết cấu khung phẳng
Bạn đang xem bản rút gọn của tài liệu. Xem và tải ngay bản đầy đủ của tài liệu tại đây (405.39 KB, 41 trang )
Trang
90
Chương 3
KẾT CẤU KHUNG PHẲNG
§1 KHUNG PHẲNG CHỊU TẢI TRỌNG ĐỨNG
Đề bài 1:
- Sơ đồ tính và tiết diện (nhòp dầm 4-6-4m, cao tầng 5-4-4-4-4m)
- Vật liệu:
BTCT#250 có W = 2500 kg/m
3
, E=2.65x10
9
kg/m
2
,
µ
= 0.2.
- Tiết diện: chữ nhật bxh = xem trên sơ đồ tính.
Trang
91
- Tải trọng:
Lực phân bố đều trên các dầm và lực tập trung tại các nút
1.1. Xây dựng sơ đồ tính
1.1.1 Chọn đơn vò
Hộp đơn vò ở góc dưới bên phải cửa sổ chương trình.
Chọn đơn vò
kgf-m-C
.
1.1.2. Tạo mô hình mới
File > New Model …
Trang
92
Chọn sơ đồ 1.6 (hàng 1 cột 6) 2D Frames (Khung phẳng).
Sau khi chọn biểu tượng
2D Frames
trong hộp thoại
New Model
, sẽ xuất
hiện hộp thoại 2D Frames cho phép đònh các thông số cho khung phẳng cần
tạo ra.
-
Number of Stories
(Số tầng):
5 Story Height
(Chiều cao 1 tầng):
4
- Number of Bays (Số nhòp): 3 Span Length (Chiều dài 1 nhòp): 6
Do chiều cao của các tầng và chiều rộng của các nhòp không bằng nhau nên
chọn phương án xây dựng mô hình từ các đường lưới.
Trang
93
Chọn v
Use Custom Grid Spacing and Locate Origin.
Sau đó click vào nút
vào Edit Grid … để mở hộp thoại khai báo dữ liệu các đường lưới đònh vò.
- X, Y, Z Grid Data: Dữ liệu đường lưới theo X, Y, Z.
- Grid ID: số hiệu đường lưới x1,2,3…, y1,2,3…, z1,2,3…
- Ordinate: Tọa độ đường lưới
Điều chỉnh dữ liệu các đường lưới theo phương X:
Grid ID Ordinate (cũ) Ordinate (sửa mới)
X1 -6 -7
X2 -2
-3
X3 2
3
X4 6
7
Điều chỉnh dữ liệu các đường lưới theo phương Z:
Grid ID Ordinate (cũ) Ordinate (sửa mới)
z1 0
-1
z2 4
4
z3 8
8
z4 12
12
Trang
94
z5 16 16
z6 20 20
- Nhấp OK để đóng hộp thoại khai báo lưới đònh vò, tiếp tục nhấp OK để
đóng hộp thoại 2D Frames, lúc này trên màn hình hiện ra sơ đồ khung phẳng
cần tạo.
1.1.3 Hiệu chỉnh và gán liên kết
Chọn 4 nút chân cột cần hiệu chỉnh liên kết.
Assign > Joint > Restraints …
Nhấp chọn vào biểu tượng
liên kết ngàm.
1.2. Đặc trưng vật liệu và tiết diện
1.2.1. Đặc trưng vật liệu
Define > Material …
Trang
95
Vật liệu là BTCT nên chọn CONC và click vào Modify/Show Material …
Nhập các thông số vật liệu như yêu cầu ở đề bài (W = Weight per unit
Volumn =2500, E = Modulus of Elasticity = 2.65e9,
µ
= Poisson’s Ratio =0.2),
các thông số còn lại không cần quan tâm.
1.2.2 Đặc trưng tiết diện
Define > Frame Sections…
Hộp thoại
Frame Properties
xuất hiện
Trang
96
Click vào nút tam giác bên phải
Add I/Wide Flange
để mở ra bảng liệt kê
các tiết diện có thể khai báo trong SAP2000, để khai báo tiết diện chữ nhật
chọn Add Rectangular
Sau khi click chọn
Add Rectangular
, để tạo mới một tiết diện chữ nhật thì
click vào nút Add New Property…
Sau khi click vào Add New Property … Hộp thoại Rectangular Section xuất
hiện, cần xác đònh các đặc trưng cho tiết diện cần khai báo.
Trang
97
Dầm có tiết diện chữ nhật 0.2x0.3m, 0.25x0.5m, 0.25x0.6m.
Cột có tiết diện chữ nhật 0.25x0.3m, 0.25x0.4m, 0.25x0.5m
Vì vậy cần phải tiến hành khai báo 6 lần cho 6 tiết diện đó.
Trước hết khai báo tiết diện dầm 0.2x0.3m từ hộp thoại Rectangular Section
Trong hộp thoại này cần xác đònh các thông tin:
-
Section name
: Tên tiết diện,
D20x30
.
- Material: Chọn tên của vật liệu cho tiết diện đang khai báo, CONC.
-
Depth (t3)
: Chiều cao tiết diện theo đơn vò là
m
,
0.3
- Width (t2): Bề rộng tiết diện theo đơn vò là
m
, 0.2
Chọn vào nút Concrete Reinforcement… để chọn dầm BTCT (
beam
). Chọn
OK, chọn OK lần nữa để đóng hộp thoại Rectangular Section, trở về hộp
thoại
Frame Properties.
Tiếp tục khai báo tiết diện dầm 0.25x0.40m tương tự như khai báo tiết diện
0.2x0.3m, click vào Add New Property … Hộp thoại Rectangular Section
lại xuất hiện
- Section name: Tên tiết diện, D25x40.
- Material: Chọn tên của vật liệu cho tiết diện đang khai báo, CONC.
- Depth (t3): Chiều cao tiết diện theo đơn vò là
m
, 0.5
- Width (t2): Bề rộng tiết diện theo đơn vò là m, 0.25
Chọn OK để đóng hộp thoại Rectangular Section, trở về hộp thoại Frame
Properties.
Khai báo tiết diện dầm
D25x60
như tiết diện dầm
D25x50
.
Tiếp theo khai báo tiết diện cột 0.25x0.3m, click vào Add New Property …
Hộp thoại
Rectangular Section
lại xuất hiện lần nữa
- Section name: Tên tiết diện, C25x30.
-
Material
: Chọn tên của vật liệu cho tiết diện đang khai báo,
CONC
.
- Depth (t3): Chiều cao tiết diện theo đơn vò là
m
, 0.3
-
Width (t2)
: Bề rộng tiết diện theo đơn vò là
m
,
0.25
Chọn vào nút Concrete Reinforcement… để chọn cột BTCT (column). Chọn
OK, chọn OK lần nữa để đóng hộp thoại
Rectangular Section
, trở về hộp
thoại Frame Properties.
Trang
98
Khai báo tiết diện cột
C25x40, C25x50
như tiết diện cột
C25x30
.
Chọn OK để đóng hộp thoại Rectangular Section, trở về hộp thoại Frame
Properties, chọn tiếp OK để đóng hộp thoại và hoàn tất khai báo tiết diện.
1.2.3. Gán tiết diện
* Chọn các phần tử cần gán tiết diện D20x30 (3 phần tử dầm mái).
Vào menu Assign > Frame/Cables/Tendons > Frame Sections…
Xuất hiện hộp thoại Frame Properties.
Chọn tên tiết diện D2030 để gán cho các phần tử đã chọn.
* Chọn 3x3=9phần tử cần gán tiết diện
D25x40
(3x3 phần tử dầm lầu 2,3,4).
Vào menu Assign > Frame/Cables/Tendons > Frame Sections…
Xuất hiện hộp thoại
Frame Properties.
Chọn tên tiết diện D25x40 để gán cho các phần tử đã chọn.
* Chọn 3 phần tử cần gán tiết diện
D25x50
(3 phần tử dầm lầu 1).
Vào menu Assign > Frame/Cables/Tendons > Frame Sections…
Xuất hiện hộp thoại
Frame Properties.
Chọn tên tiết diện D25x50 để gán cho các phần tử đã chọn.
* Chọn 4 phần tử cần gán tiết diện C25x30 (4 phần tử cột biên 2 tầng trên
cùng).
Vào menu Assign > Frame/Cables/Tendons > Frame Sections…
Xuất hiện hộp thoại
Frame Properties.
Trang
99
Chọn tên tiết diện
C25x30
để gán cho các phần tử đã chọn.
* Chọn 10 phần tử cần gán tiết diện C25x40 (4 phần tử cột giữa 2 tầng trên
cùng + 6 phần tử cột biên 3 tầng dưới).
Vào menu
Assign > Frame/Cables/Tendons > Frame Sections…
Xuất hiện hộp thoại Frame Properties.
Chọn tên tiết diện
C25x40
để gán cho các phần tử đã chọn.
* Chọn 6 phần tử cần gán tiết diện C25x50 (6 phần tử cột giữa 3 tầng dưới).
Vào menu
Assign > Frame/Cables/Tendons > Frame Sections…
Xuất hiện hộp thoại Frame Properties.
Chọn tên tiết diện C25x50 để gán cho các phần tử đã chọn.
1.3. Khai báo và gán tải trọng
1.3.1 Khai báo các trường hợp tải trọng
Define > Load Cases …
- Load name: Nhập tên của trường hợp tải trọng, TINHTAI.
- Type: Loại tải trọng, DEAD.
- Self Weight Multiplier: Hệ số nhân trọng lượng bản thân, 1.
Modify Load
: Hiệu chỉnh trường hợp tải đang chọn DEAD thành TINHTAI.
1.3.2. Gán tải trọng
* Gán tải cho 3 phần tử dầm lầu 1
:
Lực phân bố đều trên phần tử
q=1600kg/m.
- Chọn 3 phần tử dầm lầu 1
- Assign > Frame/Cable/Tendon Loads > Distributed …
Trang
100
Load Case Name: (chọn trường hợp tải cần gán tải vào) TINHTAI
Load Type and Direction: (Loại tải và hướng tác dụng)
Forces, Coord Sys GLOBAL, Direction Gravity.
Trepezoidal Loads: (Tải phân bố đường tuyến tính trên phần tử).
Distance
0 0 0 0
Load
0 0 0 0
Uniform Load: (Tải phân bố đều) 1600.
* Gán tải cho 3x3 = 9 phần tử dầm lầu 2, 3, 4
:
Lực phân bố đều q =
1200kg/m.
- Chọn 3x3 = 9 phần tử dầm lầu 2, 3, 4
- Assign > Frame/Cable/Tendon Loads > Distributed …
Trang
101
Load Case Name: (chọn trường hợp tải cần gán tải vào) TINHTAI
Load Type and Direction: (Loại tải và hướng tác dụng)
Forces, Coord Sys GLOBAL, Direction Gravity.
Trepezoidal Loads: (Tải phân bố đường tuyến tính trên phần tử).
Distance
0 0 0 0
Load
0 0 0 0
Uniform Load: (Tải phân bố đều) 1200.
* Gán tải cho 3 phần tử dầm mái
:
Lực phân bố đều q = 800kg/m.
- Chọn 3 phần tử dầm mái
- Assign > Frame/Cable/Tendon Loads > Distributed …
Trang
102
Load Case Name: (chọn trường hợp tải cần gán tải vào) TINHTAI
Load Type and Direction: (Loại tải và hướng tác dụng)
Forces, Coord Sys GLOBAL, Direction Gravity.
Trepezoidal Loads: (Tải phân bố đường tuyến tính trên phần tử).
Distance
0 0 0 0
Load
0 0 0 0
Uniform Load: (Tải phân bố đều) 800.
* Gán tải cho 6 nút có lực P = 3000kg
:
Lực tập trung tại nút P = 3000kg tại
6 nút trên cột biên của các tầng 3, 4, 5.
- Chọn 6 nút có lực P = 3000kg
- Assign > Joint Loads > Forces …
Trang
103
Load Case Name: (chọn trường hợp tải cần gán tải vào) TINHTAI
Coordinate System GLOBAL.
Force GlobalX: 0
Force GlobalY: 0
Force GlobalZ: -3000
Moment about GlobalX: 0.
Moment about GlobalY
: 0
.
Moment about GlobalZ: 0.
* Gán tải cho 2 nút có lực P = 4000kg
:
Lực tập trung tại nút P = 4000kg tại
2 nút trên cột biên của tầng 2.
- Chọn 2 nút có lực P = 4000kg
- Assign > Joint Loads > Forces …
Trang
104
Load Case Name: (chọn trường hợp tải cần gán tải vào) TINHTAI
Coordinate System GLOBAL.
Force GlobalX: 0
Force GlobalY: 0
Force GlobalZ: -4000
Moment about GlobalX: 0.
Moment about GlobalY
: 0
.
Moment about GlobalZ: 0.
* Gán tải cho 8 nút có lực P = 5000kg
:
Lực tập trung tại nút P = 5000kg tại
8 nút trên cột giữa của các tầng 2, 3, 4, 5.
- Chọn 8 nút có lực P = 5000kg
- Assign > Joint Loads > Forces …
Trang
105
Load Case Name: (chọn trường hợp tải cần gán tải vào) TINHTAI
Coordinate System GLOBAL.
Force GlobalX: 0
Force GlobalY: 0
Force GlobalZ: -5000
Moment about GlobalX: 0.
Moment about GlobalY
: 0
.
Moment about GlobalZ: 0.
1.4. Khai báo tổ hợp tải trọng
Không thực hiện vì chỉ xét 1 trường hợp tải trọng
1.5. Giải bài toán
1.5.1 Chọn bậc tự do
Analyze > Set Options …