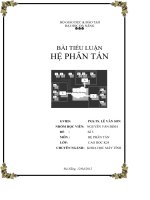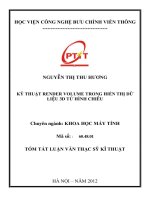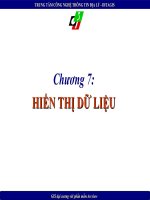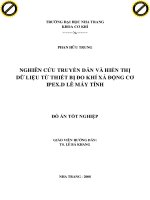Dùng ListBox và DataBinding để hiển thị dữ liệu .
Bạn đang xem bản rút gọn của tài liệu. Xem và tải ngay bản đầy đủ của tài liệu tại đây (709.65 KB, 6 trang )
Silverlight 2 Tutorial
33
Bài 5: Dùng ListBox và DataBinding để hiển thị dữ liệu
Trong những bài trước chúng ta đã dùng DataGrid để hiển thị kết quả tìm kiếm. DataGrid có thể chạy tốt
khi chúng ta muốn hiển thị nội dung theo dạng một cột. Tuy nhiên đối với ứng dụng Digg, chúng ta
muốn chỉnh sửa thêm giao diện một chút để nó trông giống một List hơn là một DataGrid. Một tin tốt
lành là điều này tương đối dễ dàng – và nó không đòi hỏi chúng ta phải thay đổi bất kỳ đoạn lệnh nào.
Chúng ta sẽ bắt đầu bằng việc thay thế DataGrid bằng một <ListBox>. Chúng ta sẽ vẫn giữ lại tên cũ
như trước đây (StoriesList):
Khi chạy và thực hiện việc tìm kiếm, ListBox vừa thêm vào sẽ hiển thị kết quả như sau:
Bạn có thể sẽ tự hỏi – tại sao các dòng đều là “DiggSample.DiggStory”? Lý do là vì chúng ta đã gắn các
đối tượng DiggStory vào ListBox (và mặc nhiên nó sẽ gọi các hàm ToString() trên các dối tượng này).
Nếu chúng ta muốn hiển thị giá trị của thuộc tính Title của đối tượng DiggStory, chúng ta có thể đặt giá
trị cho thuộc tính DisplayMemberPath của ListBox:
Khi chạy bạn sẽ thấy Title sẽ được hiển thị lên TextBox:
Silverlight 2 Tutorial
34
Nếu chúng ta muốn hiển thị nhiều hơn một giá trị, hay tùy biến lại dạng hiển thị của mỗi mục dữ liệu,
chúng ta có thể viết lại ItemTemplate của ListBox để cung cấp một DataTemplate. Bên trong
DataTemplate này, chúng ta sẽ tùy biến lại cách các đối tượng DiggStory hiển thị dữ liệu.
Lấy ví dụ, chúng ta có thể hiện thị cả Title và NumDiggs bằng cách dùng DataTemplate giống như dưới
đây:
Silverlight 2 Tutorial
35
Chúng ta có thể gắn bất kỳ thuộc tính public nào chúng ta muốn từ đối tượng DiggStory bên trong
DataTemplate. Hãy để ý cách chúng ta dùng cú pháp {Binding PropertyName} để thực hiện điều này
với hai control TextBlock.
Với DataTemplate được khai báo như trên, giờ ListBox của chúng ta sẽ hiển thị các thành phần như
dưới đây:
Thêm một bước nữa, chúng ta sẽ thay đổi DataTemplate như dưới đây. DataTemplate này dùng hai
StackPanel – một để sắp các dòng theo chiều ngang, và một để sắp các các khối văn ban theo chiều dọc.
Silverlight 2 Tutorial
36
DataTemplate ở trên sẽ làm ListBox của chúng ta hiển thị các mục giống màn hình dưới đây:
Khi định nghĩa thêm các quy tắc Style sau đây trong file App.xaml (nhớ rằng chúng ta đang dùng
LinearGradientBrush để tạo nền đổ màu vàng trên DiggPanel):
Silverlight 2 Tutorial
37
Một điều quan trọng cần phải nhắc về ListBox là – dù bạn có tùy biến các mục dữ liệu như thế nào đi
nữa, nó vẫn cung cấp các chức năng hover và chọn mục dữ liệu một cách tự động. Điều này đúng cho cả
việc sử dụng chuột lẫn bàn phím (các phím up/down, home/end…):