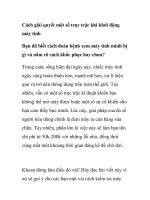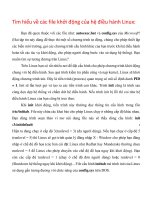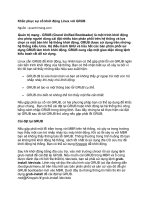Khởi động Linux lần đầu
Bạn đang xem bản rút gọn của tài liệu. Xem và tải ngay bản đầy đủ của tài liệu tại đây (251.36 KB, 17 trang )
Chương 3
Khởi động Linux lần đầu
Vạn sự khởi đầu nan – Trung Quốc
Sau khi cài đặt rất có thể bạn đọc sẽ không biết bước tiếp theo phải làm gì. Bật máy tính lên, đợi
hệ thống khởi động xong và ... ngồi nhìn. Phải làm gì để có thể tiếp tục làm việc với hệ thống Linux?
Sau khi làm việc xong thì tắt máy thế nào? Có những chương trình nào nên biết? Trong khi làm việc
có vấn đề nảy sinh thì tìm câu trả lời ở đâu? Trong chương này chúng ta sẽ tìm thấy câu trả lời cho
những câu hỏi trên.
3.1 Khởi động HĐH Linux
Như vậy là việc cài đặt Linux đã hoàn thành. Nếu người dùng đã cài đặt GRUB
làm trình khởi động, thì sau những dòng chữ BIOS thường đưa ra sẽ xuất hiện
màn hình dạng như trong hình 3.1.
Hình 3.1: Màn hình khởi động của GRUB
44 Khởi động Linux lần đầu
Nếu không chạm vào bàn phím, thì trên màn hình sẽ xuất hiện rất nhiều
thông báo mà tạm thời chúng ta sẽ không xem xét ý nghĩa của chúng
1
. Cuối cùng
xuất hiện màn hình cho phép người dùng đăng nhập vào hệ thống. Nếu bạn đã
chọn tự động chạy chế độ đồ hoạ thì hãy nhấn <Ctrl>+<Alt>+<F1> để thấy màn
hình đăng nhập như sau:
ThinhQuyen login:
Màn hình đăng nhập này xuất hiện trên máy của tác giả khi khởi động Debian
Linux. Tất nhiên màn hình đăng nhập của bạn đọc sẽ khác. Nếu có đủ kiên nhẫn
để đọc hết cuốn sách này, thì bạn sẽ biết cách thay đổi màn hình này, ví dụ đưa
ra những câu chào dạng “Xin chào! Hôm nay là 02 tháng 09 năm 2006. Hãy nhập
vào tên người dùng và mật khẩu”. Tuy nhiên bây giờ vẫn còn sớm để nói về vấn
đề này. Nếu khởi động bằng đĩa mềm thì quá trình cũng tương tự nhưng chậm
hơn một chút.
Nếu Linux không phải là hệ điều hành (HĐH) duy nhất trên máy tính, thì
trên màn hình khởi động GRUB sẽ xuất hiện danh sách các hệ điều hành tìm
thấy. Có thể chọn HĐH muốn khởi động bằng các phím <↑> và <↓> rồi nhấn phím
<Enter>. Nếu đã chọn khởi động Linux thì cuối cùng người dùng phải thấy dòng
login:, tức là dòng mời nhập vào tên đăng nhập.
3.2 Đăng nhập vào hệ thống
Như bạn đã biết, khi hiện ra dòng mời này thì đầu tiên cần nhập vào tên người
dùng, sau đó nhập vào mật khẩu khi có yêu cầu để vào hệ thống. Nếu đây là lần
đăng nhập đầu tiên vào hệ thống ngay sau khi cài đặt, và trong khi cài đặt bạn
quên tạo thêm người dùng, thì hãy nhập vào tên người dùng “root” (người dùng
cao cấp). Đây là người dùng duy nhất luôn luôn có tài khoản được tạo ra trong
quá trình cài đặt. Người dùng này là chủ sở hữu có toàn quyền đối với hệ thống
bây giờ cũng như sau này, tức là có quyền truy cập không giới hạn đến các tài
nguyên, có thể thêm, xóa những người dùng khác, dừng hệ thống v.v. . . Những
thao tác không cẩn thận của người dùng này có thể dễ dàng dẫn đến những hậu
quả khó lường, thậm chí làm hỏng hệ thống. Vì thế thường chỉ đăng nhập dưới
tên người dùng này khi thực hiện các công việc quản trị hệ thống. Tuy nhiên
chúng ta đang ở trong trường hợp này, vì thế hãy nhập “root” vào dòng login:
rồi nhấn phím <Enter> (<Return>). Hệ thống sẽ đưa ra câu hỏi mật khẩu:
Password:
Tất nhiên là bạn cần nhập vào mật khẩu tương ứng với người dùng đã đưa
ra, ở đây là mật khẩu của root. Mật khẩu này là mật khẩu đã đưa ra cho người
dùng root trong quá trình cài đặt. Sau khi nhập mật khẩu cũng nhấn <Enter>.
Nếu sau khi nhập vào tên người dùng rồi rất lâu sau không vào mật khẩu, thì
hệ thống sẽ tự động quay trở lại dòng hỏi tên người dùng login:. Sau khi nhập
đúng mật khẩu, bạn sẽ thấy dòng như sau:
1
Trong những bản phân phối Linux mới, ví dụ SuSE Linux, có sử dụng màn hình flash. Do đó
có thể bạn đọc sẽ không thấy những thông báo này. Trong trường hợp đó, hãy nhấn phím tương
ứng để chuyển về màn hình khởi động bình thường. Phím này thường là <Esc>.
3.2 Đăng nhập vào hệ thống 45
[root@ThinhQuyen /root]#
Dòng này được gọi là dấu nhắc. Xuất hiện dấu nhắc có nghĩa là hệ thống đã
sẵn sàng tiếp nhận và thực hiện câu lệnh của người dùng. Ở thời điểm này nó có
nghĩa là bạn đã đăng nhập vào hệ thống một cách thành công. Trong MS-DOS
và Windows(TM) màn hình đen và dấu nhắc hệ thống thường được gọi là chế độ
dòng lệnh. Chúng ta sẽ gọi chế độ này là văn bản để phân biệt với chế độ đồ hoạ
của hệ thống X Window.
Trong ví dụ đưa ra ở trên dấu nhắc gồm tên người dùng (root), tên hệ thống
(ThinhQuyen) và thư mục hiện thời (/root). Sau này bạn có thể thay đổi dạng
của dấu nhắc này. Trong tất cả các ví dụ tiếp theo chúng ta sẽ sử dụng dấu nhắc
chỉ gồm có tên người dùng.
Trước khi đề nghị bạn đọc nhập vào câu lệnh đầu tiên, cần nói rằng trên bất
kỳ hệ thống UNIX nào kiểu chữ cũng đều đóng vai trò quan trọng, tức là có phân
biệt chữ hoa và chữ thường. Vì thế cần nhập vào tất cả các câu lệnh cũng như
tham số của chúng như chỉ ra trong ví dụ, kể cả kiểu chữ. Câu lệnh đầu tiên
chúng ta sẽ nhập vào là useradd. Sau tên của câu lệnh cần khoảng trắng và sau
đó là tên người dùng, ví dụ, nhimlui:
[root]# useradd nhimlui
Ngay sau khi nhấn phím <Enter> để chạy lệnh này, trên hệ thống sẽ biết
rằng người dùng nhimlui tồn tại (chúng ta nói, “mở tài khoản cho người dùng
nhimlui”). Tuy nhiên vẫn chưa thể vào hệ thống (thường nói, “đăng nhập”) dưới
tên người dùng này. Để hệ thống cho phép người dùng mới nhimlui làm việc,
cần phải “tạo” thêm cho người dùng này mật khẩu bằng câu lệnh:
[root]# passwd nhimlui
Sẽ xuất hiện dòng:
Changing password for nhimlui.
New Password:
Hãy nhập vào mật khẩu. Sau khi nhập xong, cũng nhấn phím <Enter>, hệ thống
sẽ hỏi nhập mật khẩu một lần nữa để kiểm tra.
Reenter New Password:
Đừng ngạc nhiên, bạn sẽ không nhìn thấy mật khẩu vào vì hệ thống sẽ không
hiển thị gì ra, kể cả dấu sao ‘*’ như thường thấy. Nếu bạn đã nhập đúng tất cả,
thì sẽ xuất hiện thông báo thành công dạng:
Password changed.
và sẽ lại xuất hiện dấu nhắc của hệ thống. Nếu nhập vào mật khẩu không tốt
(mật khẩu quá ngắn hoặc quá đơn giản), thì sẽ xuất hiện dòng cảnh báo (dạng
Bad password: too short), nhưng hệ thống vẫn tiếp nhận mật khẩu và cho
phép người dùng mới đăng nhập vào hệ thống.
46 Khởi động Linux lần đầu
Như vậy là bạn đọc đã làm quen với hai câu lệnh đầu tiên của hệ thống Linux:
useradd và passwd. Câu lệnh tiếp theo mà bất kỳ người dùng Linux nào cũng
cần phải biết đó là câu lệnh man. man là hệ thống trợ giúp luôn luôn đi kèm với
hệ thống Linux. Cần phải nhập vào câu lệnh này với một tham số – tên của câu
lệnh khác hoặc từ khóa. Ví dụ:
[root]# man passwd
Kết quả là bạn sẽ nhận được một văn bản mô tả câu lệnh tương ứng hoặc
thông tin về đề tài mà từ khoá đưa ra. Vì thông tin thường không thể nằm gọn
trên một màn hình nên khi xem cần sử dụng các phím <PageUp>, <PageDown>,
và phím trắng. Hãy nhấn phím <Q> ở bất kỳ thời điểm nào để thoát ra khỏi
màn hình xem man và quay lại dòng nhập lệnh. Bây giờ xin bạn đọc hãy thử xem
thông tin về hai câu lệnh đã đề cập đến ở trên – login và passwd. Chú ý là có
thể xem thông tin về chính bản thân câu lệnh man. Hãy chạy lệnh:
[root]# man man
Rất tiếc theo như tác giả biết thì hiện thời các trang thông tin man còn chưa
được dịch sang tiếng Việt. Do đó bạn sẽ nhận được những trang này bằng tiếng
Anh. Nếu như bạn không có khả năng đọc tiếng Anh, thì hay kiên nhẫn đọc cuốn
sách này hoặc một cuốn sách khác cùng đề tài.
Bạn đọc còn có thể thử chạy thêm một vài câu lệnh nữa và theo dõi xem hệ
thống làm gì. Ví dụ, hãy thử những câu lệnh liệt kê trong bảng 3.1 (hãy nhập
chúng cùng với những tham số có trong bảng).
Bảng 3.1: Những câu lệnh đơn giản của Linux
Câu lệnh Mô tả ngắn gọn
whoami Thông báo tên đăng nhập của bạn
w hoặc who Cho biết những người dùng nào hiện đang làm việc trên
hệ thống
pwd Cho biết tên của thư mục hiện thời
ls -l Hiển thị danh sách tập tin và thư mục con của thư mục
hiện thời
cd tên_thư_mục Chuyển thư mục hiện thời đến tên_thư_mục
ps ax Hiển thị danh sách các tiến trình đang chạy
Hãy xem mô tả về những câu lệnh này bằng man.
Chúng ta sẽ không xem xét chi tiết danh sách tất cả những câu lệnh có thể
gặp. Vì thứ nhất, người dùng sẽ dần dần làm quen với chúng trong quá trình đọc
cuốn sách này và thực hành trên HĐH Linux của mình. Thứ hai, có thể đọc về
những câu lệnh chính trong bất kỳ cuốn sách nào nói về UNIX.
3.3 Console, terminal ảo và shell
Như vậy là bạn đọc đã có kinh nghiệm làm việc đầu tiên ở chế độ văn bản (hay
còn gọi là kênh giao tác “console”) của hệ thống Linux. Chúng ta sẽ còn gặp
3.3 Console, terminal ảo và shell 47
thường xuyên những khái niệm trình lệnh “terminal” và “console”, do đó tác giả
giải thích kỹ hơn những khái niệm này.
Khi hệ thống UNIX đầu tiên mới được tạo ra, máy tính còn rất to (mainframe)
và người dùng làm việc trên những máy tính này qua một hệ thống những giao
diện kế tiếp nhau dùng để kết nối các terminal ở xa. Terminal – thiết bị dùng
để giao tiếp giữa người dùng và máy tính, thường gồm màn hình và bàn phím.
Máy tính cá nhân của bạn đọc là máy tính thế hệ mới, do đó chắc sẽ không có
terminal ở xa nào kết nối tới, nhưng vẫn có bàn phím và màn hình thực hiện vai
trò terminal đối với người dùng. Ngoài ra thêm vào thành phần của terminal bây
giờ còn có chuột.
Mainframe có một terminal đặc biệt dành cho nhà quản trị (system adminis-
trator) hệ thống, được gọi là console. Console thường kết nối tới máy tính không
qua giao diện kế tiếp nhau mà qua một ổ cắm riêng (đôi khi thiết bị đưa ra
không phải là màn hình mà là một thiết bị in). Vì trên các hệ thống UNIX người
ta thường tuân theo các truyền thống, do đó bàn phím và màn hình máy tính cá
nhân ngày nay làm việc giống như console ngày xưa. Điểm mạnh của giải pháp
này ở chỗ tất cả những chương trình cũ đã dùng để quản trị hệ thống UNIX có
thể làm việc không có vấn đề gì trên dạng console mới này.
Tuy nhiên, ngoài console Linux còn cho phép kết nối các terminal ở xa tới
máy tính. Và hơn thế nữa còn cung cấp khả năng làm việc với một vài terminal
ảo từ một console duy nhất. Hãy nhấn tổ hợp phím <Ctrl>+<Alt>+<F2>. Bạn
đọc sẽ lại thấy dòng mời đăng nhập login:. Nhưng đây không phải là làm việc
lại từ đầu với hệ thống mà bạn đọc chỉ chuyển sang một terminal ảo khác. Ở
đây bạn đọc có thể đăng nhập dưới tên người dùng khác. Hãy thử vào hệ thống
bằng tên người dùng vừa mới tạo ra (nhimlui). Sau đó hãy nhấn tổ hợp phím
<Ctrl >+< Alt>+<F1>. Bạn sẽ quay lại màn hình ban đầu. Theo mặc định, hầu
hết các bản phân phối Linux lớn (Red Hat, SuSE, Debian,. . . ) mở ra 6 phiên
làm việc song song (terminal ảo) như vậy khi khởi động. Như vậy rất thuận
tiện cho sử dụng. Để chuyển giữa các terminal ảo chúng ta sử dụng các tổ hợp
phím <Ctrl>+<Alt>+<F1> — <Ctrl>+<Alt>+<F6>. Cần nói thêm là khi làm việc
ở chế độ văn bản (không phải đồ hoạ) thì cũng có thể sử dụng các tổ hợp phím
<Alt>+<F1> — <Alt>+<F6> và thu được kết quả tương tự. Tuy nhiên nếu làm
việc ở chế độ đồ hoạ thì không thể không dùng phím <Ctrl>. Do đó, tốt hơn hết là
làm quen ngay từ đầu với tổ hợp 3 phím. Nhân tiện cũng cần nói luôn, nếu trong
quá trình làm việc bạn đọc không nhớ đang nằm trong terminal ảo nào thì hãy
sử dụng câu lệnh tty. Lệnh này sẽ đưa ra tên của terminal ở dạng: /dev/tty2.
Xin nói ngay lập tức nếu bạn muốn thoát khỏi một trong các terminal thì có
thể thực hiện bằng tổ hợp phím <Ctrl>+<D>. Thao tác này không tắt máy và
cũng không khởi động lại hệ thống. Đừng quên rằng Linux là HĐH nhiều tiến
trình (multiproccess) và nhiều người dùng (multiuser). Một người dùng nào đó
dừng công việc không có nghĩa là cần phải tắt máy, còn có những người dùng
khác vẫn tiếp tục làm việc. Tổ hợp phím nói trên chỉ đơn giản là dừng phiên làm
việc hiện thời của một người dùng, và hệ thống sẽ hiển thị lại trên terminal này
dấu mời đăng nhập (login:) mà bạn đọc đã thấy. Cũng có thể dừng phiên làm
việc bằng một trong hai câu lệnh logout hoặc exit.
Bây giờ khi đã biết cách bằng đầu và kết thúc phiên làm việc trên hệ thống,
xin bạn hãy thực hiện những lời khuyên ở trên, tức là vào hệ thống dưới tên người
48 Khởi động Linux lần đầu
dùng bình thường (không có quyền cao “cấp” của người dùng root). Hãy đóng tất
cả những phiên làm việc mà root mở ra, rồi vào hệ thống dưới tên người dùng
mới tạo ra.
Còn bây giờ cần nói vài dòng về hệ vỏ. Hệ vỏ hay shell (từ này thường không
dịch mà để nguyên tiếng Anh) là chương trình thực hiện việc giao tiếp của hệ
thống với người dùng. Chính shell nhận tất cả những câu lệnh mà người dùng
nhập vào từ bàn phím và tổ chức việc thực hiện những câu lệnh này. vì thế shell
còn có thể gọi là bộ xử lý lệnh (thuật ngữ quen thuộc đối với người dùng DOS).
Nói một cách chặt chẽ thì câu “hệ thống hiển thị dấu nhắc” là không đúng, vì
dấu nhắc này là do shell đưa ra để đợi người dùng nhập vào câu lệnh tiếp theo.
Mỗi lần người dùng nào đó vào hệ thống, câu lệnh login sẽ chạy cho người dùng
này một bộ xử lý lệnh – shell. Nếu bạn đọc đăng nhập vào hệ thống từ terminal
thứ hai dưới tên người dùng nhimlui (hoặc dưới tên người dùng bạn đã chọn),
thì hãy chú ý đến sự khác nhau trong dấu nhắc của hai người dùng root và
nhimlui. Dấu nhắc của người dùng root có ký tự # ở cuối, dấu nhắc của tất cả
những người dùng còn lại – ký tự $.
Không chỉ duy nhất lệnh login có khả năng chạy shell. Bạn chỉ cần nhập
vào lệnh bash (đây cũng là tên của chương trình hệ vỏ trên phần lớn các hệ
thống Linux) và như vậy là đã chạy một shell mới. Khi thoát khỏi hệ vỏ mới
này (bằng câu lệnh exit hoặc tổ hợp phím <Ctrl>+<D>), bạn sẽ quay lại hệ vỏ
ban đầu (hệ vỏ mà từ đó bạn đã chạy lệnh bash).
Hệ vỏ bash không chỉ là bộ xử lý lệnh mà còn là một ngôn ngữ lập trình
mạnh. Trong bash có đầy đủ các câu lệnh tích hợp (nội bộ) và các toán tử, và
ngoài ra còn có thể sử dụng các chương trình khác nằm trên đĩa làm câu lệnh.
Có thể xem danh sách các câu lệnh tích hợp trong bash bằng lệnh help. Hãy
thử lệnh này! Xem thông tin chi tiết về một lệnh nào đó cũng bằng lệnh help
này với tham số là tên của lệnh, ví dụ: help cd. Vì hệ vỏ bash đóng một vai trò
hết sức quan trọng trong Linux, nên tác giả sẽ dành riêng một chương của cuốn
sách này để nói về nó. Tất nhiên là bạn có thể tìm thấy những thông tin tương
tự trong bất kỳ cuốn sách nào về UNIX. Cũng cần lưu ý là đối với các hệ thống
UNIX các nhà phát triển đã viết ra nhiều hệ vỏ khác thay thế cho bash. Cũng có
thể sử dụng những hệ vỏ này trên Linux, nhưng theo mặc định sẽ chạy bash.
Bây giờ chúng ta sẽ xem xét thêm một câu lệnh nữa mà bạn đọc cần biết. Máy
tính của người dùng thông thường là máy cá nhân (personal computer hay nói
gọn là PC) dù ở nhà hay ở cơ quan. Có nghĩa bạn đọc cũng là người dùng root
của hệ thống. Nhưng như đã nói ở trên, đăng nhập dưới tên người dùng cao cấp
này là không nên, vì mỗi thao tác không cẩn thận của người dùng này có thể
dẫn đến những hậu quả không mong muốn. Khi đăng nhập dưới tên người dùng
thông thường, ít nhất bạn đọc cũng không thể xóa hoặc làm hỏng các tập tin hệ
thống (system files) do sự không cẩn thận của mình. Trong khi đó, có một loạt
các thao tác, ví dụ gắn hệ thống tập tin, chỉ có người dùng cao cấp mới có thể
thực hiện. Đừng khởi động lại máy tính mỗi lần như vậy! Câu lệnh su giúp đỡ
giải quyết những trường hợp như vậy. Chỉ cần nhập câu lệnh su và shell hiện
thời (hay nói không đúng là “hệ thống”) sẽ chạy một shell mới mà khi vào trong
đó bạn sẽ chạy tất cả các lệnh với quyền của root. Tất nhiên là để có quyền này
bạn cần nhập mật khẩu của root vào dòng yêu cầu hiện ra (Password:). Sau
khi thực hiện xong các công việc quản trị hệ thống, hãy thoát khỏi hệ vỏ và bạn