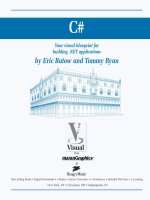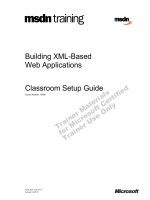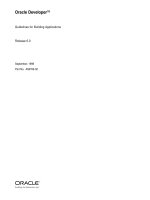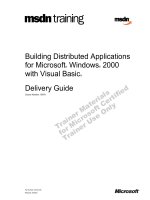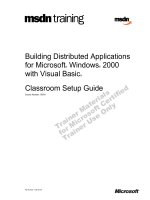Building Applications
Bạn đang xem bản rút gọn của tài liệu. Xem và tải ngay bản đầy đủ của tài liệu tại đây (97.22 KB, 8 trang )
Chapter 3 Building Applications 35
CHAPTER
3
Building Applications
This section explains the basics on building standard and free-form projects in the
IDE, and how you can customize the build process by modifying the Ant build script
the IDE uses when building your project.
In this section you will learn about the following:
■
Using Ant Build Scripts
■
Building Projects, Packages, and Files
■
Fixing Compilation Errors
■
Filtering Output Files
■
Customizing the Build Process
■
Build Files in Standard Projects
■
Build Files in Free-form Projects
■
Writing Custom Ant Tasks
■
Mapping Custom Ant Targets to Project Commands
Using Ant Build Scripts
Ant build scripts are XML files that contain targets, which in turn contain tasks. Ant
tasks are executable bits of code that handle the processing instructions for your
source code. For example, you use the javac task to compile code, the java task to
execute a class, and so forth. You can use Ant's built-in tasks, use tasks written by
third parties, or write your own Ant tasks. You do not need to know Ant to work
with the IDE. If you are looking for resources on learning Ant, see
/>.
You use Ant build scripts to build your project in the following ways:
■
Standard projects. In standard projects the IDE generates the build script based
on the options you enter in the New Project wizard and the project's Project
Properties dialog box. You can set all the basic compilation and runtime options
Using NetBeans
TM
5.0 IDE
36 Chapter 3 Building Applications
in the project's Project Properties dialog box and the IDE automatically updates
your project's Ant script. If you know how to work with Ant, you can customize
a standard project's Ant script or write your own Ant script for your project.
■
Free-form projects. In free-form projects, the IDE relies on your existing Ant
script to provide targets for IDE actions, such as building, running, and
debugging.
Building Projects, Packages, and Files
Compilation in the IDE is simple. Once you have ensured that your project's
compilation classpath is set correctly., you need only select the project, package, or
file you want to compile and choose the appropriate Build or Compile command.
The IDE then compiles the files.
To compile a project, package, or file in the IDE, select it in the Projects window and
do one of the following:
■
In the main menu, choose Build > Build Main Project (F11) to build the main
project. Alternately, you can click the Build button in the toolbar.
■
In the main menu, choose Build > Clean and Build Main Project (Shift-F11) to
clean and build the main project. Alternately, you can click the Clean & Build
button in the toolbar.
■
In the Projects window, right-click the project node and choose Build Project to
build the project.
■
In the Projects window, right-click the project and choose Clean Project to clean
the project.
■
In the Projects window, right-click the package and choose Compile Package (F9)
to compile a package.
■
In the Projects window, right-click the file and choose Compile File (F9) to
compile a file. Alternatively, choose Build > Compile File (F9). Note that if you
are using a free-form project, this command is disabled by default. You have to
write an Ant target for compiling the currently selected file in the IDE and map it
to the Compile File command.
Whenever you invoke compile commands, the IDE displays the output including
any compilation errors encountered in the Output window, as described in the
following section.
If you expand a standard project's project directory node in the Files window, you
will notice that the IDE compiles classes to the build folder. In addition, the IDE
builds a JAR file for Java projects from your project sources automatically. The JAR
file is generated to the dist directory of your project folder. In free-form projects,
your Ant script controls output file creation.
Using NetBeans
TM
5.0 IDE
Chapter 3 Building Applications 37
Fixing Compilation Errors
The IDE displays output messages and any compilation errors in the Output
Window. This multi-tabbed window is displayed automatically whenever you
generate compilation errors, debug your program, generate Javadoc documentation,
and so on. You can also open this window manually by choosing Window > Output
(Ctrl-4).
One important function of the Output window is to notify you of errors found while
compiling your program. The error message is displayed in blue underlined text and
is linked to the line in the source code that caused the error, as illustrated in the
image below. The Output window also provides links to errors found when running
Ant build scripts. Whenever you click an error link in the Output window, the
Source Editor jumps to the line containing the error automatically. You can also use
the F12 and Shift-F12 keyboard shortcuts to move to the next and previous error in
the file.
Output window showing compilation errors
Every action that is run by an Ant script, such as compiling, running, and debugging
files, sends its output to the same Output window tab. If you need to save the
messages displayed in the Output window, you can copy and paste it to a separate
file. You can also set Ant to print the command output for each new target to a new
Output window tab by choosing Tools > Options, clicking the Ant node in the
Miscellaneous category, and deselecting the checkbox for the Reuse Output Tabs
from Finished Processes property.
Using NetBeans
TM
5.0 IDE
38 Chapter 3 Building Applications
Filtering Output Files
When you create a JAR file or a WAR file, you usually want to include just the
compiled .class files and any other resource files located in your source directory,
such as resource bundles or XML documents. The default filter does this for you by
excluding all .java, .nbattrs, and .form files from your output file.
You can create additional filters using regular expressions to control the Output files.
To specify which files to exclude, right-click your project in the Projects window and
choose Properties to open the Project Properties dialog box. In the left pane, click on
Packaging. In the right pane, enter regular expressions in the text box to specify the
files to exclude when packaging the JAR or WAR files. In addition to the default
expressions, here are some additional regular expressions you can use:
For a guide to regular expression syntax, see jakarta.apache.org
.
Customizing the Build Process
By customizing your Ant script you can customize how your project is built. For
example, you can write an Ant target that compiles the currently selected file and
then map the target to the IDE's Run File command.
In standard projects, Ant scripts are stored in your project folder. The main Ant
script for a standard project is build.xml. The IDE calls targets in build.xml
whenever you run IDE commands. This file contains a single import statement that
imports targets from build-impl.xml. In build.xml, you can override any of the
targets from build-impl.xml or write new targets.
In free-form projects, the IDE uses targets in an existing Ant script to build, run,
clean, test, and debug your application. If the Ant script does not contain targets for
some of these functions, the functions are unavailable. To implement these functions
you write targets either in your Ant script or in a secondary Ant script. You can then
map commands in the IDE to these targets.
To customize the build process for web applications and to redefine WAR files, see
Developing Web Applications.
Regular Expression Description
\.html$ Exclude all HTML files
\.java$ Exclude all Java files
(\.html$)|(\.java$) Exclude all HTML and Java files
(Key)|(\.gif$) Exclude all GIF files and any
files with Key in their name
Using NetBeans
TM
5.0 IDE
Chapter 3 Building Applications 39
Build Files in Standard Projects
In standard projects, build-impl.xml is the Ant script that contains all of the
instructions for building, running, and debugging the project. You should never
edit this file. You can, however, open it to examine the Ant targets that are
available to be overridden, and then modify build.xml to override any of the
targets, or write new targets.
With standard projects, you can customize the build process by doing any of the
following:
■
Entering basic options, like classpath settings and JAR filters, in the New
Project wizard when you create a project, or afterwards in the Project Properties
dialog box.
■
Editing properties in nbproject/project.properties. This file stores Ant
properties with important information about your project, such as the location
of your source and output folders. You can override the properties in this file.
Be careful when editing this file. For example, the output folder is deleted every
time you clean your project. You should therefore never set the output folder to
the same location as your source folder without first configuring the clean
target to not delete the output folder.
■
Customizing existing or creating new Ant targets by doing any of the
following:
■
Add instructions to be processed before or after an Ant target is run. Each of
the main targets in build-impl.xml also has a -pre and -post target that
you can override in build.xml. For example, to get RMI working with
regular projects, type the following in build.xml:
<target name="-post-compile">
<rmic base="${build.classes.dir}" includes="**/Remote*.class"/>
</target>
■
Change the instructions in an Ant target. Copy the target from build-
impl.xml to build.xml and make any changes to the target.
■
Create new targets in build.xml. You can also add the new target to the
dependencies of any of the IDE's existing targets. Override the existing target
in build.xml then add the new target to the existing target's depends
property. For example, the following adds the new-target target to the run
target's dependencies:
<target name="new-target">
<!-- target body... -->
</new-target>
<target name="run" depends="new-target,myprojname-impl.run"/>
Notice that you do not need to copy the body of the run target into
build.xml.