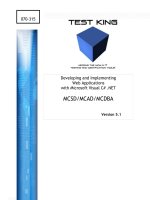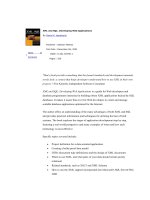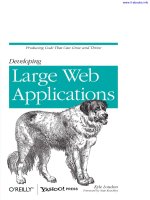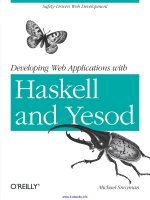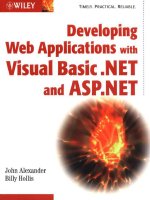Developing Web Applications
Bạn đang xem bản rút gọn của tài liệu. Xem và tải ngay bản đầy đủ của tài liệu tại đây (79.77 KB, 8 trang )
Chapter 6 Developing Web Applications 55
CHAPTER
6
Developing Web Applications
A web application encompasses all the components that are used in the web tier of
an application. The IDE organizes and structures the source files for a web
application, building them on top of Ant. A web application project can be
standalone (not part of a larger J2EE application) or it can be one module in a larger
enterprise application.
A web application typically consists of:
■
Presentation logic, including HTML, JSP, and text files
■
Programming logic, including JavaBeans components, servlets, and utility classes
■
Information on how to tie them all together for deployment in the form of a
deployment descriptor
In this section you will learn about the following:
■
Creating Web Applications
■
Editing Web Applications
■
Building Web Applications
■
Customizing the Build Process
■
Running Web Applications
■
Customizing Runtime Options
■
Setting the Context Path
■
Setting the Server
■
Setting the Web Browser
■
Setting Parameters
Using NetBeans
TM
5.0 IDE
56 Chapter 6 Developing Web Applications
Creating Web Applications
To create a new web application, select New Project (Ctrl-Shift-N) from the File
menu. In the New Project wizard, choose Web under Categories and the appropriate
project type under Projects. You can choose from the following project types:
In addition to settings such as the context path and the project location, the New
Web Application wizard lets you specify the server used for deploying the web
application. The Server drop-down list in the New Web Application wizard lists only
those servers registered in the IDE. You can use the Server Manager (under the Tools
menu) to register additional servers with the IDE.
If you want to build your web application on top of a web framework, click the Next
button in the New Web Application wizard. You can specify whether your web
application uses Java Server Faces 1.1, Struts 1.2.7, or both. Specifying these web
frameworks will result in the addition of framework-specific libraries and
configuration files to your web application.
Editing Web Applications
The tools that the IDE provides for other applications are also available for web
applications. For example, the Source Editor includes features such as code
completion for the files that make up your web application.
For details, see Creating and Editing Files.
Web application
icon
Web Application. TheIDE creates a new web application. The
IDE includes an Ant script, with standard targets for building
and deploying your application.
Web application
icon
Web Application with Existing Sources. The IDE creates a
standard web application from an existing source tree. The IDE
includes an Ant script, with standard targets for building and
deploying your application.
Free-form
project icon
Web Application with Existing Ant Script. This type creates a
standard web application from an existing source tree, which
must include an existing Ant script.
Using NetBeans
TM
5.0 IDE
Chapter 6 Developing Web Applications 57
Building Web Applications
To compile a project, package, or file, select it in the Projects window and choose one
of the following from the main window:
■
In the main menu, choose Build > Build Main Project (F11) to build the main
project.
■
In the main menu, choose Build > Clean and Build Main Project (Shift+F11) to
clean and build the main project.
■
Right-click the project in the Projects window and choose Build Project to build a
project.
■
Right-click the project in the Projects window and choose Clean Project to clean a
project.
■
Right-click the package in the Projects window and choose Compile Package (F9)
to compile a package.
■
Right-click the file in the Projects window and choose Compile File (F9) to
compile a file. Alternatively, choose Build > Compile File (F9). If you are using a
free-form project, this command is disabled by default. You have to write an Ant
target for compiling the currently selected file in the IDE and map it to the
Compile File command.
For details, see Building Applications.
Using NetBeans
TM
5.0 IDE
58 Chapter 6 Developing Web Applications
Customizing the Build Process
For redefining a WAR file, the following table lists some common tasks:
When you build the project the IDE displays any compilation errors and output in
the Output window. For more, see Fixing Compilation Errors.
For general information on customizing the build process, see Customizing the Build
Process and Build Files in Free-form Projects.
To perform this task Follow these steps
Specify which files are
added to a WAR file.
Right-click the project node in the Projects
window and choose Properties. Click Packaging
and configure the filter and compression settings.
Change a WAR file's
name and location.
In the Files window, go to the nbproject folder
and open project.properties in the Source
Editor. Enter the full path to the WAR file in the
dist.dir property and the WAR file's name in the
war.name property. Notice that these two
properties are concatenated to form the dist.war
property.
Disable the generation
of a WAR file for a
project.
In the Files window, double-click the build.xml
node so that it opens in the Source Editor.
Override the do-dist target to have no contents
and no dependencies. For example, add the
following to build.xml:
<target name="do-dist" />
Perform some checks
before or after
compilation or before
or after a WAR file is
built.
In the Files window, double-click the build.xml
node so that it opens in the Source Editor. Create
targets with the following names:
■
-pre-compile
■
-post-compile
■
-pre-dist
■
-post-dist
These targets are executed before or after the main
task in question. Other similar targets exist, such
as -pre-init and -post-init.
Using NetBeans
TM
5.0 IDE
Chapter 6 Developing Web Applications 59
Running Web Applications
To compile a project, package, or file, select it in the Projects window and choose one
of the following from the main window:
■
In the main menu, choose Run > Run Main Project (F6) to run the main project.
■
Right-click the project in the Projects window and choose Run Project to run a
project.
■
Right-click the file in the Projects window and choose Run File (Shift+F6) to run
a file. Alternatively, choose Run > Run File > Run File (Shift+F6). Note, if you
are using a free-form project, this command is disabled by default. You have to
write an Ant target for running the currently selected file in the IDE and map it to
the Run File command.
When you run the project the IDE displays any compilation errors and output in the
Output window. For more, see Fixing Compilation Errors.
For general information on running web applications, see Running Applications.
Customizing Runtime Options
To change a web application’s runtime options, open the Project Properties dialog
box by right-clicking the project node in the Projects window and choosing
Properties. Next, select the Run node in the Categories pane. As discussed below,
you can change the context path and server. In addition, you can change the
application’s parameters and the IDE’s default browser, as outlined below.
Setting the Context Path
When you execute a web application on the server, the server uses a context path
setting to derive the path to the web application. For example, if the context path
is /MyWebApp, then you can access a file named index.html under the web
application's document base (root directory) by using the URL
http://host:port/MyWebApp/index.html.
You should set a context path for a web application if you plan to execute
different web applications on the same server. Otherwise, files with the same
name will overwrite files from other web applications. When you create a web
application from the New Project wizard, the default context path is derived from
the name of the document base (root directory).
To set the context path, right-click the project node in the Projects window and
choose Properties from the contextual menu. In the Project Properties dialog box,
select the Run page, and type the Context Path. The path must begin with a
forward slash (/), such as /MyWebApp.