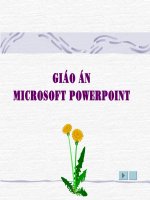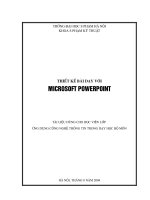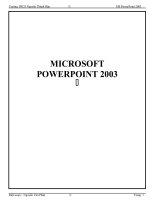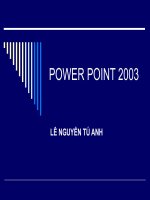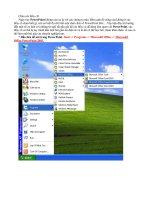Tự học Powerpoint 2003
Bạn đang xem bản rút gọn của tài liệu. Xem và tải ngay bản đầy đủ của tài liệu tại đây (1.23 MB, 48 trang )
CÔNG CỤ TRÌNH DIỄN
CÔNG CỤ TRÌNH DIỄN
Giới thiệu
PowerPoint là một trong những chương trình của
Microsoft Office, dùng để soạn báo cáo, bài giảng,…
PowerPoint có thể trình chiếu một đoạn phim, âm
thanh,… chèn hình ảnh, tạo liên kết giữa các trang
trình diễn
Ngoài ra, kết hợp các hiệu ứng giúp tạo trình diễn
được sinh động, đẹp mắt gây sự chú ý người xem
Các khái niệm cơ bản
Presentation là gì?
Presentation là một tập tin trình diễn. Trong
một Presentation có thể có nhiều Slide, mỗi
Slide sẽ trình bày về nội dung nào đó
Slide là gì?
Slide là một trang trình diễn (tương tự như
một trang trong Word)
Các bước chuẩn bị trước khi soạn
một bài thuyết trình
Chủ đề của bài thuyết trình là gì? chuẩn bị tư liệu
Xác định đối tượng người xem (thích trình bày thế nào)?
Các vấn đề chính của bài thuyết trình là gì?
Mỗi Slide nên trình bày một nội dung (nội dung trên Slide
phải cô đọng, vừa báo cáo vừa diễn giải thêm)
⇒ Từ điều trên sẽ chọn kiểu mẫu, màu sắc, âm thanh, hiệu
ứng,… cho phù hợp với chủ đề, thu hút người xem theo dõi
khi báo cáo, nắm được nội dung của bài thuyết trình
Giao diện chương trình PowerPoint
Danh sách
các Slides
Vùng soạn thảo
Trình diễn
Xem tất cả các slide
Soạn thảo
Mở chương trình PowerPoint
C1: Vào Start\ Programs\ Microsoft Office\
Microsoft Office PowerPoint
C2: Double Click vào biểu tượng trên desktop
C3: Click phải lên biểu tượng trên desktop,
chọn Open
C4: Click trái chọn biểu tượng, nhấn Enter
….
Tạo mới một Presentation
Vào File\New, xuất hiện cửa
sổ lệnh bên phải màn hình
Tạo trang trắng
Tạo trang với mẫu nền sẵn có trong Office
Mở tập tin đã có trên đĩa
Thao tác lưu một Presentation
Lưu ở chế độ soạn thảo (tập tin có dạng *.ppt):
Khi mở tập tin, nội dung có thể chỉnh sửa được.
Vào File\Save
Chọn nơi cần lưu tập tin
Nhập tên tập tin
cần lưu
Chọn kiểu lưu
(Presentation)
Đồng ý lưu
Không lưu
Thao tác lưu một Presentation
Lưu tập tin chỉ trình diễn (không được chỉnh sửa)
Vào File\Save
Chọn nơi cần lưu tập tin
Nhập tên tập tin
cần lưu
Chọn kiểu lưu
(PowerPoint Show)
Đồng ý lưu
Không lưu
Lưu tập tin với tên khác
Vào File\Save As
Nếu tập tin đã được lưu trước: thì lần lưu tập tin
hiện tại sẽ lưu lại lại sự thay đổi kể từ lần lưu
trước.
Khi lưu tập tin với 1 tên khác thì tập tin cũ vẫn tồn
tại, tập tin mới được tạo ra có cùng nội dung với
tập tin cũ.
Thoát chương trình PowerPoint
C1: Ấn tổ hợp phím Alt+F4
C2: Click trái vào nút Close ở góc trên cùng
bên phải cửa sổ làm việc của PowerPoint.
C3: Vào menu File\Exit
Nếu chưa lưu tập tin vào ổ đĩa thì xuất hiện 1
Message Box, chọn:
Yes: lưu tập tin trước khi thoát,
No: thoát không lưu tập tin
Cancel: huỷ lệnh thoát.
Tạo Slide Master
Slide Master (Slide mẫu) dùng để định dạng
mẫu (Ví dụ: kiểu font chữ mặc định, màu chữ,
màu nền,…) cho tất cả các Slide.
Vào View\Master\Slide Master. Sau khi định
dạng xong, click trái vào nút Close Master View
Thêm Slide mới
Có 2 cách:
Insert\New Slide (thêm một Slide trắng sau
Slide hiện hành)
Insert\Duplicate Slide (thêm Slide mới giống
Slide hiện hành)
Sắp xếp thứ tự các Slide
Click trái vào Slide muốn sao chép, giữ chuột
và rê chuột đến vị trí cần chuyển đến
Xóa Slide
Click trái vào Slide cần xóa bên cửa sổ bên
trái, Sau đó bấm phím Delete
Thao tác trình diễn
Bấm phím F5 (hoặc vào Slide Show\View Show)
để trình diễn từ Slide đầu tiên
Bấm tổ hợp phím Shift_F5 (hoặc Click trái vào
nút Slide Show ở góc dưới bên trái) để trình
diễn Slide hiện hành
Sử dụng công cụ Pointer trong khi
trình diễn
Trong khi trình diễn, Click phải
lên Slide chọn Pointer Options
Đổi màu mực, chọn Ink Color
Xóa tất cả các đường đã vẽ,
chọn Erase All Ink on Slide
Xóa từng đường vẽ, chọn Eraser
Di chuyển đến Slide tùy chọn
B1: Trong khi trình diễn, Click phải lên
Slide chọn Go to Slide
B2: Chọn Slide cần chuyển đến
Kết thúc trình diễn
C1: Bấm phím ESC
C2: Click phải chọn End Show
Các lưu ý khi nhập văn bản
Chương trình gõ tiếng Việt phải đang mở (biểu tượng
hình chữ V ở góc dưới bên phải trên thanh tác vụ)
Chỉ được nhập nội dung trong ô Textbox (con trỏ nhấp
nháy trong ô Textbox mới gõ được nội dung)
Định font chữ và bảng mã phải tương thích (xem cách
chọn bảng mã trong tài liệu “bài giảng Word”)
Chọn font, bảng mã của kiểu chữ muốn trình bày trước
khi nhập
Tạo liên kết giữa các Slides
Tạo liên kết bằng văn bản, hình ảnh
B1: Chọn văn bản (bôi đen) cần tạo liên kết
B2: Vào Slide Show\Action Settings
B3: Chọn Hyperlink to: Slides
B4: Chọn Slide cần liên kết đến
Ok: đồng ý tùy chọn
Cancel: bỏ qua