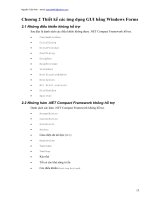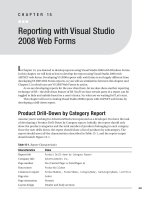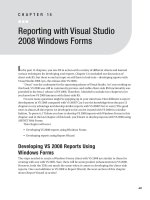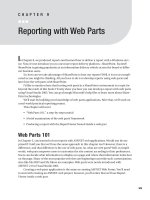Reporting with Windows Forms
Bạn đang xem bản rút gọn của tài liệu. Xem và tải ngay bản đầy đủ của tài liệu tại đây (2.42 MB, 72 trang )
Reporting with Windows Forms
S
o far, this book has covered the theory of client-side reporting services and various report-
ing patterns used in real-world situations. Since I feel you’re eager to start with the practical
part of this book, the rest of the book is hands-on in nature. There are many practical projects
coming your way to help you master the craft of client-side reporting with Visual Studio.
Going through the chapters that discuss theory and provide a general introduction is
different from going through the chapters with practical content. Before you start reading
this chapter, I’d suggest that you get in front of your computer. Why? Because what I’m going
to discuss here is not just narrative; it’s a step-by-step walk-through designed to make you
a report-developing champion.
I’m going to keep this hands-on approach as simple as possible. We’ll start with the basic
knowledge needed to build the host client, that is, a Windows Forms client. After that, we’ll
work on several real-world practical reporting projects. Each project targets a business case
and is based on a reporting pattern, which we discussed in previous chapters.
This chapter will cover
• “Windows Forms 101,” a step-by-step tutorial for using Windows Forms
• A variety of reporting projects
• Troubleshooting tips
• Exercises for you to practice
Windows Forms 101
Let’s start the journey with a quick tutorial on Windows Forms. I know you might be thinking,
“
This book is about client-side repor
ting; why do I need to know Windows Forms?” Well, since
we’re going to host our reports with Windows Forms, it is important for you to know the mini-
mum requirements to host your reports and present them to the user.
All r
ight folks, the moment has arr
ived; let’s roll up our sleeves to do some serious key-
boarding and dragging and dropping. If you’re comfortable with creating a Windows Forms
project and know how to add the ReportViewer to a project, you may jump directly to the
first pr
oject.
P
lease make sur
e y
ou
’
v
e pr
operly installed Microsoft Visual Studio 2005 on your com-
puter before you continue to the next section. If you are new to the Visual Studio IDE, I have
cr
eated a br
ief intr
oduction for you in Appendix A; please read it before moving forward.
75
CHAPTER 4
8547ch04final.qxd 8/30/07 4:08 PM Page 75
Creating a Windows Forms Project
Please open Visual Studio, and use the following steps, illustrated in Figure 4-1, to create a
Windows application project:
1. Click File
➤
New
➤
Project, or press the hot keys Ctrl+Shift+N.
2. In the “Project types” pane of the New Project dialog box, select Visual C#
➤
Windows.
3. In the Templates pane, select Windows Application.
4. Please give the application a name; I’ve called the project RSWin101. You may choose a
different location for storing the application files according to your preference.
5. Click the OK button to finish the process. After you click OK, Visual Studio will create a
new Windows application project. You’ll also notice that a new form with the name
Form1 is part of the project (see Figure 4-2).
Figure 4-1. Create a new Windows Forms application
After you finish creating the project, you should see something similar to Figure 4-2.
However, depending on your current IDE settings, you might see some toolboxes hidden or
floating (please see the Visual Studio help files to learn how to customize the look and feel of
the IDE). Anyway, you should see the blank Form1 created for you with the new project.
CHAPTER 4
■
REPORTING WITH WINDOWS FORMS76
8547ch04final.qxd 8/30/07 4:08 PM Page 76
Figure 4-2. The Visual Studio 2005 IDE with the RSWin101 project loaded
■
Tip
You can always make the Toolbox window visible if you don’t see it in the IDE by clicking View
➤
Toolbox or pressing Ctrl+Alt+X. To get the maximum amount of space on the design surface, you may want
to use the auto-hide feature of toolboxes (see Appendix A to learn how to access the auto-hide feature).
Let’s set the properties of Form1 according to the values in Table 4-1. We need to set the
size property carefully to make sure we have enough space in
Form1 for a complete view of
the report; specifically, we need to make sure it’s wide enough. While applying the property
settings, if the property window is not visible in the IDE, you may press the F4 key to make it
visible. Pease make sure to select Form1 before applying changes to properties using the prop-
erty window.
Table 4-1. Properties of Form1
Property Value
Text Windows Forms Host Client
S
iz
e
750, 500
I’m assuming that you have at least 800
✕
600 resolution set up on your computer. There-
for
e
, I’m trying to get the maximum width of the form (750 pixels) available for viewing during
r
un time
. P
lease feel fr
ee to adjust or apply any other pr
operties according to your needs.
CHAPTER 4
■
REPORTING WITH WINDOWS FORMS 77
8547ch04final.qxd 8/30/07 4:08 PM Page 77
Adding the ReportViewer to the Form
Why do we need a ReportViewer? Just as we need a DVD player to play a DVD, we need the
viewer to preview the report. ReportViewer gives life to your reports.
R
eportViewer not only allows you to preview the output but also helps you to produce
the information in the various popular formats (e.g., PDF file and Excel spreadsheet). You
can also print a hard copy of the report while you’re viewing the output.
Let’s start by dragging Data
➤
ReportViewer from the toolbox and dropping it onto the
form (see Figure 4-5 for an illustration of the process). You might also like to use the shortcut
method: double-click the ReportViewer icon. If you choose to use the double-clicking
method, ReportViewer will appear in the top, left corner on the
Form1 design surface.
Figure 4-3. Adding the ReportViewer to Form1
As a result of this, a ReportViewer control will be added to the form with the name
reportViewer1. Please set the properties of the ReportViewer control per Table 4-2. We are
setting the Dock property to
Fill, because we want the ReportViewer to fill the entire Form1
sur
face; that way, we provide the maximum amount of space to view report output. For all
client-side processing of reports, we must make sure the processing mode is set to
Local.
Table 4-2. Properties of reportViewer1
Property Value
Dock Fill
ProcessingMode Local
CHAPTER 4
■
REPORTING WITH WINDOWS FORMS78
8547ch04final.qxd 8/30/07 4:08 PM Page 78
After setting up properties for the ReportViewer, your form should look like the one
s
hown in Figure 4-4. If it doesn’t, I’d advise you to go through the instructions again and
make sure you’ve not missed anything.
Figure 4-4. Final look of form design after adding the ReportViewer
Another interesting observation after adding the ReportViewer control to the form is that
two new assembly references are part of the project now. What is an assembly? Simply put, an
assembly is a compiled code library for use while developing the needed functionality. The
two assemblies,
Microsoft.ReportViewer.Common and Microsoft.ReportViewer.WinForms, are
used to produce the report output for viewing and exporting. You can learn more about .NET
assemblies here:
/>F
igure 4-5 shows the newly added assembly references.
CHAPTER 4
■
REPORTING WITH WINDOWS FORMS 79
8547ch04final.qxd 8/30/07 4:08 PM Page 79
Figure 4-5. Two new references are added as a result of adding the ReportViewer.
Adding a Dataset to the Project
A dataset is very important part of developing a host client; and it should be, as it is holding
the data from various sources that we’ll use to prepare the reports.
Adding a dataset is easy: select the project RSWin101 in Solution Explorer; right-click it,
and select Add
➤
New Item. Please see Figure 4-6 for an illustration of the steps.
Figure 4-6. S
teps to add a ne
w item to the pr
oject
CHAPTER 4
■
REPORTING WITH WINDOWS FORMS80
8547ch04final.qxd 8/30/07 4:08 PM Page 80
After completing the steps shown in Figure 4-6, you’ll be presented with the Add New Item
d
ialog box, where you can pick from various available templates. Please select DataSet as your
choice, and name it
dsRSWin101. Then, click the OK button. Figure 4-7 illustrates the steps.
Figure 4-7. Steps to add a new dataset to the project
After you go through all the steps mentioned in Figures 4-6 and 4-7, you’ll notice that a
new dataset is added to the project and a blank dataset designer is open for you to add a data
table (see Figure 4-8).
Figure 4-8. D
ataS
et designer sur
face
CHAPTER 4
■
REPORTING WITH WINDOWS FORMS 81
8547ch04final.qxd 8/30/07 4:08 PM Page 81
Building the Project
That’s it—we have completed the development steps required to get our Windows Form host
client ready. I’d like to remind you that there is more to Windows Forms applications; what
w
e did is just tip of the iceberg. However, this is what we need at minimum in order to host
our report.
Now, it’s the time to build the project. If you just have one project in your solution, by the
way, building the solution and building the project are the same. You can build a project in a
few ways: You can click the small, green play button in the main toolbox or press F5 on the
keyboard to start the application in run-time mode. You can also select Build
➤
Build Solu-
tion from the main menu bar of the Visual Studio IDE (see Figure 4-9).
Figure 4-9. Available options for building the project
If all goes well, your project should compile without any issues, and you should be able to see
it in run-time mode; it should look something like Figure 4-10. You’ll notice that ReportViewer has
the message “The source of the report definition has not been specified.” The reason for this mes-
sage is that we haven’t bound any report to the viewer. For a quick explanation of messages like
this one, see the troubleshooting section at the end of this chapter.
■
Note
Building is a process in which you compile your work and produce an executable,
either in debug
or release mode per your choice. By default, the Visual Studio IDE is set to build in debug mode; I’d suggest
tha
t you stay with the default settings of the IDE, unless you want to build a release version of the solution.
CHAPTER 4
■
REPORTING WITH WINDOWS FORMS82
8547ch04final.qxd 8/30/07 4:08 PM Page 82
Figure 4-10. The form in run-time mode
Using This Project As a Template
You can use the RSWin101 project as a template for rest of the practical projects we’re going to
do in this chapter; that is, you can copy this project to a different folder and start changing it.
This way, you don’t need to create the project and add the ReportViewer, dataset, and so forth
each time. From now on, I’ll focus more on showing you the steps to design the reports and
coding. We’ll use same approach as this template to create the host client; if we have to put
more controls on the client, I’ll show you how to add them.
As you can see, in this tutorial, I have not shown you how to create the data table or add
a report to the project. As both the data table and report are going to be different from project
to project, you’ll see different sets of instructions according to the demands of the reporting
project.
■
Note
There are other ways to make use of datasets in our reporting projects.
However, to be consistent,
I’ll use the approach mentioned in this tutorial. This approach is more hands-on, and for every project, you’ll
create a fresh dataset and related data tables from scratch.
Your First Reporting Project Is on Its Way . . .
Before we start the journey of learning report development, I’d like to say something here.
The complexity of development efforts is different from project to project; I’ll start with a
simple List Report with no data grouping or summary totals. Why such a simple report? Well,
I believe it is good idea to always take a simple approach in the beginning, and later, as your
confidence grows, we’ll do more complex reports.
As we move through the chapters, the projects will become more and more challenging.
You should also keep in mind that there is more then one way of getting a report done. You can
easily think that you would have done the same reports in different ways. The mechanics I’m
CHAPTER 4
■
REPORTING WITH WINDOWS FORMS 83
8547ch04final.qxd 8/30/07 4:08 PM Page 83
selecting to do the reports in this book are chosen to use all possible functionality of client-
s
ide reporting.
So, what are we waiting for? Let’s get the ball rolling with the Product List Reorder Point report!
Product List Reorder Point Report
Assume you’re working for AdventureWorks Incorporated as a developer. You have been
assigned the task of developing a report that will list all the products with their respective
reorder points. The report should meet all characteristics described in Table 4-3, and the
report output should match Figure 4-11.
Table 4-3. Report Characteristics
Characteristics Value
Report title Product List Reorder Point Report
Company title AdventureWorks Inc.
Print date Yes
Data source ProductReorder
Columns to report ProductNumber, Name, Color, ReorderPoint
Page size Letter
Page orientation Portrait
Page number Yes (Page: n/n)
Figure 4-11. Product List Reorder Point report output
CHAPTER 4
■
REPORTING WITH WINDOWS FORMS84
8547ch04final.qxd 8/30/07 4:08 PM Page 84
Business Case
It is good idea to get to know why we’re doing this report. Developing a report is more than
just dragging and dropping some report items and saying that it’s all finished. A good under-
s
tanding of the business case associated with a report usually helps you to decide how the
report should be developed.
A reorder point report is common in industries in which inventory stock is kept. Busi-
nesses need to keep track of finished or unfinished inventory. Both retailers and manufactur-
ers could use this report. This report helps the folks who keep an eye on the levels of stock
inventory.
The level set as the reorder point is the indication that the current stock levels are lower
than the levels that indicate reordering is necessary. The report also helps the purchasing
folks: it tells them when the next purchase order must be placed to bring in more stock and
cut the risk of being out of stock.
Selecting the Primary Report Items
As you can see in Figure 4-11, the output looks like a typical tabular format report. From what
you have learned in the first two chapters on report items, what report item control is best
suited to develop this kind of report? Well, I’d say, you can use either the table item or list item.
Questions like this will come again and again in your development efforts. Before select-
ing any report item, it is best to see which is most simple to use; your report should not be
overkill. Let’s use the table item this time; you’ll see the list item in later projects.
Creating a Windows Forms Project
Open Visual Studio, and use the following steps to create a Windows application project;
please refer to Figure 4-1 from the RSWin101 exercise for an illustration of this process:
1. Click File
➤
New
➤
Project, or you can press the hot keys Ctrl+Shift+N.
2. In the “Project types” pane of the New Project dialog box, select Visual C#
➤
Windows.
3. In the Templates pane, select
➤
Windows Application.
4. P
lease giv
e a name to the application; I’ve called the project ProductReorder. You may
choose a different location for storing the application files according to your prefer-
ence.
5. Click the OK button to finish the process. Visual Studio will create a new Windows
application project. You’ll also notice that a new form with the name
Form1 is part of
the project.
Let’s add the dataset and ReportViewer to the project. Select the project in Solution
E
xplorer, right-click it, and select Add
➤
N
ew Item
➤
D
ataSet. Please name the dataset
dsProductReorder. B
efor
e y
ou add the ReportViewer, please make sure
Form1 is open in
designer. Now, let’s add the ReportViewer to the project by dragging and dropping Data
➤
R
eportViewer from the toolbox. You may refer to RSWin101 tutorial for adding both the
dataset and R
epor
tV
iew
er
.
Set the properties as listed in Table 4-4.
CHAPTER 4
■
REPORTING WITH WINDOWS FORMS 85
8547ch04final.qxd 8/30/07 4:08 PM Page 85
Table 4-4. Property Settings for the ProductReorder Project
Object Property Value
F
orm1
Text Product List Reorder Point Report
Size 775, 500
reportViewer1
D
ock
F
ill
Step 1: Creating a Data Table
After creating the dataset, let’s move on to add a data table to it. Use the following steps to add
a data table inside the dataset:
1. You can go to the dataset designer in two ways: double-click dsProductReorder inside
Solution Explorer, or right-click the
dsProductReorder node and select View Designer
(see Figure 4-12).
Figure 4-12. Steps to get to dataset designer surface
2. Let’s add the data table by right-clicking the design surface and selecting Add
➤
DataTable (see Figure 4-13).
CHAPTER 4
■
REPORTING WITH WINDOWS FORMS86
8547ch04final.qxd 8/30/07 4:08 PM Page 86
Figure 4-13. Steps to add a data table to the dataset
3. Click the header of the newly created data table, and name it dtProductReorder. Let’s
start adding columns to
dtProductReorder by right-clicking the data table and select-
ing Add
➤
Column (see Figure 4-14).
Figure 4-14. Adding columns to the data table
4. Please add the following columns into the data table and check the DataType proper-
ties (see Figure 4-15); the data table should then look similar to Figure 4-15:
•
ProductNumber (System.String)
•
Name (System.String)
•
Color (System.String)
•
ReorderPoint (System.Int32)
CHAPTER 4
■
REPORTING WITH WINDOWS FORMS 87
8547ch04final.qxd 8/30/07 4:08 PM Page 87
■
Note
By default, when you add a column, the default DataType is
System.String
. In this case, make
sure to change the DataType of ReorderPoint to
System.Int32
.
■
Note
It is a good idea to keep the column names inside the data table the same as they are in the source
database table. If a name does not match, the data table will not have any data inside that particular column.
Figure 4-15. Column name and properties view
Figure 4-16. F
inal look of data table inside the dataset
CHAPTER 4
■
REPORTING WITH WINDOWS FORMS88
8547ch04final.qxd 8/30/07 4:08 PM Page 88
Step 2: Designing the Report Layout
All right, we have our dataset in place with a data table and all the needed columns. We’re all
set to start designing the report layout, right? Wait a minute. Do we have the report added to
o
ur project yet? No.
Let’s add the report. Select the project in Solution Explorer; right-click it, and select
Add
➤
New Item. Then, select Report in the Add New Item dialog box. Please name the report
rptProductReorder.rdlc, and click the Add button to complete the process. Figure 4-17 illus-
trates these steps.
Figure 4-17. Steps to add a report to the project
As a result of clicking the Add button, a new report will be added to the project and
opened in the report designer. You’ll also notice that the Data Sources window is available
with your dataset information inside (see Figure 4-18).
■
Note
The Data Sources window will be visible to you, based on your last setting, either on the right or left
side of the report designer in
Visual Studio’
s IDE.
In case you don’t see it, you can make the window visible
by selecting Data
➤
Show Data Sources from the main menu or by pressing the hot keys Shift+Alt+D.
CHAPTER 4
■
REPORTING WITH WINDOWS FORMS 89
8547ch04final.qxd 8/30/07 4:08 PM Page 89
Figure 4-18. Report designer with the newly added report and the Data Sources toolbox
Adding the Header and Footer
Now, if you look closely at the report designer, you’ll see that the newly added report has only
a body section. The header and footer are missing. Since we need all three in our report, let’s
add the header and footer.
Adding these is simple; all you’ve got to do is right-click an open area (the gray part out-
side the body section) inside the report designer and select Page Header. Repeat the same
process to select Page Footer. Afterward, your report design surface should more or less look
like the one shown in Figure 4-19. Now, you can drag the edges of the body, header, or footer
section’s bands to meet your resizing needs.
Figure 4-19. The report designer with the header, body, and footer sections added
CHAPTER 4
■
REPORTING WITH WINDOWS FORMS90
8547ch04final.qxd 8/30/07 4:08 PM Page 90
If you look at Figure 4-19, the initial height of body section is 2 inches. And when you add
t
he header and footer, each has its default height set to 0.25 inches. Now, you can increase or
decrease the height of any band by simply dragging the band’s edge. You can also set the size
property of each band by clicking the band and changing it from the Properties dialog box.
For example, if you want your detail band’s height set to 1.5 inches instead of the 2-inch
default, simply change the
Size property to 6.5in, 1.5in from 6.5in, 2in. The width of each
band is always the same; initially, it is set to 6.5 inches, but you can change it to make use of
maximum width available for the selected paper size.
Setting Up the Page
Our project demands are to have this report on a letter-size page and for the page orientation
to be portrait. How do we know that the newly added report meets these criteria? Let’s make
sure that our report complies with requirements by examining the properties of the report.
Right-click the open gray area inside the design surface, as indicated in Figure 4-19, and
select the Properties option. This will bring up the Report Properties dialog box. Make sure
you select the General tab; your display should look similar to Figure 4-20.
■
Note
You should always right-click an open gray area to access report properties. If you right-click inside
any band, you’ll get properties related to the selected band, not reports properties.
Figure 4-20. General tab of the Report Properties window
As y
ou can see in Figure 4-20, I put my name as the Author and typed the report name in
Description. You’ll also notice that I changed the grid spacing from the default 0.125 inches to
0.075 inches; the reason for this change is that the finer the grid space, the better you can lay
out the r
eport control. From this report on, I’m setting the grid spacing to 0.075 inches.
CHAPTER 4
■
REPORTING WITH WINDOWS FORMS 91
8547ch04final.qxd 8/30/07 4:08 PM Page 91
The other settings determine how the grid will act and whether showing the page
h
eader and footer is necessary on each page of the report. For now, I’d advise you to let all
other options stay at their defaults. For example, if you uncheck Draw Grid, you won’t see
gridlines inside the report designer. Gridlines helps you place report items; therefore, I’d
suggest you keep the option as checked.
Before we continue to work on report design, let me tell you some important information
about the Layout tab inside the Report Properties dialog box (see Figure 4-21). Click the Lay-
out tab now.
Figure 4-21. Layout tab of the Report Properties window
The Layout tab is important for setting up pages. From here, you can control the layout of
the output in terms of paper and page selection. Figure 4-21 shows the default settings of page
width set to 8.5 inches and page height to 11 inches. This means a letter-size page and a por-
trait page orientation.
■
Tip
It is very simple to change the page orientation from portrait to landscape. All you have to do is to
switch the values for the page width and page height.
You will also notice that all four margins are set to 1 inch. If you do the math, 6.5 inches
width in body section plus 1 inch each for left and right margins makes the total 8.5 inches,
the total width of a letter
-siz
e page
.
■
Tip
You can set the top, bottom, left, and right margins to zero and set the band width in the report
designer to 8.5 inches to use the maximum width a
vailable on the page.
CHAPTER 4
■
REPORTING WITH WINDOWS FORMS92
8547ch04final.qxd 8/30/07 4:08 PM Page 92
Before we move on to design the header and footer, let’s set the sizes of the header,
b
ody, and footer sections to
6
.5in,1in
, 6
.5in,1in
a
nd
6
.5in,0.5in
r
espectively (please see
Figure 4-22).
Figure 4-22. Setting the sizes of body, header, and footer sections
Designing the Page Header and Footer
Now, we have all three sections added to our report. You may decide to work on any of them
first; however, I’d suggest setting the header and footer first, as they are not usually as compli-
cated as the body section.
Adding report items to the report design surface is easy. All you need to do is select the
report item you want from the Report Items toolbox and drag it to its destination on the
design surface. The destination could be any band—header, body, or footer. Figure 4-23
shows an example of dragging and dropping a text box inside the header section.
Please make sure to drag and drop the following report items inside the header section:
• TextBox item for the report title
• TextBox item for the company title
• TextBox item for the print date
P
lease make sur
e to dr
ag and drop the following report items inside the footer section:
•
Line item for separation (for this item, you can draw from the left-side starting position
and continue to draw until you reach the right-side position)
•
T
extBox item for the page number
CHAPTER 4
■
REPORTING WITH WINDOWS FORMS 93
8547ch04final.qxd 8/30/07 4:08 PM Page 93
Figure 4-23. Dragging report items from the toolbox to the design surface
After adding the report items to the design surface, please make sure your design looks
similar to my design in Figure 4-24. I dragged and dropped the report items in sequence, start-
ing with the text box for the report title and ending with text box for the page number.
Figure 4-24. Report designer after adding report items to the header and footer
■
Note
When you drag and drop a text box to the design surface, the default size of the text box is
1 inch
✕
0.25 inches.
CHAPTER 4
■
REPORTING WITH WINDOWS FORMS94
8547ch04final.qxd 8/30/07 4:08 PM Page 94
The text box report item is more or less the same as a standard text box control we’d use
w
ith Windows Forms or ASP.NET web forms. We can display both static and dynamic text
using this report item. Each report control that we put onto our report designer surface is an
object, and we all know objects have properties to define how they should look and behave.
For example, when we added the series of text box items in the report designer, they were
given the default name properties of
textbox1 to textbox4.
Properties of report items can be changed in one of two ways: you can select the report
item, right-click, and then select Properties (see Figure 4-25) or access the general properties
toolbox (see Figure 4-26).
Figure 4-25. Changing the properties of a report item using the reporting services Properties
window
In Figure 4-25 and Figure 4-26, I have shown you how to change properties, particularly
the Value property of the print date text box item. All other properties like Color or Font are
changed in a similar way. Let me show you how to set the Color property of the report title
Textbox. You click the report title text box and change the Color setting from the VS IDE prop-
erties windo
w (please see F
igur
e 4-27).
CHAPTER 4
■
REPORTING WITH WINDOWS FORMS 95
8547ch04final.qxd 8/30/07 4:08 PM Page 95
Figure 4-26. Changing properties of a report item using the Visual Studio IDE Properties window
Figure 4-27. Changing Color pr
oper
ty of te
xt bo
x r
epor
t item using
VS IDE properties window
CHAPTER 4
■
REPORTING WITH WINDOWS FORMS96
8547ch04final.qxd 8/30/07 4:08 PM Page 96
Let’s start changing properties. After selecting each text box, please specify its values
a
ccording to Table 4-5.
T
able 4-5.
R
eport Item Properties for the Header and Footer
Report item Property Value
textbox1 ——
— Name
txtReportTitle
— Value Product List Reorder Point Report
— Color Purple
— Size 2.5in, 0.25in
textbox2
——
— Name
txtCompanyTitle
— Value AdventureWorks Inc.
— Color Blue
— TextAlign Right
— Size 2.5in, 0.25in
textbox3
——
— Name
txtPrintDate
— Value ="Print Date: " & Today
— Size 2.5in, 0.25in
textbox4
——
— Name
txtPageNumber
— Value ="Page: " & Globals!PageNumber & "/" & Globals!TotalPages
— Color DarkBlue
— Size 3.75in, 0.25in
line1
——
— Name
lineFooter
— LineWidth 2pt
Designing the Body S
ection
We have come about halfway to being able to see the results of our effort. Now is the time to
wor
k on the body section. Y
ou’ll notice that the body section is a little different in all aspects
than the header or footer. So far, we have used the text box and line items; now, let’s say “hello”
to the table item.
Let
’
s star
t by dragging Report Items
➤
T
able fr
om the toolbo
x and dropping it inside the
body section in the report designer. A new table item will be created for you, and it will have
default name of
table1. Please make sure your report designer resembles the one shown in
F
igur
e 4-28.
CHAPTER 4
■
REPORTING WITH WINDOWS FORMS 97
8547ch04final.qxd 8/30/07 4:08 PM Page 97
Figure 4-28. Report designer after dropping a table item
Dropping the table item will produce a table with three rows and three columns by
default. You may also notice that the center column has been labeled: Header, Detail and
Footer (wow, another set of header, detail (body), and footer sections!). Rows inside the
table are given the names
TableRow1 to TableRow3. Similarly, columns are given the names
TableColumn1 to TableColumn3. Figure 4-29 points out the row, column, and cell information
of a table item.
Figure 4-29. Row, column, and cell information for a table report item
CHAPTER 4
■
REPORTING WITH WINDOWS FORMS98
8547ch04final.qxd 8/30/07 4:08 PM Page 98
Would you be surprised if I told you that a table item is nothing but bunch of text box
i
tems attached together? Yes, each and every cell in table item is like a text box item, which
means you can either type static text in it or specify a dynamic expression. So, by adding a
table item to our report, we have actually added nine text box items.
You might be wondering why can’t I just put nine text boxes here instead of the table?
Well, the simple reason behind this is that the table item acts like a data region and has bind-
ing information to the data table. On the other hand, a text box can only have static text or
dynamic field-level values.
Before we start working on the table item, let’s see how many columns we have inside the
table. We have three, and the requirements say we need four. We can add as many columns as
we want to the initial three columns, and columns can be deleted or can be cut and pasted to
rearrange the order.
To add a column, right-click the right-most column header on the table, and select “Insert
Column to the Right” (see Figure 4-30). The width of the report is changed as a result of adding
a new column. We can resize all columns to fit the report width per report demand.
The rule about how much width each column should have is simple: Check the length of
data the column carries. For example, if your column only produces “Yes/No”, adjust the width
so that it can accommodate three characters.
Figure 4-30. Adding a new column to a table item
After adding the new column, your report should look like the one shown in Figure 4-31.
I
n F
igur
e 4-31,
y
ou’ll also notice that I’ve moved the table to the right side to align it with the
report header text boxes. You can do this easily: click the left-most corner of the table to select
the entire table (see Figure 4-29), and use the right arrow to move to the right. I’ve also set the
W
idth pr
oper
ties of
TableColumn1 to TableColumn4 to 1.24 inches
, 3 inches
, 1 inch, and 1 inch,
respectively.
CHAPTER 4
■
REPORTING WITH WINDOWS FORMS 99
8547ch04final.qxd 8/30/07 4:08 PM Page 99