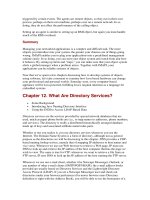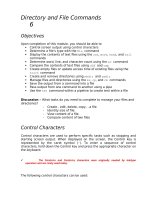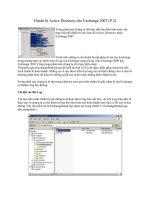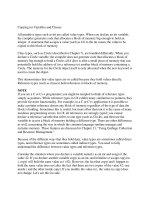Directory Copying
Bạn đang xem bản rút gọn của tài liệu. Xem và tải ngay bản đầy đủ của tài liệu tại đây (70.95 KB, 5 trang )
125
■ ■ ■
CHAPTER 20
Directory Copying
C
opying files from one place to another seems a trivial task hardly worth mentioning
in an advanced shell-scripting book. However, copying groups of files with the typical
cp command doesn’t result in a true copy. You might expect an exact duplicate of the
source files, but there may be soft links, hard links, subdirectories, pipes, dot files, and
regular files, among others, and the cp command doesn’t work as you might expect with
all of them. You need to make a few tweaks to get a copy command that performs well
for all file and link types. For testing purposes, I created a directory that contains some
of each of these file types that can be used to check whether the copy has been per-
formed correctly.
Using cp
The following is the cp command that comes the closest to duplicating the test directory:
cp -Rp * /dest/dir
The -R option tells cp to recurse through the directory structure it is copying; the -p
option preserves permissions, ownership, and access and modification times of the orig-
inal files. The copy is based on the access rights of the user performing the copy.
However, the actual functionality of the cp command falls short of expectations.
Symbolic links in the destination directory are created with the modification time noting
when the copy was performed, not when the original files were created, although this
shouldn’t be a significant issue since the actual files that are linked keep their original
modification time. The main issue with the cp command is that hard links are not main-
tained. Hard links are copied as individual files; they are not treated as links to the same
file. This may result in a significant storage issue if you have many hard links whose copies
no longer conserve disk space as duplicate files.
Newer versions of the cp command have an -a switch. This option preserves as many
source-file attributes as possible, including hard links.
cp -a * /dest/dir
126
CHAPTER 20
■
DIRECTORY COPYING
In its application memory, the cp command keeps track of files that contain a link
count greater than one. This works fine for relatively small copies, but has the potential
downside that during execution the process could run out of memory and fail because of
an excessive number of hard links that need caching.
Using tar
One possible alternative to the cp command is tar. tar was originally intended for
backup tape archives, but it has the ability to send its output to stdout and to receive
stdin as input.
tar cvf - * | (cd /dest/dir && tar xvfp -)
Thus, you can create a tar archive with the c option (create; often used with v for
verbose and f for file) and use the - switch to send output to stdout through a pipe. On
the other end of the pipe you have to attach a succession of commands: first a cd to take
you to the intended destination directory, and second an extracting tar command that
receives the data stream via stdin and then saves the files to the intended target. This tar
command is combined with the first tar command prior to the pipe by using the short-
circuit && operator to make its execution dependent on the success of the cd.
With this method the files are copied correctly, and hard links and their modification
times are preserved. Soft links still have the date of archive extraction as the creation date,
instead of the creation date of the original link that was being copied. The main problem
with this command is that the wild card * does not capture all files hiding in the source
directory. It will miss dot (or hidden) files. I have seen examples where regular expressions
are used to gather all files, but there is another way.
Using find
Replacing the wild card that gathers all the files in the source directory with a find com-
mand is a simple way of retrieving all files and directories.
find . -depth | xargs tar cvf - | (cd ../tar_cp/ && tar xvfp -)
The -depth option minimizes permission problems with directories that are not writ-
able or not searchable; you can deal with the latter by processing a directory’s contents
before the directory itself. The list of files found by recursively searching the source direc-
tory is then passed to the tar command via xargs. The rest of the command is the same as
in the previous example.
This command pipeline will not only copy directories from one location on an individ-
ual machine to another, but also copy files across the network using ssh. Simply add the
ssh command to the pipeline, and the files will arrive at the correct place.
CHAPTER 20
■
DIRECTORY COPYING
127
find . -depth | xargs tar cvf - | \
ssh machine_name 'cd /dest ; mkdir dir ; cd dir ; tar xvfp -'
■
Note
In the example I create the destination directory prior to extracting the archive. This can also be per-
formed using rsh instead of ssh, but I wouldn’t recommend it because rsh is not an encrypted protocol and
is therefore vulnerable to interception.
If you are more familiar with cpio than with tar, you may want to use the following
command, which is the equivalent of the combination of find and tar:
find . -depth | cpio -dampv {/dest/dir}
The modification times of destination soft links and directories are still set to the time
when the command was run. The options to cpio used here are as follows: -d creates
directories as needed, -a resets the access time of the original files, -m preserves the mod-
ification time of the new files, and -v lists the files being processed to keep you apprised
of the command’s progress. The most important option here is -p. This switch puts cpio
into a “copy pass-through” mode, which acts like a copying operation as opposed to an
archive creation. This is somewhat like the tar create piped to tar extract—tar cvf - * |
(cd /dest/dir && tar xvfp -)—command example presented earlier, but it achieves its
goal with only one command.
As with tar, you can combine cpio with ssh and copy files across a network connection
to another machine.
find . -depth | ssh machine_name 'cpio -dampv /dest/dir'
The main concern is to ensure that the destination directory exists. You could add
directory-creation commands to the ssh command line as shown earlier in this chapter,
so that you won’t have the archive files incorrectly dumped in the destination’s parent
directory.
Using rsync
One final option for copying a directory is rsync, which was originally intended to be
an expanded version of rcp. The rsync utility has an archive switch -a that allows it to
perform a copy of a directory that includes dot files while maintaining all permissions,
ownership, and modification times. The -v switch is used for verbose mode. Once again,
the destination soft links have the modification time of when the copy was performed, but
that shouldn’t matter much. This is a very slick way of copying files.
128
CHAPTER 20
■
DIRECTORY COPYING
When using the following command, there is a very subtle syntax difference that you
may use but will have quite different results:
rsync -av /src/dir/ /dest/dir
The directory will be copied well enough, but the destination location may not be what
you expected. If you use the preceding command, the contents of /src/dir will be cop-
ied to /dest/dir. If you remove the trailing / from the /src/dir/ string, as in /src/dir,
the directory itself will be copied into /dest/dir. In that case you’ll end up with /dest/
dir/dir.
rsync has the added benefit for which it was originally intended of performing copies
to remote machines across the network, as well as many other options that are beyond the
scope of this discussion. Remote copies can also be performed with ssh (using the -e
switch to specify the remote shell to use) for increased security. In the following example,
the source directory is located on a remote machine but the remote machine could either
be the source or destination:
rsync -av -e ssh user@remotehost:/src/dir/ /local/dest/dir/
This last rsync command adds the -z switch:
rsync -avz -e ssh user@remotehost:/src/dir/ /local/dest/dir/
This performs the remote copy in the same way as before but also includes compression
in the remote transfer to reduce network traffic.
Most of these options and syntax variations are rather cumbersome to remember; so I
wouldn’t have to remember the code, I wrote a small script that copies directories.
#!/bin/sh
if [ $# -ne 2 ]
then
echo Usage: $0 {Source Directory} {Destination Directory}
exit 1
fi
This script is used much like a standard cp command, except that the source and desti-
nations aren’t files but rather directories. It first validates the number of parameters
passed to it and outputs a usage statement if the count is incorrect.
Then you need to set the source and destination variables.
SRC=$1
DST=$2
if [ ! -d $DST ]
then
mkdir -p $DST
fi
CHAPTER 20
■
DIRECTORY COPYING
129
This isn’t a required step, but variables like SRC and DST are more readable to humans than
1 and 2. You also need to determine whether the destination directory exists. If the direc-
tory does not exist, it will be created. Some additional code to validate the existence of the
source directory might be useful here.
Finally, you can now perform the directory copy via the command line that uses find
and tar. You could easily replace the find/xargs/tar combination with whatever copy
method you want to use, such as cpio or rsync.
find $SRC -depth | xargs tar cvf - | (cd $DST && tar xvfp -)