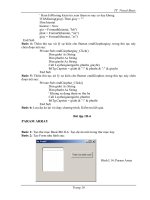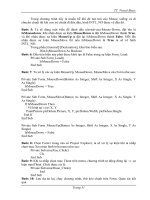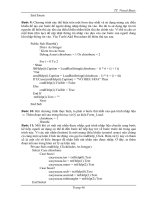Thiết Kế biểu mẫu dùng các lệnh điều khiển
Bạn đang xem bản rút gọn của tài liệu. Xem và tải ngay bản đầy đủ của tài liệu tại đây (359.54 KB, 9 trang )
Trường Đại học Công Nghệ Sài Gòn Khoa Công Nghệ Thông Tin
Giáo trình Lập trình căn bản – dành cho hệ TCCN Trang 57
Chương 6
Thiết Kế BIểU MẫU DÙNG CÁC ĐIềU KHIểN
1. Phân loại điều khiển
Có 3 nhóm điều khiển trong Visual Basic:
Các điều khiển nội tại (Intrinsic control). Các điều khiển nội tại luôn chứa sẵn trong hộp
công cụ (nhãn, khung, nút lệnh, khung ảnh...). Ta không thể gỡ bỏ các điều khiển nội tại ra
khỏi hộp công cụ.
Các điều khiển ActiveX tồn tại trong các tập tin độc lập có phần mở rộng .OCX: Đó là
các điều khiển có thể có trong mọi phi
ên bản của VB hoặc là các điều khiển chỉ hiện diện
trong ấn bản Professional và Enterprise. Mặt khác còn có rất nhiều điều khiển ActiveX do nhà
cung c
ấp thứ ba cung cấp.
Các đối tượng chèn được (Insertable Object): Các đối tượng này có thể là Microsoft
Equation 3.0 ho
ặc bảng tính (Worksheet) của Microsoft Excel... Một vài đối tượng kiểu này
cho phép ta l
ập trình với các đối tượng sinh ra từ các ứng dụng khác ngay trong ứng dụng VB.
2. Sử dụng các điều khiển
2.1. Listbox
2.1.1 Khái niệm
Điều khiển n
ày hiển thị một danh sách các đề mục mà ở đó người dùng có thể chọn lựa
một hoặc nhiều đề mục
Biểu tượng (Shortcut) trên hộp công cụ
Điều khiển này hiển thị một danh sách các đề mục mà ở đó người dùng có thể chọn lựa
một hoặc nhiều đề mục
List Box giới thiệu với người dùng một danh sách các lựa chọn. Một cách mặc định, các
lựa chọn hiển thị theo chiều dọc trên một cột và bạn có thể thiết lập là hiển thị theo nhiều cột.
Nếu số lượng các lựa chọn nhiều và không thể hiển thị hết trong danh sách thì một thanh trượt
Trường Đại học Công Nghệ Sài Gòn Khoa Công Nghệ Thông Tin
Giáo trình Lập trình căn bản – dành cho hệ TCCN Trang 58
sẽ tự động xuất hiện trên điều khiển. Dưới đây là một ví dụ về danh sách các lựa chọn đơn
cột.
2.1.2 Thuộc tính
Name: Đây là tên của danh sách lựa chọn, được sử dụng như một định danh. o
MultiSelect: Thuộc tính này cho phép List Box có được phép có nhiều lựa chọn khi thực
thi hay không?
Sort: List Box có sắp xếp hay không? o Ngoài ra còn có một số thuộc tính thông dụng
khác như: Font, Width, Height…
ListIndex: Vị trí của phần tử được lựa chọn trong List Box.
Select(<Index>): cho biết phần tử thứ <Index> trong List Box có được chọn hay không?
2.1.3 Phương thức
AddItem: Thêm một phần tử vào List Box. Cú pháp: <Name>.AddIem(Item As String,
[
Index])
Private Sub Form_Load ()
List1.AddItem "Germany"
List1.AddItem "India"
List1.AddItem "France"
List1.AddItem "USA"
End Sub
Người dùng cũng có thể thêm vào một đề mục mới một cách tự động vào bất kỳ thời
điểm n
ào nhằm đáp lại tác động từ phía người sử dụng ứng dụng. Dưới đây là hình ảnh minh
họa cho List Box tương ứng với đoạn mã ở trên.
Thêm một đề mục mới tại vị trí xác định: để thực hiện công việc này ta chỉ cần chỉ ra vị
trí cần xen đề mục mới vào.
Ví dụ:
List1.AddItem "Japan", 0
Trường Đại học Công Nghệ Sài Gòn Khoa Công Nghệ Thông Tin
Giáo trình Lập trình căn bản – dành cho hệ TCCN Trang 59
Thêm mới đề mục tại thời điểm thiết kế: Sử dụng thuộc tính List của điều khiển List Box,
ta có thể thêm mới các đề mục và dùng tổ hợp phím CTRL+ENTER để bắt đầu thêm vào đề
mục mới trên dòng khác. Khi đã thêm xong danh sách các đề mục, ta có thể sắp xếp lại các đề
mục bằng cách sử dụng thuộc tính Sorted và đặt giá trị của thuộc tính này là TRUE.
RemoveItem: Xóa một phần tử ra khỏi List Box.
Cú pháp: <Name>.RemoveItem Index
Tham số Name và Index giống như ở trường hợp thêm vào một đề mục.
Clear: Xóa tất cả các mục trong List Box. Cú pháp <Name>.Clear
Text: Nhận giá trị từ List Box khi một đề mục được chọn. Chẳng hạn đoạn mã sau đây sẽ
cho biết dân số của Canada khi người dùng chọn Canada từ List Box.
Private Sub List1_Click ()
If List1.Text = "Canada" Then
Text1.Text = "Canada has 24 million people."
End If
End Sub
List: truy xuất nội dung phần tử bất kỳ trong List Box.
Thuộc tính này cho phép truy xuất tất cả các đề mục của điều khiển List Box. Thuộc tính
này chứa một mảng và mỗi đề mục là một phần tử của mảng. Mỗi đề mục được hiển thị dưới
dạng chuỗi, để tham chiếu đến một đề mục trong danh sách, sử dụng cú pháp sau:
<Name>.List(Index)
Ví dụ:
Text1.Text = List1.List(2)
2.1.4 S
ự kiện
Click & Double Click: Xảy ra khi người sử dụng nhấp chuột (hay nhấp đúp) vào List
Box.
Thông thường người sử dụng sẽ thiết kế một nút lệnh đi kèm để nhận về giá trị do người
dùng chọn. Khi đó công việc thực hiện sau khi nút lệnh được chọn sẽ phụ thuộc vào giá trị
người d
ùng chọn từ List Box.
Double Click lên m
ột đề mục trong danh sách cũng có kết quả tương tự như việc chọn
một đề mục trong danh sách rồi ấn lên nút lệnh. Để thực hiện công việc như trên trong sự kiện
Double Click của List Box ta sẽ gọi đến sự kiện Click của nút lệnh.
Private Sub List1_DblClick ()
Command1_Click
Trường Đại học Công Nghệ Sài Gòn Khoa Công Nghệ Thông Tin
Giáo trình Lập trình căn bản – dành cho hệ TCCN Trang 60
End Sub
Ho
ặc ta có thể thiết đặt giá trị True cho thuộc tính Value của nút lệnh.
Private Sub List1_DblClick ()
mmand1.Value = True
End Sub
2.2. Combobox
Điều khiển Combo Box có thể được xem là tích hợp giữa hai điều khiển Text Box và List
Box. Người dùng có thể chọn một đề mục bằng cách đánh chuỗi văn bản vào Combo Box
ho
ặc chọn một đề mục trong danh sách.
Điểm khác nhau cơ bản giữa Combo Box và List Box là điều khiển Combo chỉ gợi ý (hay
đề nghị) các lựa chọn trong khi đó điều khiển List th
ì giới hạn các đề mục nhập vào tức là
người dùng chỉ có thể chọn những đề mục có trong danh sách. Điều khiển Combo chứa cả ô
nhập liệu nên người dùng có thể đưa vào một đề mục không có sẵn trong danh sách.
Biểu tượng (Shortcut) trên hộp công cụ
Các dạng của điều khiển Combo Box: Có tất cả 3 dạng của điều khiển Combo Box. Ta có
thể chọn dạng của Combo tại thời điểm thiết kế bằng cách dùng giá trị hoặc hằng chuỗi của
VB.
Kiểu
Giá trị Hằng
Drop-down Combo Box
0
VbComboDropDown
Simple Combo Box 1 VbComboSimple
Drop-down List Box 2 vbComboDropDownList
- Drop-down Combo Box: Đây là dạng mặc nhiên của Combo. Người dùng có thể nhập
vào trực tiếp hoặc chọn từ danh sách các đề mục.
- Simple Combo Box: Ta có thể hiển thị nhiều đề mục cùng một lúc. Để hiển thị tất cả các
đề mục, bạn cần thiết kế Combo đủ lớn. Một thanh trượt sẽ xuất hiện khi c
òn đề mục chưa
được hiển thị hết. Ở dạng này, người d
ùng vẫn có thể nhập một chuỗi vào trực tiếp hoặc chọn
từ danh sách các đề mục.
- Drop down List Box: Dạng này rất giống như một List box. Một điểm khác biệt đó là
các đề mục sẽ không hiển thị đến khi nào người dùng Click lên mũi tên phía phải của điều
khiển. Điểm khác biệt với dạng thứ 2 đó là người dùng không thể nhập vào trực tiếp một
chuỗi không có trong danh sách.
Các thuộc tính cũng như các phương thức áp dụng trên Combo Box giống như trên List
Box.
Trường Đại học Công Nghệ Sài Gòn Khoa Công Nghệ Thông Tin
Giáo trình Lập trình căn bản – dành cho hệ TCCN Trang 61
2.3. Checkbox
2.3.1 Khái niệm
Đây là điều khiển hiển thị dấu
nếu như được chọn và dấu bị xoá nếu như không chọn.
Dùng điều khiển Check Box để nhận thông tin từ người d
ùng theo dạng Yes/No hoặc
True/False. Ta cũng có thể dùng nhiều điều khiển trong một nhóm để hiển thị nhiều khả năng
lựa chọn trong khi chỉ có một được chọn. Khi Check Box được chọn, nó có giá trị 1 và ngược
lại có giá trị 0.
Biểu tượng (Shortcut) trên hộp công cụ
2.3.2 Thuộc tính
Name: thuộc tính tên.
Value: Giá trị hiện thời trên Check Box. Có thể nhận các giá trị: vbChecked,
vbUnchecked, vbGrayed.
2.3.3 S
ự kiện
Click: Xảy ra khi người sử dụng nhấp chuột trên Check Box.
2.4. Option Button
2.4.1 Khái niệm
Công dụng của điều khiển Option button cũng tương tự như điều khiển Check Box. Điểm
khác nhau chủ yếu giữa hai loại điều khiển này đó là: Các Option Button của cùng một nhóm
tại mỗi thời điểm chỉ có một điều khiển nhất định được chọn.
Biểu tượng (Shortcut) trên hộp công cụ
Cách sử dụng Option button cũng tương tự như của Check Box.
Tạo nhóm Option Button
Tất cả các Option button đặt trực tiếp trên biểu mẫu (có nghĩa là không thuộc vào Frame
ho
ặc Picture Box) sẽ được xem như là một nhóm. Nếu người dùng muốn tạo một nhóm các
Option button khác thì bắt buộc phải đặt chúng bên trong phạm vi của một Frame hoặc
Picture box.
2.4.2 Thu
ộc tính
Name: thuộc tính tên của điều khiển Option Button.
Value: Giá trị hiện thời trên Option Button. Có thể nhận các giá trị: True & False.
2.4.3 Sự kiện
Click: Xảy ra khi người sử dụng nhấp chuột trên Option Button.