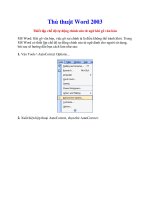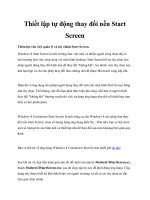Thiết lập biểu đồ
Bạn đang xem bản rút gọn của tài liệu. Xem và tải ngay bản đầy đủ của tài liệu tại đây (531.31 KB, 9 trang )
Phũng o to v CGCN - Vin CNTT- Trung tõm KHKTCNQS
Http://thegioiebook.com
45
Thiết lập biểu đồ
Chèn biểu đồ
PowerPoint cũng giống nh Word hoặc Excel. Trong phần này chỉ giới thiệu lại những
bớc chính nh sau:
Chọn Insert \ Chart.
Màn hình thiết kế chuyển sang chế độ hiệu chỉnh biểu đồ
Nhập dữ liệu vào bảng Datasheet, phơng pháp nhập giống nh trong Excel.
Mở cửa sổ biểu đồ
Nhập dữ liệu cho biểu đồ
Phòng Đào to và CGCN - Vin CNTT- Trung tâm KHKTCNQS
Http://thegioiebook.com
46
Chän d¹ng biÓu ®å
Menu Chart \ Chart Type.
Trong cöa sæ Chart Type, chän d¹ng biÓu ®å trong khung Chart Type vµ chän kiÓu biÓu ®å
trong khung Chart sub-type. Sau ®ã kÝch nót OK
Më cöa sæ chän d¹ng biÓu ®å
Phòng Đào to và CGCN - Vin CNTT- Trung tâm KHKTCNQS
Http://thegioiebook.com
47
Chän kiÓu biÓu ®æ thÝch hîp, kÝch nót OK.
NhËp tiªu ®Ò cho biÓu ®å:
Chän Menu Chart \ Chart Option
Cöa sæ chän kiÓu biÓu ®å
Më cöa sæ néi dung cña biÓu ®å
Phũng o to v CGCN - Vin CNTT- Trung tõm KHKTCNQS
Http://thegioiebook.com
48
Nhập tiêu đề và nội dung Chart vào cửa sổ Chart Option
Vào trình đơn Format \ Font.
Chọn lại kiểu chữ, kích cỡ,...click OK
Lu ý:
Khi muốn chọn Font cho cả biểu đồ, phải kích chọn biểu đồ.
Muốn chọn Font, màu cho đối tợng nào trong biểu đồ, cần kích chọn đối tợng đó rồi
chọn lại Font, màu bình thờng.
Khi hiệu chỉnh biểu đồ xong, kích vào vị trí trống trên màn hình thiết kế để kết thúc, bảng
Datasheet sẽ ẩn đi và màn hình thiết kế trở lại bình thờng. Khi muốn tái hiệu chỉnh, kích
đúp chuột vào biểu đồ để chuyển sang chế độ hiệu chỉnh.
Thiết lập hiệu ứng
Thiết lập hiệu ứng cho đối tợng trên slide.
Nh bạn đ thấy qua các chơng trình Demo, PowerPoint có thể tạo hiệu ứng hoạt hình
cho từng đối tợng theo thứ tự trên mỗi Slide.Do đó, nếu bạn đang ở chế độ thiết kế (View
\ Normal)bạn có thể thực hiện nh sau:
Mở cửa sổ Custom Animation:
Kích chọn Slide Show \ Custom Animation (hoặc Right Click tại đối tợng và chọn
Custom Animation)
Trong cửa sổ Custom Animation, kích chọn bảng Order & Timing.
Thiết lập thứ tự hiệu ứng:
Tiêu đề
biểu đồ
Tiêu đề
trục
hoành
Tiêu đề
trục
tung
Nhập nội dung của biểu đồ
Phũng o to v CGCN - Vin CNTT- Trung tõm KHKTCNQS
Http://thegioiebook.com
49
Trong cửa sổ Custom Animation
Chọn đối tợng : phần Slide objects without animation - chọn đối tợng tạo hiệu ứng, sau
đó bấm nút Animate
Các đối tợng đợc chọn xuất hiện trong cửa sổ Animation order, các đối tợng sẽ xuất
hiện trên slide theo thứ tự từ trên xuống dới, tại đây bạn có thể thay đổi thứ tự xuất hiện
đối tợng bằng hai nút Move up và Move down (hai nút hình mũi tên bên cạnh hộp đối
tợng)
Đối với PowerPoint 2000 tất cả các đối tợng trong Slide hiện hành sẽ hiển thị trong
khung Check to Animate Slide Objects, bạn cần kích đánh dấu vào khung vuông của các
đối tợng muốn tạo hiệu ứng.
Khi kích vào tên của đối tợng, bên cửa sổ View đối tợng đợc chọn, điều này giúp bạn
phân biệt đợc các đối tợng trên Slide, nhờ đó dễ dàng thiết lập thứ tự hiệu ứng thích hợp
cho chúng
Thiết lập thời gian bắt đầu thực hiện:
Cửa sổ hiệu ứng động
Thiết lập hiệu ứng