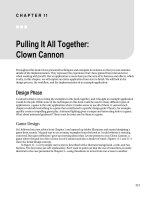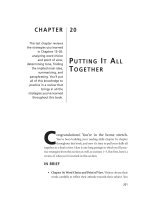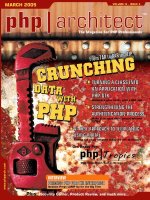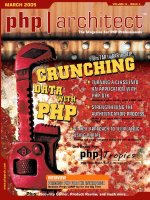Pulling It All Together - Clown Cannon
Bạn đang xem bản rút gọn của tài liệu. Xem và tải ngay bản đầy đủ của tài liệu tại đây (4.04 MB, 40 trang )
C H A P T E R 11
■ ■ ■
215
Pulling It All Together:
Clown Cannon
Throughout this book I have presented techniques and examples in isolation so that you can examine
details of the implementation. They represent the experience that I have gained from trial and error
when working with JavaFX. But an application is more than just the sum of its features and effects, which
is why, in this chapter, we will explore an entire application from start to finish. We will look at the
design process, the workflow, and the implementation of an example application.
Design Phase
I wanted to find a way to bring the examples in this book together, and I thought an example application
would do the job. While some of the techniques in this book could be used in many different types of
applications, a game is the only application where it makes sense to use all of them. It seemed each
chapter could add something to a game that contributed to specific design goals: Physics, for example,
quickly creates compelling game play. Animated lighting gives a unique and interesting look to a game.
What about animated gradients? There must be some use for them in a game.
Game Design
So I followed my own advice from Chapter 1 and opened up Adobe Illustrator and started designing a
game from scratch. My goal was to use as many examples from the book as I could without it seeming
contrived, but upon reflection I gave up worrying about that. Let me present to you Clown Cannon, a
game where the goal is to fire a clown out of a cannon and into a bucket of water. Figures 11-1 and 11-2
show the initial design concept.
In Figure 11-1 a very simple start screen is described with a thematic background, a title, and two
buttons. The four notes are self-explanatory. But I want to point out that the use of transitions is nearly
identical to the case presented in Chapter 3—using transitions to move from one screen to another.
CHAPTER 11 ■ PULLING IT ALL TOGETHER: CLOWN CANNON
216
Figure 11-1. Clown Cannon start screen
Figure 11-2 explains the idea of the game.
Figure 11-2. Clown Cannon game screen
A user can aim the cannon and shoot a clown into the water bucket on the right, and the power
meter on the upper left determines the speed at which the clown leaves the cannon. The power meter
cycles up and down—it is up to the user to time her clicks in order to achieve the desired power. The
animation of the power meter will be an animated gradient, like those presented in Chapter 8. A number
of pegs appear to block the path of the clown. These pegs are randomly positioned to provide a unique
experience every time the game is played. The flight of the clown and how it bounces off the pegs will
CHAPTER 11 ■ PULLING IT ALL TOGETHER: CLOWN CANNON
217
use the concepts from Chapter 6 on physics to provide realistic motion. If the clown passes through the
balloon, the score is doubled for that shot. An interpolator, as seen in Chapter 5, drives the motion of the
balloon. Lastly, landing in the water bucket should reward the player with some fancy graphics, and this
is where the firework launchers come in. When the clown lands in the bucket, a short fireworks display is
presented to the user, which, of course, is a great use of the particle effects from Chapter 2.
Graphic Design
Now that we have the basic design in place, it is time to give the game graphics an overhaul. Since the
initial design was done in Adobe Illustrator, it makes sense to use that same tool to create the graphics
for the game. We simply export the content to a JavaFX-friendly format. Figure 11-3 shows the contents
of the final Illustrator file.
Figure 11-3. Final game assets
In Figure 11-3, all of the game assets are presented. It is sort of a garbled mess— every graphic used
in the game is laid over each other. This is intentional, because for this chapter I decided to use a single
Illustrator file to store all of the assets in the game. There are advantages and disadvantages to using a
single file instead of multiple files, but before we discuss that, let me explain how the Illustrator file is
CHAPTER 11 ■ PULLING IT ALL TOGETHER: CLOWN CANNON
218
organized. (By the way, the Illustrator file used to create the assets in this game is included with the
source code, so you can inspect it. The file is saved as a CS3 file.)
On the right of Figure 11-3 we see the Layer tool from Illustrator, which displays each component in
the file. Each of those items will become a JavaFX Node when exported. For example, the item named
jfx:score is the graphic that says “Score: 00000.” This will become a Text node named score in the
JavaFX code and will enable the code to change the displayed text dynamically at runtime. In fact, each
component updated at runtime is given a name with the prefix jfx:, which allows the export tool, in
conjunction with NetBeans, to create a JavaFX class that represents this content. This class will be called
GameAssetsUI. Chapter 1 describes working with the JavaFX Production Suite in more detail.
The game is composed of three screens—the start screen, the welcome screen, and the game screen.
Each of these screens will be an instance of GameAssetsUI. Since each screen does not require all of the
content found in each GameAssetsUI, the game code must prune nodes to create exactly the right
content. For example, neither the start screen nor the game screen require the about panel, just as the
welcome screen and the about screen don’t require the text “Game Over,” as this is only used by the
game screen. When each screen is initialized, all unneeded nodes will be removed.
It might make sense to simply create an Illustrator file for each screen, removing the need to delete
unwanted nodes. You could also create one master Illustrator file or a number of smaller Illustrator files
this is a question of workflow. For this game, however, I decided to create a single file because all of the
screens shared a background; I did not want to update three different illustrator files every time I
changed the color of the background. I could have also chosen to create a background Illustrator file and
then three other Illustrator files for each screen. This, of course, would work. But once we get to the code
we will see that initializing each GameAssetsUI for use as three different screens is not all that
complicated. Let me say this: The Illustrator to JavaFX workflow is not perfect. In most cases there will be
JavaFX code that does some sort of initialization on each illustrator file, and I leave it up to you to figure
out what is best for your application and workflow.
There are a few graphics at the bottom of Figure 11-3—five pegs, a flying clown, and a balloon.
These graphics will be placed dynamically on the game screen, so there is no reason to lay them out with
the rest of the graphics. The initialization code of the game screen will handle these graphics specifically,
as they will be at many different locations in the course of a game.
While most of the design was done with Illustrator, some had to happen with JavaFX code. For the
background I wanted searchlights moving back and forth to add to the sense that the action is
happening in a circus tent. Figure 11-4 and Figure 11-5 show the difference between the Illustrator file
and the game in JavaFX.
CHAPTER 11 ■ PULLING IT ALL TOGETHER: CLOWN CANNON
219
Figure 11-4. Back of tent revealed in asset file
CHAPTER 11 ■ PULLING IT ALL TOGETHER: CLOWN CANNON
220
Figure 11-5. Back of tent after lights are applied in JavaFX
In Figure 11-4 we can see the back of the tent. It is composed of a number of brightly colored
shapes. The arced horizontal band is supposed to be the back wall, and the vertically aligned triangular
areas are supposed to be the ceiling of the tent. Without any shading the scene is pretty flat. In Figure 11-5
we can see the same scene with a JavaFX SpotLight applied to the background. The light moves in a
figure eight pattern and distorts as it gets farther from the center. This creates a convincing sense of
depth.
In Figure 11-6 we can see the game screen with the clown in mid-air. The five pegs have been
randomly placed to impede the flight of the clown, and the bonus balloon is floating out of reach of the
clown.
CHAPTER 11 ■ PULLING IT ALL TOGETHER: CLOWN CANNON
221
Figure 11-6. The game screen
The power level on the upper left shows that the user clicked the mouse when the meter was at
about 80%. Note that the power level is a gradient. We will use the animated gradient technique from
Chapter 8 to implement this.
If the clown makes it to the water bucket on the right, points are awarded and there is a small
fireworks display. Figure 11-7 shows the firework display.
CHAPTER 11 ■ PULLING IT ALL TOGETHER: CLOWN CANNON
222
Figure 11-7. Fireworks
In Figure 11-7 there are two dots that came out of the launchers below them. The dots represent a
firework shell, and when they reach the top of their animation a bunch of star particles are created. Each
star particle moves outward in a random direction to create a firework effect.
Implementation
You learned how to implement the effects used in this game in previous chapters; the following code
examples will focus on how these effects are used in an application. We will also look at the code that
glues these effects together to create a complete game and some tricks you can use when working with
content created in Illustrator.
CHAPTER 11 ■ PULLING IT ALL TOGETHER: CLOWN CANNON
223
Game Life Cycle
All applications, including games, require some sort of life cycle that moves the user from a starting
screen to each feature in the application. In Figure 11-8 we can see the life cycle of Clown Cannon. When
the game is first launched, the start screen is displayed. From the start screen the user can either view
the about screen or play the game. The game screen, in turn, allows the user to play again, which means
staying on the game screen, or go back the start screen. This is a very rudimentary application life cycle,
but it is complicated enough to require some set-up code. Listing 11-1 shows how the game sets itself up.
Figure 11-8. Game life cycle
Listing 11-1. Main.fx
public def random = new Random();
public var startScreen = GameAssetsUI{}
var aboutScreen = GameAssetsUI{}
var gameModel:GameModel;
var rootGroup = Group{
content: startScreen
onKeyReleased: keyReleased;
}
var scene = Scene {
width: 640
height: 480
content: [rootGroup]
fill: Color.BLACK
}
CHAPTER 11 ■ PULLING IT ALL TOGETHER: CLOWN CANNON
224
public var blockInput = false;
public var lightAnim:Timeline;
function run():Void{
initStartScreen();
initAboutScreen();
Stage {
title: "Clown Cannon"
resizable: false;
scene: scene
}
rootGroup.requestFocus();
lightAnim.play();
}
function keyReleased(event:KeyEvent){
gameModel.keyReleased(event);
}
public function addLights(gameAsset:GameAssetsUI):Timeline{
var yCenter = gameAsset.backPanelGroup2.boundsInParent.height/2.0;
var spotLight = SpotLight{
x: 320
y: yCenter
z: 50;
pointsAtZ: 0
pointsAtX: 320
pointsAtY: yCenter
color: Color.WHITE;
specularExponent: 2
}
gameAsset.backPanelGroup1.effect = Lighting{
light: spotLight
diffuseConstant: 2
}
var anim = Timeline{
repeatCount: Timeline.INDEFINITE;
keyFrames: [
KeyFrame{
time: 0s
values: [spotLight.pointsAtX => 320 tween Interpolator.EASEBOTH,
spotLight.pointsAtY => yCenter tween Interpolator.EASEBOTH]
},
KeyFrame{
time: 1s
values: spotLight.pointsAtY => yCenter+100 tween Interpolator.EASEBOTH
},
KeyFrame{
time: 2s
CHAPTER 11 ■ PULLING IT ALL TOGETHER: CLOWN CANNON
225
values: spotLight.pointsAtX => 30 tween Interpolator.EASEBOTH
},
KeyFrame{
time: 3s
values: spotLight.pointsAtY => yCenter-100 tween Interpolator.EASEBOTH
},
KeyFrame{
time: 4s
values: spotLight.pointsAtX => 320 tween Interpolator.EASEBOTH
},
KeyFrame{
time: 5s
values: spotLight.pointsAtY => yCenter+100 tween Interpolator.EASEBOTH
},
KeyFrame{
time: 6s
values: spotLight.pointsAtX => 610 tween Interpolator.EASEBOTH
},
KeyFrame{
time: 7s
values: spotLight.pointsAtY => yCenter-100 tween Interpolator.EASEBOTH
},
KeyFrame{
time: 8s
values: [spotLight.pointsAtX => 320 tween Interpolator.EASEBOTH,
spotLight.pointsAtY => yCenter tween Interpolator.EASEBOTH]
}
]
}
return anim;
}
function initStartScreen():Void{
simplifyGradients(startScreen);
lightAnim = addLights(startScreen);
removeFromParent(startScreen.aboutPanel);
removeFromParent(startScreen.waitingClownGroup);
removeFromParent(startScreen.startGameInstructions);
removeFromParent(startScreen.endButtons);
removeFromParent(startScreen.gameOverText);
makeButton(startScreen.startButton, startGame);
makeButton(startScreen.aboutButton, showAbout);
}
function initAboutScreen():Void{
simplifyGradients(aboutScreen);
removeFromParent(aboutScreen.startButton);
removeFromParent(aboutScreen.aboutButton);
removeFromParent(aboutScreen.startGameInstructions);
removeFromParent(aboutScreen.waitingClownGroup);
removeFromParent(aboutScreen.endButtons);
CHAPTER 11 ■ PULLING IT ALL TOGETHER: CLOWN CANNON
226
removeFromParent(aboutScreen.gameOverText);
makeButton(aboutScreen.backButton, backToStart);
aboutScreen.effect = ColorAdjust{
hue: .2
}
}
public function removeFromParent(node:Node):Void{
var parent:Object = node.parent;
if (parent instanceof Group){
delete node from (parent as Group).content;
} else if (parent instanceof Scene){
delete node from (parent as Scene).content
}
}
public function makeButton(node:Node,action:function()){
node.blocksMouse = true;
node.onMouseClicked = function(event:MouseEvent):Void{
if (not blockInput){
action();
}
}
node.onMouseEntered = function(event:MouseEvent):Void{
node.effect = Glow{}
}
node.onMouseExited = function(event:MouseEvent):Void{
node.effect = null;
}
}
public function allowInput():Void{
blockInput = false;
}
function startGame():Void{
lightAnim.stop();
gameModel = GameModel{}
FlipReplace.doReplace(startScreen, gameModel.screen, gameModel.startingAnimationOver);
}
function showAbout():Void{
lightAnim.stop();
blockInput = true;
WipeReplace.doReplace(startScreen, aboutScreen, allowInput);
}
function backToStart():Void{
lightAnim.play();
blockInput = true;
WipeReplace.doReplace(aboutScreen, startScreen, allowInput);
}
public function offsetFromZero(node:Node):Group{
var xOffset = node.boundsInParent.minX + node.boundsInParent.width/2.0;
var yOffset = node.boundsInParent.minY + node.boundsInParent.height/2.0;
CHAPTER 11 ■ PULLING IT ALL TOGETHER: CLOWN CANNON
227
var parent = node.parent as Group;
var index = Sequences.indexOf(parent.content, node);
delete node from (parent as Group).content;
node.translateX = -xOffset;
node.translateY = -yOffset;
var group = Group{
translateX: xOffset;
translateY: yOffset;
content: node;
}
insert group before parent.content[index];
return group;
}
public function createLinearGradient(stops:Stop[]):LinearGradient{
return LinearGradient{
startX: 1
endX: 1
startY: 0
endY: 1
proportional: true
stops: sortStops(stops);
}
}
public function sortStops(stops:Stop[]):Stop[]{
var result:Stop[] = Sequences.sort(stops, Comparator{
public override function compare(obj1:Object, obj2: Object):Integer{
var stop1 = (obj1 as Stop);
var stop2 = (obj2 as Stop);
if (stop1.offset > stop2.offset){
return 1;
} else if (stop1.offset < stop2.offset){
return -1;
} else {
return 0;
}
}
}) as Stop[];
return result
}
public function randomFromNegToPos(max:Number):Number{
if (max == 0.0){
return 0.0;
}
CHAPTER 11 ■ PULLING IT ALL TOGETHER: CLOWN CANNON
228
var result = max - random.nextFloat()*max*2;
return result;
}
public function simplifyGradients(node:Node):Void{
if (node instanceof Shape){
var shape = node as Shape;
if (shape.fill instanceof LinearGradient){
var linearGradient = (shape.fill as LinearGradient);
if (sizeof(linearGradient.stops) > 2){
var newStops:Stop[];
insert linearGradient.stops[0] into newStops;
insert linearGradient.stops[sizeof(linearGradient.stops)-1] into newStops;
var newGradient = LinearGradient{
endX: linearGradient.endX
endY: linearGradient.endY
proportional: linearGradient.proportional;
startX: linearGradient.startX
startY: linearGradient.startY
stops: newStops;
}
shape.fill = newGradient;
}
}
}
if (node instanceof Group){
for(n in (node as Group).content){
simplifyGradients(n);
}
}
}
In Listing 11-1 the variables startScreen and aboutScreen are instances of GameAssetsUI. Each
GameAssetsUI is a complete set of Nodes from the original Illustrator file. The functions initStartScreen
and initAboutScreen prepare startScreen and aboutScreen for use in the game. The function
initStartScreen simplifies the gradients, creates an animation for the spotlight, removes a number of
unwanted Nodes and turns the Nodes startScreen.startButton and startScreen.aboutButton into
buttons. Let’s take a look at each of these steps.
The gradients generated when exporting from Illustrator are oddly complex. Listing 11-2 shows one
of these gradients.
Listing 11-2. GameAssets.fxz (partial)
SVGPath {
id: "floor"
fill: LinearGradient{proportional: false startX: 320.31 startY:385.22 endX: 320.31
endY: 480.00 stops: [
Stop {offset: 0.005 color: Color.rgb(0x5e,0x43,0x19)},
CHAPTER 11 ■ PULLING IT ALL TOGETHER: CLOWN CANNON
229
Stop {offset: 0.5751 color: Color.rgb(0x66,0x47,0x19)},
Stop {offset: 0.6603 color: Color.rgb(0x6e,0x4c,0x1a)},
Stop {offset: 0.7159 color: Color.rgb(0x76,0x51,0x1b)},
Stop {offset: 0.7582 color: Color.rgb(0x7e,0x56,0x1c)},
Stop {offset: 0.7927 color: Color.rgb(0x86,0x5b,0x1d)},
Stop {offset: 0.8220 color: Color.rgb(0x8e,0x60,0x1e)},
Stop {offset: 0.8478 color: Color.rgb(0x96,0x65,0x1f)},
Stop {offset: 0.8707 color: Color.rgb(0x9e,0x6a,0x20)},
Stop {offset: 0.8914 color: Color.rgb(0xa6,0x6e,0x20)},
Stop {offset: 0.9104 color: Color.rgb(0xae,0x73,0x21)},
Stop {offset: 0.9279 color: Color.rgb(0xb6,0x78,0x22)},
Stop {offset: 0.9441 color: Color.rgb(0xbe,0x7d,0x23)},
Stop {offset: 0.9593 color: Color.rgb(0xc6,0x82,0x24)},
Stop {offset: 0.9736 color: Color.rgb(0xce,0x87,0x25)},
Stop {offset: 0.9872 color: Color.rgb(0xd6,0x8c,0x26)},
Stop {offset: 1.000 color: Color.rgb(0xde,0x91,0x27)},
]}
stroke: null
content: "M0.31,480.00 L0.31,439.00 Q299.31,318.00 640.31,439.00 L640.31,480.00 Z "
}
In Listing 11-2, a LinearGradient is defined with 17 Stops, but in Illustrator this gradient is defined
with just 2 colors. I am not exactly sure why all of the extra Stops are included. Perhaps the algorithm
Illustrator used for tweening colors is different than that of JavaFX. Since gradients are a performance
pain point in JavaFX, it makes sense to simplify these gradients to use just 2 Stops. There might be a
fidelity issue with doing this, but I couldn’t tell the difference between the LinearGradient with 17 Stops
and the simplified LinearGradient with only 2 Stops. In Listing 11-1, the functions that initialize the two
GameAssetUIs use the function simplifyGradient to recursively traverse the Node tree and simplify all
LinearGradients. Be warned that if your Illustrator file uses gradients, which should have more than 2
Stops, the simplifyGradients function will not correctly preserve the intended look.
The function initStartScreen creates a Timeline for animating the SpotLight by calling the function
addLights. The function addLights creates a Lighting effect with a SpotLight and applies it to the Group
backPanelGroup2. The Group backPanelGroup2 contains the ceiling and wall of the circus tent. The
SpotLight that is created is positioned in the center of the Group backPanelGroup2, and the Timeline anim
is then created to change the location where the SpotLight is pointing. The Timeline anim is returned
from the function addLights to allow the animation to be started and stopped. This is important because
applying lighting effects is computationally expensive and should be turned off when not in use.
The functions initStartScreen and initAboutScreen use the function removeFromParent to get rid of
unwanted content. This is a simple utility function found in Listing 11-1 that I find handy, because
Node.parent returns a Node of type Parent, which is not very useful. Both of the classes Scene and Group
extend Parent, since these are the two types that might contain a Node. Unfortunately the class Parent
does not require an attribute named content. Rather it requires the function removeFromParent to cast
node.parent to the correct class before deleting it from the content that contains it.
The last thing the functions initStartScreen and initAboutScreen do is create buttons out of some
of the Nodes in the fxz content. The function makeButton does not create an instance of
javafx.scene.control.Button, but instead just adds button-like functionality to the Node passed to the
function. Adding some event listeners to the Node does this. The onMouseClicked attribute is used to call
the function action when the user clicks on the Node, and setting blocksMouse to true prevents the click
from being processed by some other listening node. The two properties onMouseEntered and
CHAPTER 11 ■ PULLING IT ALL TOGETHER: CLOWN CANNON
230
onMouseExited make the button Node change color as the mouse passes over it, which tells the user that
the Node is interactive in some way.
The Node startScreen now has two buttons wired up to actions. When the user clicks on the Node
aboutScreen.startButton, a new game is started by calling the function startGame. When the user clicks
on startScreen.aboutButton, the startScreen Node is replaced with the Node aboutScreen using a
WipeReplace. Conversely, when the user clicks on the Node aboutScreen.backButton, a WipeReplace
replaces the Node aboutScreen with the Node startScreen. This allows the user to navigate from the start
screen to the about screen and back. When the user clicks on the Node startScreen.startButton, the
Node startScreen is replaced with the Node gameModel.screen. This starts the game proper.
Round Life Cycle
Once the user is ready to actually play the game, the class GameModel initializes and starts accepting user
input. Playing the game constitutes firing a clown five times at the bucket of water. Let’s call that a
round. Each time a clown is fired the application will go from waiting for the user, to animating the
scene, to back to waiting for the user. We will start by looking at how GameModel initializes and then how
the state of the game is managed. Let’s take a look at the class GameModel and get into the meat of the
game.
Listing 11-3. GameModel.fx (partial)
public class GameModel {
//local variables omitted for brevity, please see the source code.
init{
initScreen();
}
function initScreen():Void{
Main.simplifyGradients(screen);
Main.removeFromParent(screen.aboutPanel);
Main.removeFromParent(screen.aboutButton);
Main.removeFromParent(screen.startButton);
Main.removeFromParent(screen.title);
screen.powerLevel.visible = true;
screen.backFromPlayButton.visible = false;
screen.playAgainButton.visible = false;
screen.gameOverText.visible = false;
Main.makeButton(screen.backFromPlayButton, goBack);
Main.makeButton(screen.playAgainButton, playAgain);
screen.onMouseWheelMoved = mouseWheelMoved;
screen.onMouseClicked = mouseButtonClicked;
clownNode = Main.offsetFromZero(screen.flyingClown);
cannonNode = Main.offsetFromZero(screen.cannon);
bucketNode = Main.offsetFromZero(screen.waterBucket);
balloonNode = Main.offsetFromZero(screen.bonusBalloon);
net = Main.offsetFromZero(screen.net);