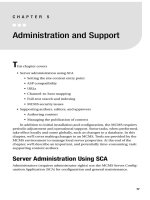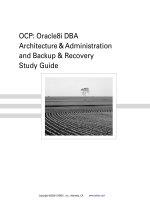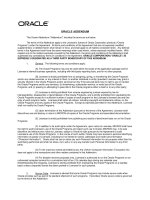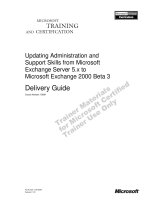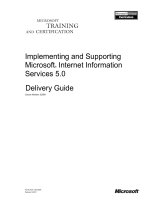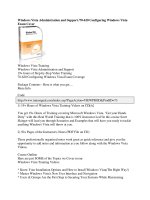Administration and Support
Bạn đang xem bản rút gọn của tài liệu. Xem và tải ngay bản đầy đủ của tài liệu tại đây (114.34 KB, 13 trang )
Administration and Support
T
his chapter covers
• Server administration using SCA
• Setting the site content entry point
• ASP compatibility
• URLs
• Channel-to-host mapping
• Full-text search and indexing
• MCMS security issues
• Supporting authors, editors, and approvers
• Authoring content
• Managing the publication of content
In addition to initial installation and configuration, the MCMS requires
periodic adjustment and operational support. Some tasks, when performed,
take effect locally and some globally, such as changes to a database. In this
chapter, we’ll cover making changes to an MCMS. Tools are provided by the
MCMS environment to manage local server properties. At the end of the
chapter, we’ll describe an important, and potentially time-consuming, task:
supporting content authors.
Server Administration Using SCA
Administrators (requires administrator rights) use the MCMS Server Config-
uration Application (SCA) for configuration and general maintenance.
CHAPTER 5
77
■
Note
Refer to Chapter 2 for details of how to configure the SCA initially. A port num-
ber of 80 is the default, assumed port. If the SCA’s port has another number, include the
port number in the URL.
Remote administration using the SCA requires SSL to be configured on both the
client and the server computer.
The SCA can be made available over a secure port using SSL for remote
access. To implement SSL, install a digital certificate on the server.
You acquire server certificates from an outside certification authority or
issue your own using Microsoft Certificate Services. The process of acquiring
certificates from a certification authority is outside the scope of this chapter;
however, Microsoft recommends some questions you should ask when
choosing an authority:
• What are the initial costs, renewal costs, and other service costs?
• Will the certificate be compatible with all supported browsers?
• Will the certificate system serve IIS Web Server Certificate Wizard
requests?
• How secure is my installation? Is the authority trusted?
Microsoft recommends some guidelines when opting for issuing your
own server certificates. Note that Microsoft Certificate Services supports
multiple certificate formats, auditing, and logging; however, integrating Cer-
tificate Services with existing security systems takes an investment in time.
Following are Microsoft guidelines when assigning IP addresses, Web
sites, and SSL ports to certificates:
• Cannot assign multiple server certificates per site
• Can assign one certificate to multiple sites
• Can assign multiple IP addresses per site
• Can assign multiple SSL ports per site
Use either the Web Server Certificate Wizard or Certificate Manager
(MMC “Certificates”) to export and back up your server certificates.
By configuring a certificate trust list (CTL), you manage which client
certificates are to be accepted. CTLs are not available for FTP sites.
CHAPTER 5
■
ADMINISTRATION AND SUPPORT78
Task 5-1. Creating a CTL
1. Launch IIS Manager.
2. Expand the local computer and the Web Sites folder.
3. Select a Web site and view Properties.
4. Click Edit on the Directory Security tab, under Secure Communications.
5. To enable a CTL, select the Enable Certificate Trust List check box.
6. To create a new CTL, click New; to edit an existing CTL, click Edit.
7. Finish the Certificate Trust List Wizard.
Use IIS Service Manager to enable certificates.
Task 5-2. Enabling Server Certificates
1. Launch Internet Services Manager (Administrative Tools).
2. Expand the domain node, and select the Default Web Site.
3. Browse to the MCMS Web application and view Properties.
4. In Secure Communications on the Directory Security tab, select Server Certificate.
5. Use the Welcome to the Web Server Certificate Wizard to assign or import a certificate.
6. Finish the IIS Web Server Certificate Wizard.
Task 5-3. Launching SCA
You may launch the SCA from the browser or by using Start ➤ Programs. To access the
browser:
1. Enter the SCA URL on the browser’s address bar (<computername> corresponds to the
computer containing the SCA Web site; port # is required
if not set to 80
):
http://<computername>:<port #>/NRConfig
CHAPTER 5
■
ADMINISTRATION AND SUPPORT 79
Setting the Content Site Entry Point
Setting the entry point affects only the server on which it is set.
■
Note
ASP-based Web site authoring options are set in the file
<drive:>\
Program Files\Microsoft Content Management Server\Server\IIS_NR\
System\WBC\Customizable\OptionsServer.inc
.
ASP-based Web site options, for read only, are set in the file
<drive:>\
Program Files\Microsoft Content Management Server\Server\
IIS_NR_RO_ASP\System\WBC\Customizable\OptionsServer_RT.inc
.
Task 5-4. Setting the Web Entry Point
1. Launch the SCA.
2. Select the Web tab of the MCMS Configuration Application dialog box.
3. In the MCMS column for the specific Web site, select the appropriate value.
4. Close the application.
ASP Compatibility Mode
ASP.NET mode restricts all read-only sites to ASP.NET-based content. Mixed
mode supports read-only and read/write sites that use both Active Server
Pages (ASP) and ASP.NET-based content. Use the SCA to view ASP compatibil-
ity mode. You cannot change the ASP compatibility mode without uninstalling
and reinstalling MCMS.
Task 5-5. Viewing ASP Compatibility Mode
1. Launch the SCA.
2. Select the General tab.
3. ASP compatibility mode is displayed in the Server ASP Compatibility Mode box in the Gen-
eral Configuration dialog box.
CHAPTER 5
■
ADMINISTRATION AND SUPPORT80
URLs
With the SCA, you can specify how MCMS references pages: congruent with
channel directory structure (hierarchical, the default method) or by assigning
individual (random, unique IDs) names to pages. Channel-based (hierarchy)
URLs are easier to use because the URLs are congruent with the MCMS direc-
tory structure and provide better Internet search engine compatibility.
■
Note
MCMS names are comprised of Unicode (UTF-8 encoded) characters. Use char-
acters 0 to 9 and A to Z. Some non-Roman characters may not work properly. Some
search engines cannot index pages where the URL contains the characters: ()@?#$%^&*.
If you directly type a URL in your Web browser’s Address box, you must manually replace
the invalid character with its URL-encoded equivalent. The
.htm
file name extension is
optional for requested pages.
Task 5-6. Setting the URL Format
1. Launch the SCA.
2. Select Configure on the General tab.
3. From the URL Format drop-down list, select Hierarchical or Unique ID.
4. Save your changes and close the SCA.
Channel-to-Host Mapping
Channel-to-host header name mapping virtualizes domains; that is, it
allows users to view content across domains transparently (by using the
channel name instead of the entire domain name, concatenated with the
computer, concatenated with the channel name). Channel-to-host maps
require registration of host header names with DNS (Domain Name Sys-
tem) and, if applicable, WINS (Windows Internet Name Service) servers.
Task 5-7. Mapping Channel Names to Host Header Names
1. Launch the SCA.
2. Select Configure on the General tab.
3. Select Yes from the Map Channel Names to Host Header Names drop-down list.
4. Save changes and close the SCA.
CHAPTER 5
■
ADMINISTRATION AND SUPPORT 81