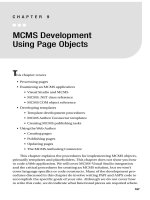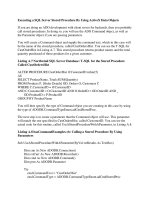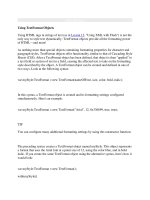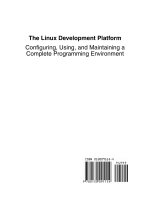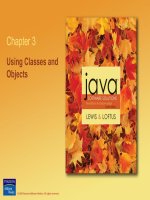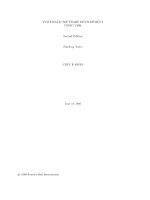MCMS Development Using Page Objects
Bạn đang xem bản rút gọn của tài liệu. Xem và tải ngay bản đầy đủ của tài liệu tại đây (279.43 KB, 44 trang )
MCMS Development
Using Page Objects
T
his chapter covers
• Processing pages
• Examining an MCMS application
• Visual Studio and MCMS
• MCMS .NET class reference
• MCMS COM object reference
• Developing templates
• Template development procedures
• MCMS Author Connector templates
• Creating MCMS publishing tasks
• Using the Web Author
• Creating pages
• Publishing pages
• Updating pages
• The MCMS Authoring Connector
This chapter explains the procedures for implementing MCMS objects,
primarily templates and placeholders. This chapter does not show you how
to code a Web application. We will cover MCMS-Visual Studio integration
and the critical procedures for creating an MCMS solution, but we won’t
cover language specifics or code constructs. Many of the development pro-
cedures discussed in this chapter do involve writing PAPI and ASPX code to
accomplish the specific goals of your site. Although we do not cover how
to write this code, we do indicate what functional pieces are required where.
CHAPTER 9
167
The big picture here is that MCMS is a rich environment for developing prac-
tical and efficient business Web solutions. The power, however, is not in the
box—to get a cool portal app, you have to code it.
Processing Pages
The structure of this book to this point has been no frills or tangential side
trips into MCMS concepts. Although we won’t break our mold here, we will
expand our discussion to include page processing.
What we know so far is that what MCMS serves up may look like a Web
page to a browser, but it’s actually a posting—a dynamic construct based on
ASP template code, data from a database (and file system resources), all
wrapped together with an MCMS-specific console.
Figure 9-1 traces the process of responding to page requests. We’ll use
this to see where you need to provide your customized code. MCMS responds
to page requests by assembling postings. The way postings are rendered
depends on the mode in which the browser is operating, author or sub-
scriber. Content on pages looks different under each of these modes. Let’s
examine presentation mode first.
CHAPTER 9
■
MCMS DEVELOPMENT USING PAGE OBJECTS168
Figure 9-1. How MCMS serves page requests
The processes in Figure 9-1 are
1. The user clicks on a link to a page on the CMS site. Nothing looks or feels
any different between the CMS site and any other Web site.
2. IIS (CMS-enabled) accepts and processes the page request. The page
request is routed to the ISAPI filter (ReAuthFilt.dll), which splits the
URL into the corresponding posting and template file and generates a
new URL using the ASPX template file. The new URL contains unique
query string parameters, including a GUID for the posting.
3. IIS passes the generated URL to ASP.NET.DLL and MCMS, which instanti-
ates a CmsHttpContext object in which the ASPX template file is executed.
A Posting object is initialized, a template object is initialized, and tem-
plate data are extracted from the Content Repository.
4. Template files contain one or more placeholder controls. Placeholder data
(content) are read from the Content Repository. The PlaceholderDefinition
objects are instantiated from the Content Repository. These objects con-
tain configuration and constraint information about controls.
5. During ASPX template execution, the CmsHttpContext object renders the
placeholder controls, HTML, script, and other controls as a stream of
HTML.
6. MCMS exposes a fairly straightforward page-processing object model
(see Figure 9-2). The root object is the CmsHttpContext object. Con-
tained within the context are Channel and Posting objects. Channels
provide the logical structure of the MCMS site and postings are the
“pages.” A posting is assembled from a Template object, which contains
placeholders for content. For a placeholder to be embedded into a tem-
plate, a Placeholder Definition object must be associated with the
Template object. A Template object is associated with a template file
containing ASP code. Figure 9-2 illustrates the CMS object model. This
object hierarchy is covered in the procedures delineated in the second
half of the chapter. MCMS also manages a cache to expedite files that
are used often.
■
Note
The original URL identifies the location of the posting.
CHAPTER 9
■
MCMS DEVELOPMENT USING PAGE OBJECTS 169
Examining an MCMS Application
As mentioned previously, an MCMS Web site is not just a collection of HTML
documents; it’s a dynamic application whose purpose is to make sense out of
a lot of rapidly changing business information. Not only is it an application
with input, storage, processing, and output functions, but it’s also a distrib-
uted application with components potentially located in many different
geographical areas.
MCMS is also a toolbox—a box of Legos—with which to build your distrib-
uted application. MCMS is also designed to fit seamlessly into a big, automated
workshop: Visual Studio. In this chapter, we’ll cover how to make these tools
work in the MCMS context.
Visual Studio and MCMS
One of the significant areas of evolution in MCMS 2002 is direct integration
with Visual Studio. Although support for building Web projects is not new in
Visual Studio, MCMS is not a typical Web project. It has its own structure and
components that Visual Studio manages for you. To develop solutions under
MCMS, your development environment requires the following:
CHAPTER 9
■
MCMS DEVELOPMENT USING PAGE OBJECTS170
Figure 9-2. CMS object model
• Visual Studio 2003 (including the .NET Framework 1.1)
• MCMS 2002
• IIS
• MCMS Site Manager
■
Note
You’ll need access SQL Server, but it does not have to be running on your local
development machine.
MCMS makes different types of project templates available through the
Visual Studio .NET IDE (find them by using the New Project dialog box). Two
languages are supported: Visual Basic and Visual C#. Three types of projects
are supported: Web application, Web service, and an empty Web project (see
Table 9-1).
Table 9-1. Visual Studio MCMS Project Types
MCMS Web application Application with a Web UI
MCMS Web service XML-based Web service that can be used from
other applications
MCMS empty Web project Empty project
■
Note
A Visual Studio .NET “solution” is a container for one or more “projects.” Solu-
tion settings are global among the child projects. For additional information, refer to the
Visual Studio .NET Help.
Although similar to an ASP.NET-based project, an MCMS project differs
in the following ways:
• References to MCMS components are added. (Do not remove default
references.)
• The default console is added.
• An MCMS virtual directory is added to the project.
• An MCMS-specific Web.config file is added with MCMS HTTP modules.
• Web.config is updated with references to MCMS components.
• Tools such as the Template Explorer are made available within Visual
Studio .NET.
CHAPTER 9
■
MCMS DEVELOPMENT USING PAGE OBJECTS 171
Although you create an MCMS project using the New Project dialog box
(see the next task), you are actually creating an MCMS solution that contains
a project.
Task 9-1. Creating an MCMS Project
1. Launch Visual Studio.
2. Select File ➤ New Project.
3. In the New Project dialog box, expand the Content Management Server type.
4. Choose the language for your project: C# or VB .NET.
5. Choose the project type: Web Application, Web Service, or Empty Web Project.
6. Enter a name for your CMS application.
7. Browse to the location of the CMS site to set the location.
8. Identify whether or not the project is to be added to another project.
9. Select OK to build the application context with appropriate references and the default
Web Authoring console.
When the new project has been spawned, examine the workspace. On
the Tools menu, browse the tools listed under Content Management Server.
These are the primary tools you installed in Chapter 2.
■
Note
You can add another MCMS project to the solution by choosing File
➤
Add Project.
Task 9-2. Opening an MCMS Solution (Project)
1. Launch Visual Studio .NET.
2. Select File ➤ Open Solution.
3. Use the Open Solution dialog box to navigate to the solution file. Select the target file (.sln).
4. Select Open.
CHAPTER 9
■
MCMS DEVELOPMENT USING PAGE OBJECTS172
Task 9-3. Converting an ASP.NET Web Project into an MCMS Project
1. Launch Visual Studio .NET.
2. Open an existing ASP.NET Web solution (project).
3. Select Project ➤ Enable as MCMS Project. Two MCMS-specific windows are available:
• The Content Management Server tab in the Toolbox window contains placeholder con-
trols for use in template files.
■
Note
The Content Management Server tab is active only when an ASPX file is loaded
in the editing window.
• MCMS Template Explorer provides access to the template hierarchy. For convenience,
you may dock it next to the Visual Studio .NET Solution Explorer.
■
Note
You must be an MCMS administrator, channel manager, or template developer
to view the template hierarchy.
Task 9-4. Opening the Template Explorer
1. Launch Visual Studio.
2. Select File ➤ New Project.
3. Choose View ➤ Other Windows ➤ Template Explorer.
4. Dock the Template Explorer on the right side of the VS workspace (next to the Solution
Explorer and Class Viewer).
Templates are dual objects: the logical Template Gallery item shown in
the Template Explorer and the ASPX file containing the template code. In the
second half of this chapter, we cover creating the logical objects and associ-
ating them with the code files.
CHAPTER 9
■
MCMS DEVELOPMENT USING PAGE OBJECTS 173
MCMS .NET Class Reference
MCMS 2002 provides a rich .NET managed code environment to develop
MCMS solutions:
• Publishing: Classes that constitute the core of the MCMS 2002 Publish-
ing API (Microsoft.ContentManagement.Publishing.dll).
• Publishing.Events: Classes used for working with the event model
(enables automated workflow) (Microsoft.ContentManagement.
Publishing.dll).
• Publishing.Extensions.Placeholders: Classes used to implement
placeholders; unique classes for different types of content (Microsoft.
ContentManagement.Publishing.Extensions.Placeholders.dll).
• Publishing.Extensions.Placeholders.Office: Classes used to implement
Authoring Connector placeholders; enables HTML and attachments to be
authored in Word (Microsoft.ContentManagement.Publishing.Extensions.
Placeholders.Office.dll).
• Web: ASP.NET Web application classes, includes CmsHttpApplication
(Microsoft.ContentManagement.Web.dll).
• Web.Caching: Classes used for caching (Microsoft.ContentManagement.
Web.dll).
• Web.Security: Classes for authentication (Microsoft.ContentManagement.
Web.dll).
• WebControls: Classes have been updated for managed code compatibil-
ity (Microsoft.ContentManagement.Publishing.dll).
MCMS COM Object Reference
MCMS 2002 provides COM-based APIs: the enhanced (2002 version) pub-
lishing API and the site deployment API.
■
Note
Use the .NET-based, managed code version of the publishing API for develop-
ment. Refer to the .NET-based APIs in the MCMS .NET Class Reference.
Developing Templates
A template is an object that binds code, data, and resources, which are ren-
dered as HTML to serve HTTP page requests. When you use Visual Studio for
CHAPTER 9
■
MCMS DEVELOPMENT USING PAGE OBJECTS174
MCMS solution development, you build templates into the Web solution, so
authoring and display integrate seamlessly.
MCMS is template-driven, exclusively. To MCMS, a template is a tem-
plate is a template. There is no functional difference among templates.
Looking past the technology, however, portals are built to solve business
information problems. Because of this, templates may, in fact, differ signi-
ficantly in how they gather or present content. Further, the template used
to gather information may not be the template used to present it. Take the
training world, for example. Sharable Content Objects (the SCORM initia-
tive) are generated by authors to an exacting specification, so they can be
harvested by learners in very different contexts—same information, differ-
ent templates. To inspire your thinking along these lines, we’ve created a
simple template taxonomy based on functional position in an informational
hierarchy. This taxonomy may not be appropriate for your application, but
it’s worth considering how templates structure information.
• Leaf template: The leaf is the lowest level of the hierarchical naviga-
tion scheme. This fundamental unit of information serves as its own
information source. It may contain external links to ancillary infor-
mation; however, it provides the details of the story with no—or at
least minimal—scrolling. Good Web page design suggests that Web
pages chunck information into screens. A good leaf template enforces
this philosophy.
• Aggregation template: This template corresponds to a branch in a hier-
archy. If there are multiple leaf pages relating to a single topic, some sort
of integration is probably useful—even if it’s just a listing of the leaf pages.
Aggregation templates can provide summaries of associated details,
integration of parts into a whole, or show some other quality such as
the logical consequence of antecedent actions. Remember that what
is being aggregated is dynamic, so aggregation templates must adjust
semantically to changing leaves—you don’t want to keep rewriting
them.
• Repurposing template: This type of template is meant to take data
acquired from another template (or set of templates) and repackage
or repurpose those data. A simple type of repurposing template may be
a printer-friendly reformatting of data. More often, repurposing is more
complex. It may filter details to provide a synopsis. It may add explana-
tory information or integrate details from multiple sources. Microsoft
Content Management Server 2002, A Complete Guide (Addison-Wesley
Professional, 2003) offers a couple of useful guidelines: this type of
template “is not meant to be used by content contributors,” and it
“reformats the content contained in pages created in a different but
related template.”
CHAPTER 9
■
MCMS DEVELOPMENT USING PAGE OBJECTS 175
A last issue concerning template development may be relegated to techni-
cal training, but I doubt it. Templates are very important tools. In the MCMS
context, they are more than important—they’re essential. Templates, however,
are meant to empower collaborative workers. When they are shoved down
somebody’s throat, they lose that warm, fuzzy, empowering feeling! Template
design needs to be controlled, but it can’t crystallize. Template development
should be meta-stable—they can’t change on a whim, but you do need to plan
for template evolution. Create a way for content contributors to provide input
about template design. Encouraging ownership will power up your empower-
ment strategy.
Template Development Procedures
Template objects must be created logically within the MCMS environment
and implemented in code. Template objects are maintained in Template Gal-
leries. Development procedures include creating the MCMS template object,
coding a template file, and associating a template with the Web Authoring
console. Implementing template placeholders to bind resources simplifies
page creation and enforces consistency.
■
Note
You must have administrator credentials or be a member of the developers
group to create templates. You must also have read/write privileges to the containers to
which you will be posting content.
Task 9-5. Creating a Template
1. Launch the Template Explorer, navigate to a template container, and select New Template.
A new template named New Template appears in the template container.
2. Rename the new template (select Rename from the context menu).
3. Select File ➤ Save All to save your changes.
Your new template is now available in the MCMS Template Explorer
under the gallery. The logical Template object has been created. Next an ASPX
page to lay out boilerplate text, controls, placeholders, and scripts needs to
be implemented and associated with Template objects.
CHAPTER 9
■
MCMS DEVELOPMENT USING PAGE OBJECTS176
Task 9-6. Creating a Template File
1. Launch the Solution Explorer.
2. Expand the target container, and select the Templates folder.
3. Select File ➤ Add New Item.
4. In the Add New Item window, select Content Management Server (Categories).
5. Select Template File from the Templates list.
6. Select Open.
The template file is now open for editing. A template file can be imple-
mented using the default grid layout (absolute positioning) or flow layout.
Task 9-7. Laying Out a Template File
1. View the Properties window.
2. Select the pageLayout property in the Properties window.
3. Change the layout from GridLayout to FlowLayout.
4. Select HTML to display the HTML view.
5. Add HTML code to the form tag.
6. Select Save All to save your changes.
Task 9-8. Associating a Template File with a Template
1. Launch the Template Explorer, and select the new template.
2. Select TemplateFile from the Properties window, and click Browse (...) to display the
File Open dialog box.
3. Navigate to the appropriate virtual directory, and click Select.
4. Select Save All to save changes.
■
Note
The Template icon (Template Explorer) indicates an active association.
CHAPTER 9
■
MCMS DEVELOPMENT USING PAGE OBJECTS 177
Placeholders provide a friendly, structured way for authors to add con-
tent. Different types of placeholder controls require different placeholder
definitions to allow resource binding. Template designers manage the types
of content by creating placeholder definitions with specific properties.
Task 9-9. Adding an HTML Placeholder Definition
1. Launch Template Explorer and select the new template.
2. View the Properties window.
3. Select PlaceholderDefinitions in the Properties window to open the Placeholder
Definition Collection Editor.
4. Add an HTMLPlaceholderDefinition.
5. Set properties for the new placeholder definition:
• AllowHyperlinks: True|False.
• AllowLineBreaks: True|False.
• Formatting: NoFormatting|FullFormatting.
• Description: Enter a description for the template.
• Name: Enter a title.
• AllowAttachments: True|False.
• AllowImage: True|False.
• MustUseResourceGallery: True|False.
• UseGeneratedIcon: True|False.
6. Save changes.
PLACEHOLDER DEFINITION PROPERTIES
Tables are derived from the MCMS, Site Development Product Documentation
(SiteDevl.chm).
AllowLineBreaks and Formatting properties determine what tags are
allowed in an HTML placeholder control (see Table 9-2). Certain HTML tags cannot be
used within an HTML placeholder control on a page. MCMS tag categories are shown
in Table 9-3.
CHAPTER 9
■
MCMS DEVELOPMENT USING PAGE OBJECTS178
Table 9-2. AllowLineBreaks and Formatting Properties
Property Settings Flow List Heading Table Markup Font
Formatting = FullFormatting
AND
AllowLineBreaks = True
Yes Yes Yes Yes Yes Yes
Formatting = FullFormatting
AND
AllowLineBreaks = False
Yes Yes Yes Yes
Formatting = HTMLStyles
AND
AllowLineBreaks = True
Yes Yes Yes
Formatting = HTMLStyles
AND
AllowLineBreaks = False
Yes Yes
Formatting = TextMarkup
(regardless of
AllowLineBreaks
setting) Yes
Formatting = TextMarkupAndHTML➥
Styles
AND
AllowLineBreaks = True
Yes Yes Yes Yes
Formatting = TextMarkupAndHTML➥
Styles
AND
AllowLineBreaks = False
Yes Yes Yes
Formatting = NoFormatting
(regardless of
AllowLineBreaks
setting)
Other tags (<BR>, <A>, and <IMG> handled with specific rules) are stripped out of
content when it is entered into placeholders.
Continued
CHAPTER 9
■
MCMS DEVELOPMENT USING PAGE OBJECTS 179
Table 9-3. MCMS Tag Categories
Tag Category Tags in Category
Flow
<ADDRESS>
,
<BLOCKQUOTE>
,
<CENTER>
,
<DIV>
,
<HR>
,
<NOBR>
,
<PRE>
,
<Q>
,
<SPAN>
,
<WBR>
Heading
<DIR>
,
<H1>
,
<H2>
,
<H3>
,
<H4>
,
<H5>
,
<H6>
,
<MARQUEE>
,
<MENU>
List
<LI>
,
<OL>
,
<UL>
Table
<CAPTION>
,
<COL>
,
<COLGROUP>
,
<TABLE>
,
<TBODY>
,
<TD>
,
<TFOOT>
,
<TH>
,
<THEAD>
,
<TR>
Markup
<B>
,
<EM>
,
<I>
,
<STRONG>
,
<S>
,
<STRIKE>
,
<TT>
,
<ABBR>
,
<ACRONYM>
,
<CITE>
,
<CODE>
,
<DEL>
,
<DFN>
,
<INS>
,
<KBD>
,
<SAMP>
,
<VAR>
,
<BDO>
,
<RT>
,
<RUBY>
,
<BLINK>
Font
<FONT>
The <BR>, <A>, and <IMG> tags are also controlled by placeholder properties:
• AllowLineBreaks = True enables the <BR> tag (independent of
AllowLineBreaks/Formatting in the preceding table).
• AllowHyperlinks = True enables the <A> tag.
• AllowImages = True enables the <IMG> tag.
Task 9-10. Adding Image Placeholder Definition
1. Launch Template Explorer and select the new template.
2. View the Properties window.
3. Select PlaceholderDefinitions in the Properties window to open the Placeholder
Definition Collection Editor.
4. Add an ImagePlaceholderDefinition.
5. Set the properties of the new placeholder definition:
• AllowHyperlinks: True|False.
• Description: Enter a description.
• Name: Enter a name.
• MustUseResourceGallery: True|False.
6. Close the Placeholder Definition Collection Editor.
7. Select Save All to save your changes.
CHAPTER 9
■
MCMS DEVELOPMENT USING PAGE OBJECTS180
Placeholder controls provide a UI to support authoring and display. In
live mode, a placeholder control renders an HTML stream; in author mode, it
enables content to be edited.
Task 9-11. Adding an HTML Placeholder
1. Locate a template to edit using the Solution Explorer. Open in Design view (the Design and
HTML are displayed at the lower edge of the window) and select Design.
2. View the Toolbox.
3. Select the Toolbox Content Management Server tab.
4. Place an HTMLPlaceholderControl on the template by dragging the control.
The control’s default name is HtmlPlaceholderControl1.
5. Select the placeholder control, and set the properties of the control:
• AllowHtmlSourceEditing: True|False.
• EnableAuthoring: True|False.
• EnableViewState: True|False.
• ToolTip: Enter a functional/operational description.
• Visible: True|False.
• PlaceholderToBind: Select Placeholder Definition.
• EditControlHeight: Set control height.
• EditControlWidth: Set control width.
• (ID): Enter a name.
6. Select Save All to save your changes.
Task 9-12. Adding a Single Image Placeholder
1. Locate a template to edit using the Solution Explorer. Open in Design view (the Design and
HTML are displayed at the lower edge of the window, and select Design.
2. View the Toolbox.
3. Select the Toolbox Content Management Server tab.
4. Place a SingleImagePlaceholderControl on the template file.
The control’s default name is SingleImagePlaceholderControl1.
5. Select the placeholder control, and set its properties:
• EnableAuthoring: Select True.
• EnableViewState: Select True.
CHAPTER 9
■
MCMS DEVELOPMENT USING PAGE OBJECTS 181
• ToolTip: Enter a functional/operational description.
• Visible: Select True.
• PlaceholderToBind: Select Placeholder Definition.
• (ID): Type AuthorPicture.
6. Select Save All to save your changes.
■
Note
To drag and drop placeholder controls onto the template file, the template file
must be in Design view.
Task 9-13. Adding an XML Placeholder
1. Locate a template to edit using the Solution Explorer. Open in Design view.
2. View the Toolbox.
3. Select the Toolbox Content Management Server tab.
4. Place an XMLPlaceholderControl on the template file.
5. Select the placeholder control, and set its properties:
• Description: Default value is <none>; description of placeholder definition.
• ManageCmsUrls: Default value is True; determines whether MCMS will detect and
handle URLs of resources.
• Name: Default value is NewXmlPlaceholderDefinition; identifies unique place-
holder definition.
• Type: Value is XmlPlaceholderDefinition type of the placeholder definition
(read-only).
• CheckForValidity: Default value is True; determines whether XML must be valid.
• CheckForWellFormedness: Default value is True; determines whether XML must
be well formed.
• XsdUrl: Default value is <none>; if the CheckForValidity property is set to the
default True, this property must be set to a valid URL for an appropriate XSD file.
6. Select Save All to save your changes.
The Web Author console (enables authoring from a browser) is bound to
a Template Gallery (and code provided) from within a Visual Studio project.
CHAPTER 9
■
MCMS DEVELOPMENT USING PAGE OBJECTS182
Task 9-14. Adding the Web Author Console to a Template File
1. Open a template for editing using the Solution Explorer. Select Design view.
2. Expand the template container; expand Console in Solution Explorer.
3. Place the DefaultConsole.ascx control on the template.
4. Select Save All to save changes.
MCMS Authoring Connector Templates
The MCMS Authoring Connector enables Word 2002 to be used as the
authoring tool. In many cases where MCMS is supporting large-scale
information exchange, Word is the overwhelming tool of choice among
authors. The Authoring Connector provides content editing and publish-
ing capabilities using the familiar Word UI.
Development tasks include creating a template and a publishing task
that is accessible and executed from within Word.
Identically to Web Author, you create an Authoring Connector template
and template file, and then associate them.
Task 9-15. Creating an Authoring Connector Template
1. Open your project in Visual Studio .NET.
2. Navigate to or create the Template Gallery.
3. Open or create a template to edit
4. Open or create a template file.
5. Associate the template file with the template.
■
Note
The procedures are identical for Authoring Connector templates and Web
author templates. (Refer to Tasks 9-16 through 9-19.)
Similarly to Web Author procedures, placeholder definitions and place-
holder controls are added to templates.
CHAPTER 9
■
MCMS DEVELOPMENT USING PAGE OBJECTS 183