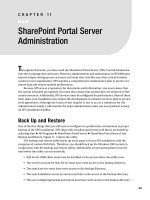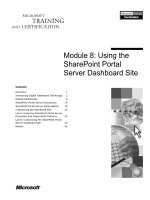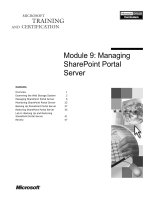SharePoint Portal Server Administration
Bạn đang xem bản rút gọn của tài liệu. Xem và tải ngay bản đầy đủ của tài liệu tại đây (380.63 KB, 38 trang )
SharePoint Portal Server
Administration
T
hroughout this book, you have used the SharePoint Portal Server (SPS) Central Administra-
tion site to manage sites and users. However, administration and maintenance in SPS2003 goes
beyond simply setting up user accounts and team sites. Just like any other critical business
system in your organization, SPS requires a comprehensive maintenance plan to protect cor-
porate data and ensure optimal performance.
Because SPS acts as a repository for documents and information, you must ensure that
the system is backed up regularly. You must also ensure that unused sites are removed to free
system resources. Additionally, SPS services must be configured for performance. Beyond these
basic tasks, your installation may require the development of a disaster recovery plan or service-
level agreement. Although the intent of this chapter is not to act as a substitute for the
Administrator’s Guide, I will examine the major administrative tasks you must perform to keep
an SPS installation healthy.
Back Up and Restore
One of the first things that you will want to configure in a production environment is proper
backup of the SPS installation. SPS ships with a backup and restore tool that is accessible by
selecting Start
➤
All Programs
➤
SharePoint Portal Server
➤
SharePoint Portal Server Data
Backup and Restore. Figure 11-1 shows the utility.
The backup and restore utility backs up every aspect of your SPS installation with the
exception of custom Web Parts. Therefore, you should back up the Windows 2003 system in
conjunction with the backup and restore utility. Additionally, several prerequisites must be
met before the utility can run correctly:
• SQL Server 2000 client tools must be installed on the server where the utility runs.
• The service account for SQL Server must have write access to the backup directory.
• The search service must have write access to the backup directory.
• The search database access accounts must have write access to the backup directory.
• The user configuring backup and restore must have write access to the backup directory.
357
CHAPTER 11
■ ■ ■
5750_c11_final.qxd 11/3/05 9:31 PM Page 357
Backup and restore in SPS is simple because you can only perform the operation for the
entire portal as a whole. Although the task itself is simple, you pay the price in flexibility. For
example, you cannot recover a single lost file from a document library. Instead, you have to
rebuild the server and restore the entire portal. This is a significant drawback, to say the least.
We can only hope that a third party produces a better set of tools that will allow more granular
restorations.
Here are the steps to follow to perform a backup:
1. Log in to SPSPortal as a local administrator.
2. Open Windows Explorer.
3. Create a new directory at the location C:\backup.
4. Select Start
➤
SharePoint Portal Server
➤
SharePoint Portal Server Data Backup and
Restore.
5. In the “Microsoft Office SharePoint Portal Server 2003 backup and restore” dialog, click
Browse.
6. In the “File prefix for all backup images” dialog, navigate to the C:\backup directory
and type the prefix backup1 in the File Name field.
7. Click Open.
CHAPTER 11
■
SHAREPOINT PORTAL SERVER ADMINISTRATION358
Figure 11-1. The backup and restore utility
5750_c11_final.qxd 11/3/05 9:31 PM Page 358
8. In the Backup Comment field, type A test backup.
9. In the Available Components list, expand the tree and ensure that all of the components
are selected.
10. Click Backup to run the backup.
Site Usage Analysis
The distributed model of SPS potentially allows any user in the organization to create sites.
This is particularly true when you enable Self-Service Site Creation (SSSC) mode. The result of
this approach is that an organization can rapidly have hundreds of team sites created. This sit-
uation not only increases the complexity of site navigation for all users, but also increases the
resources required to maintain backups. Therefore, you will want to take steps to ensure that
the available sites are bringing significant value to end users.
Site usage analysis gives you a way to track the use of sites within SPS and to identify those
that are bringing the most value. Site usage analysis is not configured by default in SPS. You must
begin by configuring it at the server level.
To enable site usage analysis, follow these steps:
1. Log in to SPSPortal as a local administrator.
2. Select Start
➤
All Programs
➤
SharePoint Portal Server
➤
SharePoint Central
Administration.
3. On the SharePoint Portal Server Central Administration page, select Component
Configuration
➤
Configure Usage Analysis Processing.
4. On the Configure Usage Analysis Processing page, check the box labeled Enable
Logging.
5. Check the box labeled Enable Usage Analysis Processing.
6. Set appropriate parameters.
7. Click OK.
Once usage analysis is configured, it must run before any information is available. After it
runs, however, you will be able to view usage information at either the collection or site level.
The statistics provide information on such things as the number of page hits and number of
unique users.
Here is what you need to do to view usage statistics:
1. Log in to SPS as a member of the Administrator site group.
2. Navigate to any top-level site in the portal.
3. From the site home page, click the Site Settings link.
4. On the Site Settings page, select Administration
➤
Go to Site Administration.
5. On the Top-Level Site Administration page, select Site Collection Administration
➤
View Site Collection Usage Summary.
CHAPTER 11
■
SHAREPOINT PORTAL SERVER ADMINISTRATION 359
5750_c11_final.qxd 11/3/05 9:31 PM Page 359
6. On the Site Collection Usage Summary page, view the statistics and click OK.
7. On the Top-Level Site Administration page, select Management and Statistics
➤
View
Site Usage Data.
8. On the Site Usage Report page, view the statistics for this individual site.
Cleaning Up Unused Sites
Along with ensuring the quality of available sites, another problem with site proliferation
is that there is really no motivation for any user to delete a site after it has served its purpose.
If a user creates a site for the annual company sales meeting, they are unlikely to care about
the site after the meeting is over. In fact, this is just a larger version of the same issues that
affect all file systems. If you were to examine the file system backups at most organizations,
you would find that a significant number of the documents being backed up no longer have
any use.
The solution in SPS is to implement site use confirmation and deletion. This facility
allows SPS to query site owners and determine if a site is still in use. The owners confirm sites
that are still in use, whereas sites that are no longer useful may be deleted. If you want, you
can even set up SPS to automatically delete sites that have not been confirmed over a period
of time.
Site use and confirmation is configured to send e-mail notifications to the owner of a site
collection that has not been used for a specified period of time. When the e-mail is received,
the owner will have a set of hyperlinks in the e-mail that will allow the owner to confirm that
the site is in use or delete the site. If you have enabled automatic site deletion, then the site
will automatically be deleted if the site collection owner fails to respond to the request after
a configured number of notifications.
To enable site use confirmation and deletion, take these steps:
1. Log in to SPSPortal as a local administrator.
2. Select Start
➤
All Programs
➤
SharePoint Portal Server
➤
SharePoint Portal Server
Central Administration.
3. On the SharePoint Portal Server Central Administration page, select Portal Site and
Virtual Server Configuration
➤
Configure Virtual Server Settings from the Virtual
Server List.
4. On the Virtual Server List page, select Default Web Site.
5. On the Virtual Server Settings page, select Automated Web Site Collection Management
➤
Configure Site Collection Use Confirmation and Deletion.
6. On the “Configure site collection use confirmation and auto-deletion” page, check the
box labeled “Send e-mail notifications to owners of unused site collections.”
7. Set the notification parameters.
8. Check the box labeled “Automatically delete the site collection if use is not confirmed”
if you want to enable automatic site deletion.
9. Click OK.
CHAPTER 11
■
SHAREPOINT PORTAL SERVER ADMINISTRATION360
5750_c11_final.qxd 11/3/05 9:31 PM Page 360
Enabling automatic site deletion ensures that unneeded sites are always removed from
the SPS installation. However, automatically deleting sites can result in the removal of sites
that are seldom used but contain valuable information. For this reason, you should always set
reasonable notification intervals that give plenty of opportunity for site collection owners to
respond. Finally, you should require that all site collections have a designated secondary owner
who can respond to the notifications if the primary owner is unavailable.
In order to make sure that all site collections have a secondary site collection contact,
follow these steps:
1. Log in to SPSPortal as a local administrator.
2. Select Start
➤
All Programs
➤
SharePoint Portal Server
➤
SharePoint Portal Server
Central Administration.
3. On the SharePoint Portal Server Central Administration page, select Portal Site and
Virtual Server Configuration
➤
Configure Virtual Server Settings from the Virtual
Server List.
4. On the Virtual Server List page, select Default Web Site.
5. On the Virtual Server Settings page, select Automated Web Site Collection Manage-
ment
➤
Configure Self-Service Site Creation.
6. On the Configure Self-Service Site Creation page, ensure that Self-Service Site Creation
mode is On.
7. Check the box labeled Require Secondary Contact.
8. Click OK.
The site use confirmation and deletion system uses two different message texts to send
notifications: one text is used when you enable site confirmation, while the other text is used
if you have also enabled automatic deletion. Administrators may customize these notices, which
are located in C:\Program Files\Common Files\Microsoft Shared\Web Server Extensions\60\
TEMPLATE\1033\XML\DeadWeb.xml. Listing 11-1 shows the contents of the notification file.
Listing 11-1. The Site Notification Message
<?xml version="1.0" encoding="utf-8" ?>
<!-- _lcid="1033" _version="11.0.5510" _dal="1" -->
<!-- _LocalBinding -->
<Email>
<Confirmation>
<ConfirmationSubject>
Confirm SharePoint Web site in use
</ConfirmationSubject>
<ConfirmationBody>
<![CDATA[Please follow the link below
to your SharePoint Web site to confirm that it is still in use.
CHAPTER 11
■
SHAREPOINT PORTAL SERVER ADMINISTRATION 361
5750_c11_final.qxd 11/3/05 9:31 PM Page 361
<br><a href="|0">|0</a><br><br>
If the site is not being used, please go to <a href="|1">|1</a>,
and select "Delete This Site" to remove the Web site.
<br><br>
You will receive reminders of this until you confirm the site is in
use, or delete it.]]>
</ConfirmationBody>
</Confirmation>
<AutoDeleteWarning>
<AutoDeleteSubject>
ACTION REQUIRED: Your SharePoint site collection is about to expire
</AutoDeleteSubject>
<AutoDeleteBody>
<![CDATA[To extend the expiration date for this site
collection, click the link below:<br><a href="|0">|0</a><br><br>
Otherwise this site collection, including all of its subsites, might be
deleted.<br><br>
If this site collection is no longer needed, you can delete it by
going to <a href="|1">|1</a>, and selecting
"Delete this site".<br><br>
Please note - When a SharePoint Web site collection is deleted, all Web
sites, content and information which
were part of the site collection are completely erased. The site can
only be restored if a backup exists.]]>
</AutoDeleteBody>
</AutoDeleteWarning>
</Email>
Managing the Search Service
Although SPS provides several ways to locate information, such as area and personal links,
there is no substitute for a healthy search engine. The quality of searches performed within the
portal is dependent upon properly scheduling and building indexes of content on key sources.
Early in the book, I specified the account to use when crawling data sources, but it is important
to remember that the account used must have permission to access the data sources you want
to include in the index.
To change the access account, you need to follow this procedure:
1. Log in to SPSPortal as a local administrator.
2. Select Start
➤
All Programs
➤
SharePoint Portal Server
➤
SharePoint Portal Server
Central Administration.
3. On the SharePoint Portal Server Central Administration page, select Server Config-
uration
➤
Configure Server Farm Account Settings.
4. On the “Configure server farm account settings” page, locate the Default Content
Access Account section.
CHAPTER 11
■
SHAREPOINT PORTAL SERVER ADMINISTRATION362
5750_c11_final.qxd 11/3/05 9:31 PM Page 362
5. Check the Specify Account box.
6. Type the user name and password of an account that has permission to access the
sources you wish to include in your index and search process.
Defining External Content Sources
In most organizations, searchable content will not be strictly limited to sites, documents, and
lists contained within SPS. Instead, there are likely to be several external sources that contain
documents that you will want to make accessible through searching. Along with site content
already contained in the portal, SharePoint can index Microsoft Exchange servers, Lotus Notes
databases, web sites, and file servers.
To add a content source, follow these steps:
1. Log in to SPS as a member of the Administrator site group.
2. From the portal home page, click the Site Settings link.
3. On the Site Settings page, select Search Settings and Indexed Content
➤
Configure
Search and Indexing.
4. On the Configure Search and Indexing page, select General Content Settings and
Indexing Status
➤
Add Content Source.
5. On the Add Content Source page, select the type of content to crawl and click Next.
6. Specify the particular parameters necessary to crawl the source.
7. Click OK.
8. Establish a full and incremental update schedule for the source.
Scheduling Content Crawls
Regardless of whether the content is a direct part of SPS or an external source, you will need
to schedule content crawls to make the source available in search results. SPS’s search service
supports Full, Incremental, and Adaptive updates of the content indexes.
A Full update crawls the entire content source and updates the search index for every
document. A Full update will add new information to the index, modify existing information,
and delete obsolete information. A Full update is an intensive operation that should be sched-
uled for off-peak hours and performed only occasionally. Generally, a Full update is warranted
under the following conditions:
• Whenever the index update rules are changed
• Whenever the server crashes
• When the portal structure changes significantly
• When the noise word file is changed
• When an index is manually reset
CHAPTER 11
■
SHAREPOINT PORTAL SERVER ADMINISTRATION 363
5750_c11_final.qxd 11/3/05 9:31 PM Page 363
An Incremental update, on the other hand, only indexes content that has changed since
the last crawl. This makes an Incremental update much more efficient. You can schedule such
updates daily during off-peak hours to ensure that the search results are always up to date.
An Adaptive update uses historical analysis to try and perform a more efficient update
than even that achieved with an Incremental update. The analysis uses information from pre-
vious updates to determine which documents are likely to have changed. The update then
focuses on this set of documents.
To create an update schedule, follow these steps:
1. Log in to SPS as a member of the Administrator site group.
2. From the portal home page, click the Site Settings link.
3. On the Site Settings page, select Search Settings and Indexed Content
➤
Configure
Search and Indexing.
4. On the Configure Search and Indexing page, select General Content Settings and
Indexing Status
➤
Manage Search Schedules.
5. If the content source already has a schedule defined, you may select Edit from the
drop-down menu associated with the item.
6. If the content source does not have a schedule defined, click the New Search Schedule
link.
Creating Keywords
Keywords are used by the search engine to show results more prominently when a search
result includes such words. Administrators can create and manage keywords by selecting Site
Settings
➤
Search Settings and Indexed Content
➤
Manage Keywords. In this section, you can
create keywords, identify synonyms, and associate them with a Best Bet URL. Figure 11-2 shows
a sample results page with a Best Bet prominently displayed using a star icon.
CHAPTER 11
■
SHAREPOINT PORTAL SERVER ADMINISTRATION364
5750_c11_final.qxd 11/3/05 9:31 PM Page 364
Enabling Online Presence
Wherever a user is referenced throughout SPS, you can provide presence information. Presence
information is used to identify who is online and send instant messages to them. Presence infor-
mation is available only when the client machine has Office 2003 installed along with either the
Microsoft Messenger or the MSN Messenger. Figure 11-3 shows an example of presence infor-
mation displayed in the portal.
CHAPTER 11
■
SHAREPOINT PORTAL SERVER ADMINISTRATION 365
Figure 11-2. Displaying Best Bets
Figure 11-3. Displaying presence information
5750_c11_final.qxd 11/3/05 9:31 PM Page 365
To enable online presence, follow these steps:
1. Log in to SPSPortal as a local administrator.
2. Select Start
➤
All Programs
➤
SharePoint Portal Server
➤
SharePoint Portal Server
Central Administration.
3. On the SharePoint Portal Server Central Administration page, select Portal Site and
Virtual Server Configuration
➤
Configure Virtual Server Settings from the Virtual Server
List Page.
4. On the Virtual Server List page, select Default Web Site.
5. On the Virtual Server Settings page, select Virtual Server Management
➤
Virtual Server
General Settings.
6. On the Virtual Server General Settings page, select Yes to “Enable person name Smart
Tag and online status for members.”
7. Click OK.
Managing Quotas and Locks
As an organization uses SPS, it will consume more and more resources. To ensure that the instal-
lation remains healthy, you need to specify limits—called quotas—surrounding the resources
that any site can use. If usage gets out of hand, you may even need to lock the site so that no
additional resources can be consumed.
Quotas are not enabled by default in SPS. To enable them, you must define a quota tem-
plate that contains the restrictions you wish to impose. Quota values are maintained in the
configuration database and are typically applied to site collections when they are first created.
The quota template is used to apply a set of restrictions to a site collection all at once.
Follow these steps to create and apply a quota template:
1. Log in to SPSPortal as a local administrator.
2. Select Start
➤
All Programs
➤
SharePoint Portal Server
➤
SharePoint Portal Server
Central Administration.
3. On the SharePoint Portal Server Central Administration page, select Portal Site and
Virtual Server Configuration
➤
Configure Site Quotas and Locks from the Virtual
Server List.
4. On the Manage Quotas and Locks page, select Manage Quotas
➤
Manage Quota
Templates.
5. On the Manage Quota Templates page, select “Create a new quota template.”
6. Name the quota Test Template.
7. Click OK.
8. Return to the Manage Quotas and Locks page.
9. Select Manage Quotas
➤
Manage Site Collection Quota and Locks.
CHAPTER 11
■
SHAREPOINT PORTAL SERVER ADMINISTRATION366
5750_c11_final.qxd 11/3/05 9:31 PM Page 366
10. On the “Manage site collection quotas and locks” page, type the URL of a top-level site
you have created.
11. Click View Data.
12. In the Current Quota Template list, select the Test Template.
13. Click OK.
Exercise 11-1: Establishing Secure Access
The work we have completed so far in this book has all been accomplished as if SPS was only
accessible from an internal server. Typically, we have used the machine name of the server
directly in the browser. If you want to include external access to SPS as part of your solution,
however, you will have to make some changes.
The first thing you’ll have to do is give your portal a name that’s accessible from outside
the firewall. Typically, you use portal or sharepoint as a prefix in the domain name (e.g.,
portal.datalan.com) and make a new entry in the Domain Name Service (DNS) for the enter-
prise. You’ll also have to ensure that the server running the portal has an Internet Protocol (IP)
address that can be exposed on the Internet, unlike the default setup this book uses.
Although these steps are enough to expose the portal externally, they are not enough to
guarantee security. At a minimum, you should enable Secure Socket Layers (SSL) for the por-
tal. You may also choose to implement a more significant authentication scheme such as the
use of tokens. In this exercise, you will give your portal an alias name and enable SSL.
Creating an Alias
Creating an alias for your web site is a simple matter of making a new record entry in the DNS
for the network. Creating an alias will allow you to use a name like sharepoint.sps.local when
accessing SPS instead of SPSPortal. Although you will create your alias solely for internal use,
you can create an alias for external use and map it to an IP address that will expose the portal
on the Internet.
Here is what you should do to create an alias for SPSPortal:
1. Log in to SPSController as the domain administrator.
2. Select Start
➤
Administrative Tools
➤
DNS.
3. In the dnsmgmt dialog, expand the Forward Lookup Zones folder.
4. Right-click the sps.local folder and select New Alias (CNAME) from the pop-up menu.
5. In the New Resource Record dialog, type sharepoint.
6. Click Browse.
7. Double-click the SPSController node.
8. Double-click the Forward Lookup folder.
9. Double-click the sps.local folder.
CHAPTER 11
■
SHAREPOINT PORTAL SERVER ADMINISTRATION 367
5750_c11_final.qxd 11/3/05 9:31 PM Page 367
10. Select the spsportal entry from the list and click OK.
11. In the New Resource Record dialog, click OK. Figure 11-4 shows the new entry in the
DNS system.
One problem with using alias names to access the portal is that users will be presented
with a login box regardless of whether they are inside or outside the firewall. There is no way
to prevent this behavior. Users can also expect to be prompted occasionally when documents
are accessed. You should be careful about how you configure and access SPS to minimize
unnecessary logon prompts.
To test the alias name, follow this procedure:
1. Log in to SPSClient as an end user of the portal.
2. Open Internet Explorer and navigate to sharepoint.sps.local.
3. When prompted, log in and verify the portal home page is visible.
Another problem with using alias names lies in the proper resolution of addresses. Hard-
coded addresses that reference internal resources can become unavailable when users access
SPS externally through the alias name. SPS helps somewhat in this regard by providing a place
for you to list alias names that are in use. When you list alias names for SharePoint, it will use
the alias with search results to ensure that the address links are always valid.
CHAPTER 11
■
SHAREPOINT PORTAL SERVER ADMINISTRATION368
Figure 11-4. Creating an alias
5750_c11_final.qxd 11/3/05 9:31 PM Page 368
Follow these steps to list the alias name with SharePoint Services:
1. Log in to SPSPortal as a portal administrator.
2. Select Start
➤
All Programs
➤
SharePoint Portal Server
➤
SharePoint Central
Administration.
3. On the SharePoint Portal Server Central Administration page, select Portal Site and
Virtual Server Configuration
➤
Configure Alternate Portal Site URLs for Intranet,
Extranet, and Custom Access.
4. On the “Configure alternate portal access settings” page, select Edit from the drop-
down menu associated with the Default Web Site entry.
5. In the Intranet URL field, type al.
6. Click OK.
Enabling Secure Sockets Layer (SSL)
Enabling SSL for your portal affords an extra level of security based on certificates and encryp-
tion. In order to enable SSL for your portal, you must have a certificate for the server. Once the
certificate is available, you can install it on the server and enable SSL.
Installing Certificate Services
Server certificates can be purchased commercially from a trusted source such as VeriSign, or
you can create your own using Microsoft Certificate Services. In this exercise, you will install
and use Microsoft Certificate Services. Making your own certificates is fine for testing and lim-
ited production use, but if you are going to allow access to the portal to a wide audience, you
should consider getting a certificate from a trusted provider.
To install Certificate Server, follow these steps:
1. Log in to SPSController as a domain administrator.
2. Select Start
➤
Control Panel
➤
Add or Remove Programs.
3. In the Add or Remove Programs dialog, click Add/Remove Windows Components.
4. In the Windows Components dialog, check the Certificate Services box.
5. Respond to the warning dialog by clicking Yes.
6. Uncheck the “Internet Explorer enhanced security configuration” box.
7. In the Windows Components dialog, click Next.
8. In the CA Type step, select Stand-Alone Root CA.
9. Click Next.
10. In the CA Identifying Information step, type spscontroller into the “Common name for
this CA” text box.
CHAPTER 11
■
SHAREPOINT PORTAL SERVER ADMINISTRATION 369
5750_c11_final.qxd 11/3/05 9:31 PM Page 369
11. Click Next.
12. In the Certificate Database Settings step, accept the default values and click Next.
13. Click Finish to complete the operation.
Creating the New Certificate
You begin creating a certificate by preparing a request using the virtual server that you want
to secure. This server prepares a text file that may then be submitted to Certificate Services.
In this case, you will create a request for SPSPortal.
1. Log in to SPSPortal as a local administrator.
2. Open Windows Explorer.
3. Create a new directory at C:\certificates\spsportal.
4. Select the C:\certificates directory, right-click it, and select Sharing and Security
from the pop-up menu.
5. On the Sharing tab, select Share This Folder.
6. Click Permissions.
7. Grant everyone full control and click OK.
8. Click OK again.
9. Select Start
➤
Administrative Tools
➤
Internet Information Services (IIS) Manager.
10. Expand the SPSPortal node and open the Web Sites folder.
11. Right-click the Default Web Site node and select Properties from the pop-up menu.
12. On the Directory Security tab, click Server Certificate.
13. In the Web Server Certificate wizard, click Next.
14. In the Server Certificate step, select the Create a New Certificate option, and click Next.
15. In the Delayed or Immediate Request step, select the “Prepare the request now, but
send it later” option, and click Next.
16. In the Name and Security Settings step, leave the values as they are and click Next.
17. In the Organization Information step, type your company name in the Organization
field and your company unit in the Organizational Unit field.
18. Click Next.
19. In the Your Site’s Common Name step, type spsportal in the Common Name field.
20. Click Next.
21. In the Geographical Information step, enter the appropriate information and click Next.
22. In the Certificate Request File Name step, click Browse.
CHAPTER 11
■
SHAREPOINT PORTAL SERVER ADMINISTRATION370
5750_c11_final.qxd 11/3/05 9:31 PM Page 370
23. In the Saves As dialog, navigate to the C:\certificates\spsportal directory and click
Save.
24. In the Certificate Request File Name step, click Next.
25. In the Request File Summary step, click Next.
26. Click Finish to complete the operation.
Once the request is prepared, you may use it to create a new certificate. Certificate Services
uses the text file created under SPSPortal to generate the certificate. The new certificate may
then be installed on the portal server.
Here you will create the new server certificate:
1. Log in to SPSController as the domain administrator.
2. Open Internet Explorer and navigate to spscontroller/certsrv/default.asp.
3. Click the Request a Certificate link.
4. Click the Advanced Certificate Request link.
5. Click the link labeled “Submit a certificate request by using a base-64-encoded CMC or
PKCS #10 file, or submit a renewal request by using a base-64-encoded PKCS #7 file.”
6. Open the certificate text file in Notepad that you previously saved at \\spsportal\
certificates\spsportal.
7. Copy the entire contents of the certificate file and paste them into the Saved Request.
8. Click Submit.
9. Select Start
➤
Administration Tools
➤
Certification Authority.
10. In the Certification Authority dialog, expand the tree and open the Pending Requests
folder.
11. Locate the pending request, right-click it, and select All Tasks
➤
Issue from the pop-up
menu.
12. Open Internet Explorer and navigate to spscontroller/certsrv/default.asp.
13. Click the “View the status of a pending certificate request” link.
14. Click the link for the pending certificate.
15. On the Certificate Issued page, click the Download Certificate link.
16. In the File Download dialog, click Save.
17. Save the file into the \\spsportal\certificates\spsportal directory.
18. On the Certificate Issued page, click the Download Certificate Chain link.
19. In the File Download dialog, click Save.
20. Save the file into the \\spsportal\certificates\spsportal directory.
CHAPTER 11
■
SHAREPOINT PORTAL SERVER ADMINISTRATION 371
5750_c11_final.qxd 11/3/05 9:31 PM Page 371