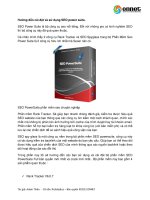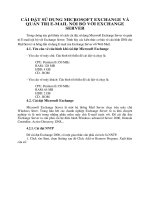Cài đặt sử dụng Microsoft Exchange và Quản trị E-Mail nội bộ với Exchange Server
Bạn đang xem bản rút gọn của tài liệu. Xem và tải ngay bản đầy đủ của tài liệu tại đây (1.54 MB, 23 trang )
Cài đặt sử dụng Microsoft Exchange và
Quản trị E-Mail nội bộ với Exchange
Server
Trong chơng này giới thiệu về cách cài đặt, sử dụng Microsoft Exchange Server và quản
trị E-mail nội bộ với Exchange Server. Trình bày các kiến thức cơ bản về cấu hình DNS cho
Mail Server và hớng dẫn sư dơng E-mail cđa Exchange Server víi Web Mail.
4.1. Yªu cầu về cấu hình khi cài đặt Microsoft Exchange
- Yêu cầu về máy chủ: Cấu hình tối thiểu để cài đặt và chạy là:
CPU: Pentium II-350 MHz
RAM: 128 MB
HDD: 4 GB
CD - ROM
- Yêu cầu về máy khách: Cấu hình tối thiểu để cài đặt và chạy là:
CPU: Pentium II-350 MHz
RAM: 64 MB
HDD: 2 GB
CD - ROM
4.2. Cài dặt Microsoft Exchange
Microsoft Exchange Server là một hệ thống Mail Server chạy trên máy chủ
Windows Serer. Trong hầu hết các doanh nghiệp Exchange Server tỏ ra khá chuyên
nghiệp và là một trong những phần mềm máy chủ E-mail tuyệt vời. Để cài đặt đợc
Exchange Server ta cần phải cài hệ điều hành Windows advanced Server 2000, Domain
Controller, Active Directory, DNS
4.2.1. Cài đặt NNTP
Để cài đặt Exchange 2000, có một giao thức cần phải cài trớc là NNTP.
1. Click vào Start, chọn Setting sau ®ã Click Add or Remove Program. Xt hiƯn
cưa sỉ:
2. Chän Add/Remove Windows Components, Cưa sỉ Windows Components xt
hiƯn.
3. Chän mơc Internet Information Services (IIS). Click vµo Detals, cưa sỉ xt hiƯn:
1. Chän mơc NNTP Service, Click vµo Details, xt hiƯn cưa sỉ:
5. Click “OK”, tiÕp tơc chän “OK”, Click Next để thực hiện cài đặt.
6. Click Finish để kết thúc quá trình cài đặt.
4.2.2. Cài đặt Microsoft Exchange 2000 Server
1. Click vào biểu tợng Exchange Server Setup của đĩa cài đặt Microsoft Exchange
2000 nh trên hình vẽ:
2. Xuất hiện hộp thoại Microsoft Exchange 2000 Installtion Wizard.
Click Next ®Ĩ tiÕp tơc.
3. Hép tho¹i End-User License Argeement xt hiƯn chän I Argee rồi Click Next
để tiếp tục.
4. Hộp thoại Product Identification xt hiƯn. Chóng ta ®iỊn sè CDkey cđa
Exchange 2000 Server vào, Click Next để chuyển sang hộp thoại tiếp theo.
5. Hộp thoại Component Selection xuất hiện chọn các mục cần cài đặt, Click Next
để chuyển sang hộp thoại tiếp theo.
6. Hép tho¹i Installation Type chän mơc Creat a new Exchange Organization.
Click Next ®Ĩ tiÕp tơc.
7. Hộp thoại Organization Name, nhập tên của tổ chức rồi chọn Next để tiếp tục.
8. Hộp thoại Licensing Agreements xuÊt hiÖn, chän I agree that: I have read and
agree to be bound by the license agreements for this product. Click Next ®Ĩ tiÕp tơc.
9. Hộp thoại Installation Sumary xuất hiện. Nếu muốn xác định nơi sẽ cài đặt
Microsoft Exchange 2000 Click vào Disk Information, nếu không ta để mặc định Click
Next để tiếp tục việc cài đặt.
10. Click OK để tiếp tục quá trình cài đặt.
11. Hộp thoại Component Progress hiển thị quá trình cài đặt.
12. Click Finish để hoàn tất việc cài đặt.
Chúng ta vừa hoàn tất việc cài đặt phần mền Microsoft Exchange 2000
4.3. Cấu hình DNS cho Mail Server
1. Click vào Start, chän Program, chän tiÕp Administrative Tools, sau ®ã chän
DNS nh h×nh vÏ:
2. Cửa sổ DNS xuất hiện, Click chuột phải vào Zone “vanesoft.com” råi chän
New Mail Exchange…
3. Cưa sỉ New Resource Record xuất hiện, chúng ta điền các thông số của Host or
Domain, Mail Server, Mail Server priority vµo. Click “OK” ®Ĩ hoµn thµnh.
2. Trên cửa sổ của DNS, Click vào vanesoft.com. Chọn kiểu Type là Mail
Exchange để xem quá trình cài đặt đà thành công cha.
5. Tạo một Host mới.
Tại cửa sổ quản lý DNS chọn Zone đà tạo Click cht chän “New Hosr”.
6. Xt hiƯn cưa sỉ cho phép ta khai báo Host mới. Điền tên của Host muốn tạo.
Tên của Host sẽ đợc tự động điền thêm phần Domain để thành tên đầy đủ của Host, Click
vào Add Host để lệnh đợc thi hành.
7. Cửa sổ xuất hiện, Click vào OK để hoàn thành công việc.
8. Trên cửa sổ của DNS, Click vào vanesoft.com rồi chọn Host vừa tạo xem đÃ
thành công cha.
Chúng ta vừa cấu hình xong cho Mail Server.
4.3. Cách tạo Mail Account
1. Click vào Start, chọn Program, chọn Administrtrative Tools, sau đó chän môc
Active Directory Users and Compurters.
2. Cửa sổ xuất hiện, Click phải chuột vào Users, chän New, råi chän Users
nh h×nh vÏ:
3. Cưa sỉ New Object-User xt hiƯn. Cho phÐp chóng ta tạo một Mail Account
mới. Đánh tên Mail Account mới vào hộp thoại theo chỉ dẫn, tiếp đó Click vào Next để
tiếp tục.
4. Cửa sổ tiếp theo yêu cầu bạn nhập Password của Mail Account vào. Click Next
để tiếp tục.
5. Hộp thoại xuất hiện, Click Next để tiếp tục.
6. Hộp thoại xuất hiện. Click vào Finish để hoàn thành việc tạo Mail Account
4.4. Hớng dẫn sử dụng E-mail cđa Exchange server víi Web Mail
1. Sư dơng Internet 5.5 trở lên. Nh phần cấu hình DNS cho E-mail Server chúng ta
làm việc với Domain vanesoft.com. Do vậy để tiện cho việc cài đặt và sử dụng ở phần
này ta sẽ làm việc với vanesoft.com. Tại thanh Address ta gõ ®Þa chØ sau:
/>