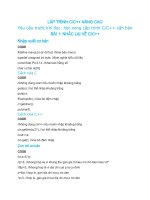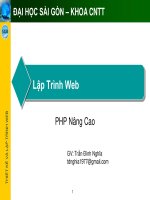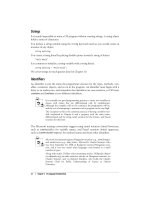LẬP TRÌNH SỰ KIỆN NÂNG CAO & ĐỒ HỌA TRONG VISUAL BASIC
Bạn đang xem bản rút gọn của tài liệu. Xem và tải ngay bản đầy đủ của tài liệu tại đây (440.8 KB, 15 trang )
TT. Visual Basic
Trang 25
Chương 2
LẬP TRÌNH SỰ KIỆN NÂNG CAO
& ĐỒ HỌA TRONG VISUAL BASIC
Mục tiêu:
Chương này gồm các bài tập nhằm mục đích rèn luyện sinh viên các kỹ
năng lập trình sự kiện nâng cao như các thao tác xử lý chuột, bàn phím…
cũng như giúp cho sinh viên có cái nhìn sơ lược về cách thức xử lý đồ họa
trong Visual Basic.
Học xong chương này, sinh viên phải nắm bắt được các vấn đề sau:
- Cách thức sử dụng menu trong thiết kế giao diện.
- Cách xử lý các sự kiện chuột và bàn phím.
- Các phương thứ
c đồ họa cơ bản.
Kiến thức có liên quan:
Giáo trình Visual Basic, Chương 6.
Tài liệu tham khảo:
Visual Basic 6 Certification Exam Guide - Chapter 3, Page 69 - Dan
Mezick & Scot Hillier - McGraw-Hill - 1998.
/>
TT. Visual Basic
I. HƯỚNG DẪN
Bài tập 2-1
XÂY DỰNG MENU VÀ HỘP THOẠI CƠ BẢN
Bước 1: Tạo dự án mới tên Bt2-1 trong thư mục Basic\Bt2-1. Chú ý thường xuyên lưu
dự án lại.
Bước 2: Bắt đầu với Menu Editor. Nhấp chuột phải lên Form1. Chọn Menu Editor.
Lúc này cửa sổ Menu Editor sẽ hiện ra.
Hình II.1: Tạo menu
Bước 3: Tạo menu File bằng cách thiết lập các thuộc tính sau:
Trang 26
TT. Visual Basic
Trang 27
Caption: &File
Name: mnuFile
Bước 4: Định nghĩa các phần tử của menu File, các phần tử này sẽ xuất hiện khi ta
nhấp vào File. Ta nhấp nút Next, vệt sáng sẽ di chuyển xuống 1 hàng, ta sẽ điền các
thông tin vào.
Bước 5: Các phần tử của menu File phải được đặt trong cùng một cấp: Bằng cách
nhấp chọn mũi tên phải, ta đã xác định các phần tử này thuộc menu File.
Bước 6: Định nghĩa các thuộc tính sau cho phần tử của menu sau:
Caption: &New Project
Name: mnuFileNew
Bước 7: Chọn nút OK của Menu Editor, sau đó thực thi dự án. Khi nhấp chuột vào
menu File ta sẽ thấy xổ xuống phần tử New Project của Menu File. Bây giờ trở lại màn
hình soạn thảo.
Bước 8: Trở lại cửa sổ Menu Editor và thêm các phần tử tiếp theo; nhớ kiểm tra thứ tự
của cấp mà phần tử cần thêm vào (phải nằm trong menu File). Mỗi lần thêm một phần
tử của menu (sau khi điề
n Caption và Name), cần chọn nút Next để định nghĩa một
phần tử mới. Cần lưu ý các phần tử của menu File phải cùng một cấp.
Bước 9: Định nghĩa các phần tử sau:
Caption: &Open Project… Name: mnuFileOpen
Caption: A&dd Project… Name: mnuFileAdd
Caption: Sa&ve Project Name: mnuFileSave
Caption: Sav&e Project As… Name: mnuFileSaveAs
Bước 10: Phần tử kế tiếp của menu sẽ là đường phân cách, đường phân cách này cũng
phải có một tên, ta không thể nhấp chuột trên nó để thực thi công việc. Đường phân
cách có Caption là dấu “-“. Bây giờ ta thêm đường phân cách và sau đó thêm mụ
c Exit
là hoàn tất.
Bước 11: Nhấp nút Next, thêm đường phân cách:
Caption: - Name: mnuSeparator1
Bước 12: Nhấp Next, thêm mục Exit
Caption: E&xit Name: mnuFileExit
Bước 13: Cấu trúc của hệ thống menu của ta như sau:
&File
…&New Project…
…&Open Project…
…A&dd Project…
…Sa&ve Project
…Sav&e Project As…
…-
…E&xit
Từ đây ta có thể chèn phần tử bất kỳ vào menu (ở các bước trên ta chỉ chèn
sau).
Bước 14: Muốn chèn thêm một phần tử, nhấp vào phần tử dưới vị trí mà phần tử mới
muốn đặt tại đó. Chẳng hạn, mu
ốn chèn một phần tử trước mục Save Project, nhấp vào
Save Project sau đó chọn nút Insert. Một phần tử trắng mới sẽ xuất hiện và ta điền
thông tin vào.
Bước 15: Định nghĩa mục mới:
Caption: &Remove Project Name: mnuFileRemove
TT. Visual Basic
Trang 28
Nếu mục Name là khoảng trắng thì ta sẽ nhận được một thông báo lỗi: “Menu
Control must have a name”. Ta phải nhập Name vào.
Bước 16: Gán phím tắt. Phím tắt cho phép ta sử dụng bàn phím để truy xuất đến các
mục của Menu. Chẳng hạn muốn cho mục Open Project có phím tắt là Ctrl + O, ta
chọn mục Open Project trong hộp thoại Menu Editor.
Bước 17: Nhấp OK. Lưu dự án và thực thi chương trình. Nhấp chọn mục bất kỳ trong
menu, ta thấy không tác dụng. Do đó ta phải cung cấp hàm x
ử lý sự kiện khi nhấp vào
các mục của menu.
Bước 18: Đóng cửa sổ Menu Editor, nhấp File\Exit; cửa sổ Code xuất hiện. Thêm
đoạn mã sau cho sự kiện Click của mnuFileExit:
MsgBox “Dong ung dung…”
End
Bước 19: Chạy ứng dụng, chọn File\Exit. Điều gì xảy ra?
Bước 20: Trở về cửa sổ soạn thảo; nhấp chuột vào File\Open Project để mở cửa sổ
soạn thảo mã lệnh cho hàm xử lý sự ki
ện mnuFileOpen_Click. Thêm đoạn mã sau:
MsgBox “Ban da nhap vao muc File\Open Project”
Bước 21: Chạy ứng dụng. Nhấp vào File, rồi Open Project; một thông báo hiện ra.
Đóng thông báo lại
Bước 22: Ta có thể dùng phím tắt để chọn Open Project; giữ phím Alt, bấm phím f rồi
o.
Bước 23: Một cách khác để chọn File\Open Project là bấm phím Ctrl + O. Như vậy, ta
thấy có 3 cách để chọn File\Open Project.
Bước 24: Trong nhiều ứng dụng có sử dụng menu, sau khi chọn 1 mục trên menu, ta
thấy xuất hiện một hộp hội thoạ
i gồm các nút OK và Cancel, trên đó có nhiều tùy chọn
hay yêu cầu mà người sử dụng có thể chấp nhận hay hủy bỏ. Ở đây cũng vậy, ta sẽ mở
một hộp thoại tương tự như trên.
Bước 25: Nhấp chuột vào Project\Components. Một danh sách các điều khiển mà ta
có thể thêm vào dự án của mình. Chọn Microsoft Common Dialog 6.0 bằng cách
đánh dấu vào checkbox và chọn OK. Lúc này VB sẽ tự động thêm điều khiển mớ
i này
vào ToolBox.
Bước 26: Điều khiển Common Dialog sẽ xuất hiện trên ToolBox, nhấp đúp trên nó và
đặt nó vào vị trí bất kỳ trên Form1.
Bước 27: Nhấp chuột vào mục File\Open Project, cửa sổ soạn thảo mã lệnh hiện ra,
thêm vào đoạn mã sau trong hàm xử lý sự kiện mnuFileOpen_Click:
Form1.CommonDialog1.ShowOpen
MsgBox “Bạn da chon tap tin: ” & Form1.CommonDialog1.FileName
Bước 28: Trong lệnh MsgBox ở trên ta có sử dụng phép toán nối 2 chuỗi lại với nhau:
chuối “Ban da chon tap tin: ” và chuỗi Form1.CommonDialog1.FileName. Lưu ý, ta
phải sử dụng phép toán “&” để
nối chuỗi lại.
Bước 29: Để mở hộp hội thoại (Common Dialog) ta phải có một lời gọi hàm:
ShowOpen chẳng hạn. Lúc này hộp thoại mới hiện ra.
Bước 30: Lưu dự án và chạy chương trình. Chọn File\Open Project, hộp thoại hiện ra.
Chọn tập tin nào đó, điều gì xảy ra tiếp theo?
Bước 31: Tìm hiểu các lệnh ShowOpen, ShowSave, ShowPrinter, ShowColor. Ta có
thể gọi chúng bằng cách thêm hàm xử lý sự kiện cho một mụ
c của menu, chẳng hạn
cho mnuFileSave_Click:
Form1.CommonDialog1.ShowSave
TT. Visual Basic
Bài tập 2-2
ĐỒ HỌA VỚI BASIC
Bước 1: Tạo một dự án mới trong thư mục Basic\Bt2-2.
Bước 2: Trong Form1 ta tạo Menu có dạng:
Trang 29
Hình II.2: Menu và giao diện
TT. Visual Basic
Với các thuộc tính như sau:
TT Caption Name TT Caption Name
1
Ve hinh MnuVe
9
Duong Tron MnuTron
2
&Pixel MnuPixel
10
&Cung tron MnuCung
3
&Tam giac MnuTg
11
&Bau duc MnuBauduc
4
&Den MnuTgDen
12
Bieu &do MnuBieudo
5
D&o mnuTgDo
13
- MnuGach2
6
- MnuGach1
14
&Xoa man hinh MnuXoa
7
&Hinh vuong mnuHV
15
- MnuGach3
8
Hinh khac MnuKhac
16
&Thoat MnuThoat
HÀM PAINTPICTURE
Bước 3: Hàm PaintPicture cho phép ta copy rất nhanh một khối dữ liệu đồ họa, nói
nôm na là một khu vực trong một hình đồ họa trên form, PictureBox đến một nơi khác.
Thí dụ ta copy một hình từ chỗ nầy đến chỗ khác trong form, hay từ form/PictureBox
ra đối tượng Printer để sau đó ta in nó ra.
Ta nhấp đúp lên PictureBox Icon trong ToolBox để đặt một PictureBox lên
form với các thuộc tính sau:
Name: picDohoa.
Visible: False (để ta không thấy nó lúc chạy chương trình).
Bước 4: Bây giờ ta load một hình vào thuộc tính Picture củ
a picDohoa bằng cách chọn
một tập tin hình ảnh từ cửa sổ Properties. Ở đây ta chọn INTL_NO.BMP từ folder
\Program Files\Microsoft Visual Studio\Common\Graphics\Bitmaps\Assorted
Trang 30
Hình II.3: Lựa chọn
tập tin ảnh