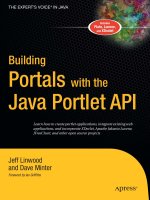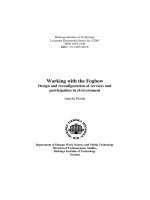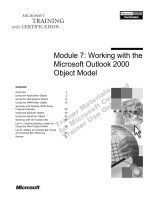Creating boot disks with the Ghost Boot Wizard
Bạn đang xem bản rút gọn của tài liệu. Xem và tải ngay bản đầy đủ của tài liệu tại đây (1.18 MB, 20 trang )
Chapter
6
Creating boot disks with
the Ghost Boot Wizard
This chapter includes the following topics:
■
Introducing the Norton Ghost Boot Wizard
■
What is a Ghost boot disk
■
When to create a Ghost boot disk
■
How to use a Ghost boot disk
■
Files included on a Ghost boot disk
■
Creating a recovery boot disk
■
Opening the Ghost Boot Wizard
■
Creating boot disks and boot images
■
Selecting a template
■
Multicard templates and the boot disk
■
Adding network drivers to the Ghost Boot Wizard
■
Adding command-line parameters to a boot package
■
Providing MS-DOS
72 Creating boot disks with the Ghost Boot Wizard
Introducing the Norton Ghost Boot Wizard
Introducing the Norton Ghost Boot Wizard
The Ghost Boot Wizard creates Ghost boot disks that let you complete various
Ghost tasks when starting Norton Ghost from DOS. For any task, the Ghost Boot
Wizard guides you through the different steps to select the settings and drivers
that are needed to create the boot disk.
What is a Ghost boot disk
A Ghost boot disk can be created using the Ghost Boot Wizard, a utility supplied
with Norton Ghost. A boot disk is a floppy disk that loads DOS and driver files to
let you run Ghost.exe on your computer.
Depending upon the driver files included on your boot disk, more than one
floppy disk may be required to create a boot disk set.
When to create a Ghost boot disk
If you start and run Norton Ghost from Windows, then the only boot disk you
need is a recovery boot disk. If you are running Norton Ghost from Windows,
then the system files and drivers required to perform the backup, restore, or clone
are provided for you.
Note: If you saved your image file directly to CD or DVD, then you do not need a
recovery boot disk. Norton Ghost includes Ghost.exe if you save the image file to
CD or DVD.
To use Ghost.exe you must have a Ghost boot disk. The following tasks require a
boot disk:
■
Restoring your computer with Ghost.exe after software or hardware failure
■
Cloning a computer that does not have Windows installed
How to use a Ghost boot disk
Once you have created the necessary boot disks, you can insert a boot disk into
your computer and restart your computer. This starts the computer in DOS and
starts Ghost.exe. You can then run Ghost.exe to back up, restore, and clone on
your computer from DOS.
See “Starting the Norton Ghost executable” on page 93.
73Creating boot disks with the Ghost Boot Wizard
Files included on a Ghost boot disk
Files included on a Ghost boot disk
A Ghost boot disk contains the files required to run Ghost.exe. This includes the
following:
■
Ghost.exe
The Norton Ghost for DOS executable.
■
DOS system files
PC-DOS is supplied for the purpose of creating Ghost boot disks. The DOS
files are installed automatically when you create the boot disk in Ghost Boot
Wizard.
■
Any files and drivers required to access the selected hardware
This includes CD-R/RW drivers, network protocol files, or network interface
card drivers.
Note: In previous versions of Norton Ghost, MSCDEX was required to read an
image from a CD. This is no longer necessary in Norton Ghost 2003.
When to include MS-DOS on a boot disk
By default, Norton Ghost includes PC-DOS on a Ghost boot disk. However,
some computer models may not start from a Ghost boot disk that contains PC-
DOS. If your computer does not start from a Ghost boot disk, create a new Ghost
boot disk from the Ghost Boot Wizard and include Windows 95/98 MS-DOS.
You must provide Windows 95/98 MS-DOS for the computer running the Ghost
Boot Wizard before you create an MS-DOS Ghost boot disk.
See “Providing MS-DOS” on page 89.
Creating a recovery boot disk
When you have created your first backup image, you must create a recovery boot
disk and ensure that you can start your computer and access the backup image
using the boot disk.
Note: If you saved your image file directly to CD or DVD, then you do not need a
recovery boot disk. Norton Ghost includes Ghost.exe if you save the image file to
CD or DVD.
74 Creating boot disks with the Ghost Boot Wizard
Opening the Ghost Boot Wizard
See Table 6-1 to determine which type of boot disk you should create as a disaster
recovery disk.
Once you have created a recovery boot disk, ensure that your computer starts
with the boot disk or the CD/DVD.
To test your recovery boot disk or CD/DVD
1 Turn off your computer.
2 Insert the boot disk or CD/DVD into the disk drive of your computer and
start your computer.
3 Ensure that Ghost.exe starts and that you can access your backup image file.
See “Restoring a hard disk from an image file” on page 101.
4 Remove the disk from the disk drive of your computer and restart your
computer.
Opening the Ghost Boot Wizard
The procedures in this chapter assume that you know how to open the Ghost
Boot Wizard.
To open the Ghost Boot Wizard
1 On the Windows taskbar, click Start > Programs > Norton Ghost.
2 In the Ghost Basic window, click Ghost Utilities.
3 In the Ghost Advanced window, click Norton Ghost Boot Wizard.
75Creating boot disks with the Ghost Boot Wizard
Creating boot disks and boot images
Creating boot disks and boot images
The processes for creating boot images and disks can include any of the following
features:
■
Support for CD-R/RW, DVD, LPT, USB, and FireWire
■
Network support for TCP/IP peer-to-peer connections
■
Support for reading an image from a CD-ROM
■
Support for mapping network drives
See Table 6-1 to decide which boot disk you should make.
Table 6-1 Boot disk types
Intended use of boot disk Ghost Boot Wizard options to select
Local use of Norton Ghost:
■
Disk-to-disk clone
■
Partition-to-partition clone
■
Disk or partition backup to local
disk or partition
■
Disk or partition backup to local
JAZ or ZIP drive
■
Disk or partition restore from local
disk or partition
■
Disk or partition restore from local
JAZ or ZIP drive
You can use either of the following options:
■
Standard Ghost Boot Disk
See “Standard boot disks” on page 76.
■
Peer-to-Peer Network Boot Disk
See “Boot disks with network support”
on page 79.
■
Clone, back up, or restore over peer-
to-peer connection between two
computers using LPT or USB cable.
Standard Ghost Boot Disk
See “Standard boot disks” on page 76.
■
Clone, back up, or restore over TCP/
IP peer-to-peer connection with
network support between two
computers
Peer-to-Peer Network Boot Disk
See “Boot disks with network support” on
page 79.
■
Back up a computer directly to an
image file on a CD-ROM on a CD
writer supported by Norton Ghost.
■
Restore a computer from an image
file on a CD-ROM on a CD-R/RW
drive supported by Norton Ghost.
See “Image files and CD/DVD
writers” on page 112.
Standard Ghost Boot Disk
See “Standard boot disks” on page 76.
76 Creating boot disks with the Ghost Boot Wizard
Creating boot disks and boot images
Standard boot disks
The Ghost Boot Wizard creates a boot disk that does any one or a combination of
the following:
■
Runs Ghost.exe for local operations.
■
Lets you write Ghost images directly to a CD-R/RW on a CD writer
supported by Norton Ghost.
See “Image files and CD/DVD writers” on page 112.
■
Lets you write Ghost images directly to a DVD on a DVD writer supported
by Norton Ghost.
■
Back up a computer directly to an
image file on a DVD on a DVD
writer supported by Norton Ghost.
■
Restore a computer from an image
file on a DVD on a DVD drive
supported by Norton Ghost.
Standard Ghost Boot Disk
See “Standard boot disks” on page 76.
■
Restore a computer from a Ghost
image file on a CD-ROM on a CD-
R/RW drive not supported by
Norton Ghost. The image file was
not stored on the CD-ROM using
Norton Ghost. Contains generic
CD-ROM drivers.
CD/DVD Startup Disk with Ghost
See “Boot disks with CD-ROM and DVD
support” on page 81.
■
Access files other than a Ghost image
file on a CD-ROM.
CD/DVD Startup Disk with Ghost
See “Boot disks with CD-ROM and DVD
support” on page 81.
■
Map a drive on a workstation to a
shared resource on a server and use
Norton Ghost to clone, back up, or
restore.
Drive Mapping Boot Disk
See “Boot disks with drive mapping network
support” on page 82.
Table 6-1 Boot disk types
Intended use of boot disk Ghost Boot Wizard options to select
77Creating boot disks with the Ghost Boot Wizard
Creating boot disks and boot images
■
Runs Ghost.exe on two computers connected by either an LPT or USB cable.
The default mode for an LPT connection is ECP/EPP High Speed. If you are
having problems with your LPT connection, set the mode to Bidirectional
8bit or Bidirectional 4bit. The next time that you create a boot disk, the
mode is reset to the default, ECP/EPP High Speed.
If you have multiple parallel ports and want to connect using a port other
than the default LPT1, use the LPT port option to specify the port into which
your cable is plugged.
■
Lets you use Ghost.exe to back up to or restore from an external device
connected by USB or FireWire.
To create a boot disk to run Ghost.exe, or with support for LPT, USB, or
FireWire cables
1 In the Ghost Boot Wizard window, click Standard Ghost Boot Disk.
2 Click Next.
3 Do one or more of the following:
■
Check USB support to add support for USB peer-to-peer to the boot
disk.
■
Click Advanced to set the USB peer-to-peer drivers.
See “Setting the USB peer-to-peer drivers” on page 79.
■
Check LPT support to add support for LPT peer-to-peer to the boot
disk.
■
Click Advanced to change the LPT mode or port.
■
Click No USB support to exclude support for USB external devices.
■
Click USB 1.1 support to add support for USB 1.1 external devices to the
boot disk.
If any of your USB cards/chipsets are USB 1.1, then you must select this
option.
■
Click USB 2.0 support to add support for USB 2.0 external devices to the
boot disk.
If any of your USB cards/chipsets are USB 1.1, then do not select this
option. Select the USB 1.1 support option.
■
Click Firewire Support to add support for FireWire external devices to
the boot disk.
78 Creating boot disks with the Ghost Boot Wizard
Creating boot disks and boot images
■
Click Assign DOS drive letters to assign a DOS drive letter to a USB or
FireWire external device.
■
Click Include Adaptec ASPI drivers to add Adaptec ASPI drivers to the
boot disk.
These drivers are required to write an image directly to a SCSI CD-R
that is supported by Norton Ghost.
4 Click Next.
5 Select one of the following:
■
Use PC-DOS: Includes PC-DOS on the boot disk.
■
Use MS-DOS: Includes MS-DOS on the boot disk.
See “Providing MS-DOS” on page 89.
6 Click Next.
7 In the Ghost.exe field, type the correct path if the executable has been moved
or you want to use a different version of Norton Ghost.
The default path to the Norton Ghost executable appears in the Ghost.exe
field.
8 In the Parameters field, type any required command-line parameters.
See “Adding command-line parameters to a boot package” on page 88.
9 Click Next.
10 In the Floppy Disk Drive field, select the appropriate drive letter.
11 In the Number of disks to create field, select the number of disks that you
want to create.
12 Ensure that Format disk(s) first is checked to format the disks before disk
creation.
Ensure that this option is checked unless you are creating a custom boot disk
with custom system files. If this option is unchecked, the boot disk is not
bootable.
13 Ensure that Quick Format is checked to perform a quick format.
14 Click Next.
15 Review the boot disk details and click Next to start creating the boot disks.
Follow the prompts to format the disks and create a boot disk set.