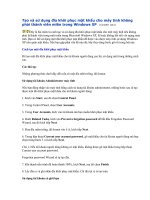Tạo đĩa cứng ảo gán cho máy trạm
Bạn đang xem bản rút gọn của tài liệu. Xem và tải ngay bản đầy đủ của tài liệu tại đây (252.1 KB, 20 trang )
Tiểu luận thực tập tốt nghiệp GVHD : Trần Thành Kiên
HSTH : Phạm Phi Hùng Trang
20
Chương 7
TẠO ĐĨA CỨNG ẢO GÁN CHO MÁY TRẠM
Nếu 1 ổ đóa cứng ảo sử dụng cho nhiều máy thì phần mềm Virtual Lan Drive 1.0
còn hạn chế, khi các máy khách hoạt động nó chạy không ổn đònh và thường bò lỗi. Do
đó, tốt hơn hết nên tạo cho mỗi máy khách 1 ổ đóa cứng ảo. Và tạo thêm một đóa nữa để
dùng chung cho các máy khách ( đóa này không được cài windows mà chỉ cài các ứng
dụng dùng chung cho các máy khách).
a. CÁC BƯỚC TẠO ĐĨA ẢO :
+ Trước tết, ta tạo đóa ảo cho Server
- Tại mục Server đã tạo ban đầu (lúc này biểu tượng New Disk đã
chuyển sang màu xanh lục).
- Một bảng để tạo đóa ảo xuất hiên. Ta chọn Option New
- Tại mục điền dung lượng của đóa ảo, ta nhập tối đa là 2000 MB
- Chú Ý: ta chọn dung lượng đóa cứng sao cho chứa được hệ điều
hành, một khi đã cài hệ điều hành và các chương trình ứng dụng
rồi thì ta không được chỉnh sửa được nữa. Nếu muốn chỉnh sửa,
ta phải xoá ổ đóa ảo đó và tạo lại từ đầu. Mỗi máy khách chỉ
được gán tối đa là 4 ổ đóa ảo).
àNhấn OK để hoàn thành công việc tạo đóa ảo.
b. GÁN ĐĨA ẢO CHO MÁY TRẠM :
- Vô Start -> Programs -> 3Com Virtual Lan Drive ->
Administrưtor khi đó dòch vụ Administrator xuất hiện
- Trên thanh công menu, ta chọn view -> chọn Client-disk. Khi
đó, cửa sổ bên phải của dòch vụ Administrator xuất hiện các tên
Client mà ta đã tạo.
- Nhấp phải chuột vào máy khách -> properties -> chon tab disk -
> kế tiếp -> chọn Change.
- Cửa sổ “ select virtual disk” hiện ra. Khi đó, phía bên phải của
sổ hiển thò tên của server ảo mà ta đã tạo ban đầu.
Tiểu luận thực tập tốt nghiệp GVHD : Trần Thành Kiên
HSTH : Phạm Phi Hùng Trang
21
- Trước tên của server ảo có dấu cộng (+), nhấp chuột vào đó ->
các đóa ảo mà ta đã tạo hiên ra.
- Muốn chọn ổ đóa nào để khởi động, ta nhấp chuột vào ổ đóa ảo
đó.
Nhấn nút Add, kế tiếp ta nhấn OK hai lần để hoàn tất việc gán đóa cứng ảo cho
máy trạm.
Chương 8
FORMAT ĐĨA ẢO VÀ CÀI HỆ ĐIỀU HÀNH
CHO MÁY TRẠM
a. FORMAT ĐĨA CỨNG ẢO :
+ Khởi động máy khách, nếu máy khách nhận được đóa ảo thì máy sẽ báo như
sau: Virtual Disk Found. Insert System Disk, Press Any Key To Continuos : đóa ảo đã
đươc tìm thấy, bỏ đóa hệ thống vào và nhấn phím bất kỳ để tiếp tục . . .
+ Nếu bỏ đóa khởi động vào mà vẫn báo những dòng chữ như trên thì ta tiếp tục
nhấn phím ESC một hoặc hai lần.
+ Quá trình format đóa ảo cũng tương tự như quá trình format các ổ đóa cứng
thông thường.
+ Khi format đóa ảo xong, ta tắt máy client và chuẩn bò cài hê điều hành cho
máy client.
b. CÀI ĐẶT HỆ ĐIỀU CHO MÁY TRẠM ( Tiến hành trên máy chủ )
+ Vì cài hệ điều hành theo phương pháp chép Source vào đóa ảo nên nó khác
với việc cài đặt hệ điều hành thông thường.
+ Để chép được Source win98 vào đóa ảo. Trước hết ta phải ánh xạ ổ đóa ảo đó.
nh xạ đóa ảo nhủ sau:
+ Start ->Programs -> 3Com Virtual Lan Drive -> Administrator. Trên thanh
manu vào view ->tools -> Map Virtual Disk ( hoặc ta nhấn vào biểu tượng Map Virtual
Disk trên thanh công cụ).
Tiểu luận thực tập tốt nghiệp GVHD : Trần Thành Kiên
HSTH : Phạm Phi Hùng Trang
22
+ CHÚ Ý : khi ánh xạ ( map) đóa ảo, ta phải chọn ổ đóa mà ta cần ánh xa. Khi đó
biểu tưởng Map Virtual Disk đổi sang màu xanh lợt).
+ Ta mở ổ đóa co tên là REMOVABLE và chép source win98 từ đóa CD-ROM
vào ổ đóa này.
+ Tiếp theo, ta chép tất cả các tập tin trong thư mục Client Files (programs files -
> 3Com -> Virtual Lan Drive -> Client files) vào trong Source windows mà ta đã chép
vào ổ đóa REMOVABLE ( vì trong quá trình cài đặt, vì trong quá trình cài đặt, windows
thường đòi hỏi các tập tin này. Nếu không chép vào, trong quá trình c đặt windows sẽ
đòi hỏi các tập tin này.)
+ Khi chép Source xong, ta phải ngưng ánh xa đóa ảo ( Unmapped) để cho máy
client có thể nhìn thấy đóa ảo để khởi động. Để ngưng ánh xạ, ta chỉ việc nhấp chuột vào
biểu tương Virtual Disk là xong.
+ Ta sẽ chờ đợi trong giây lát để cho dữ liệu được lưu lên đã ảo.
+ Khởi động máy client , tại dòng : C:\WIN98 ta chỉ cần đánh thêm lệnh
SETUP và công việc cài đặt được tiến hành như việc cài đặt các ổ đóa cứng thông
thường.
+ Khi ta cần cài đặt thêm các ứng dụng, thì công việc cũng thực hiên bằng việc
Map (ánh xạ) ổ đóa ảo lên chép thư mục / tập tin đó vào đóa ảo Unmap ổ đóa vừa
chép thư mục vào. Khởi động lại máy khách và cài đặt các ứng dụng đó bình
thường.
? Công việc cài đặt hoàn tất.
Chương 9
PHẦN MỀM BXP 2.5
Phần mềm BXP 2.5 là phần mềm mới nhất để sử dụng cho hệ thống mạng
BOOT-ROM. Ngoài những tính năng đã có giống như Virtual Lan Drive, nó còn có
những chức năng khác mà các phần mềm tạo đóa ảo khác không có
Phần mềm này cho phép ta quản lý tới 127 máy trạm và nó dùng để chạy hệ
điều hành windows 2000 và win XP trên máy trạm.
Tiểu luận thực tập tốt nghiệp GVHD : Trần Thành Kiên
HSTH : Phạm Phi Hùng Trang
23
A. CHUẨN BỊ TRƯỚC KHI CÀI ĐẶT :
MÁY CHỦ :
- Hệ điều hành cho máy chủ có thể là : Windows XP, Windows 2000
Professional, Windows 2000 Server Family/Advanced. Tốt nhất nên chọn
Windows Server 2000.
- Đóa cứng : tuỳ theo sử dụng chung ổ đóa ảo cho các máy trạm hoặc mỗi
máy trạm một đóa ảo. Nên chọn loại đóa cứng loại tốt.
MÁY TRẠM :
- Máy con có thể chạy Windows 2000 Professional hoặc Windows XP
- Mỗi máy con phải có một Card mạng với một boot-rom PXE ( tốt nhất nên
sử dụng PXE 2.0). Card mạng phải thuộc một trong 3 loại sau : 3Com905C,
Intel Pro/100, RTL8139(x)
1. Máy chủ : cài Windows 2000 Server ( đã nói trên phần đầu).
2. Máy trạm : chuẩn bò một máy trạm có ổ cứng ( ổ cứng tham khảo) đã cài
sẵn win XP hoặc win 2000 Professional và cá ứng dụng cần thiết : Vietkey, Microsoft
Office . . ., tạo một tài khoản với tên user01 với quyền Admin và khi khơi động tự động
log on bằng user này. Trong phần computer name, ta khai báo tên cho máy trạm là user1.
phần khai báo về mạng, ta khai báo workgroup như máy chủ. Máy trạm phải có giao thức
TCP/IP. Phải bảo đảm máy con thông mạng với máy chủ.
B. CÀI ĐẶT BXP 2.5 TRÊN MÁY CHỦ :
Nhấn hai lần vào file BXP 2.5, đây là file tự giải nén nên chương trình tự giải
nén sao đó mới tiến hành cài đặt. Hộp thoại Setup type xuất hiện:
Tiểu luận thực tập tốt nghiệp GVHD : Trần Thành Kiên
HSTH : Phạm Phi Hùng Trang
24
Chọn Full Server và nhấn Next. Tiếp theo hộp thoại Select Componet xuất hiện
Bỏ dấu check ở phần Tellurian DHCP Server ( phần này chỉ chọn khi máy chủ
không cài dòch vụ DHCP, ví dụ như trường hợp máy chủ cài hệ điều hành Windows XP,
Windows 2000 Professional ).
Các bước còn lại ta chỉ cần nhấn Next, sau đó nhấn Finish để hoàn thành việc cài
đặt.
Khi cài đặt xong, trong control panel chỉ có 3 dòch vụ đó là : 3Com PXE, 3Com
BOOTP và Venturcom TFTP Service.
C. CẤU HÌNH CÁC DỊCH VỤ CỦA BXP TRÊN MÁY CHỦ
1. Cấu hình cho PXE Service:
- từ start -> setting ->control panel nhấn hai lần vào 3com PXE. Nếu có
thông báo xuất hiện báo rằng dòch vụ chưa được khởi động. Nhấn YES để
bỏ qua và tiếp tục.
- Từ tab option, kiểm tra thử xem đúng đường dẫn hay chưa, đường dẫn là :
C:/Program files/venturcom/BXP/TFTPBOOT. Nếu đường dẫn sai, ta chọn
lại bằng việc nhấn Browse
- Click vào tab Network Adapter, ta đánh dấu check vào đòa chỉ IP của card
mạng dùng chạy dòch vụ này ( IP này được thiết lập trong quá trình cài đặt
máy chủ)
- Click ok để lưu lại cấu hình này.
2. Cấu hình cho Venturcom TFTP Service
- Từ control panel, nhấn hai lần vào biểu tượng Venturcom TFTP Service.
Hộp thoại xuất hiện.
Tiểu luận thực tập tốt nghiệp GVHD : Trần Thành Kiên
HSTH : Phạm Phi Hùng Trang
25
- Kiểm tra đường dẫn ở mục Transmit (Get) directory ( chỉ đến file
Vldmi13.bin), đường dẫn là: C:/Program Files -> Venturcom -> BXP ->
TFTPBOOT.
- Chọn tab TFTP Network và chon đòa chỉ IP của phần card mạng chạy dòch
vụ này.
- Kiểm tra số của cổng là 69
- Click vào tab TFTP Logging
Do quá trình hoạt động BXP TFTP Server sẽ log các thông báo của mình
đến System Event log của Windows 2000 Server nên chọn ở đây mức độ
cao để tạo ra các thông itn đó, maximum là All Events . click ok để lưu.
3. Cấu hình cho BXP IO Service
- Từ ổ đìa C hoặc ổ D của máy chủ ( phải được đònh dạng bằng NTFS), tạo
một thư mục để lưu trữ các tập tin đóa ảo của các máy trạm. Ví dụ :
D:\Boot-rom.
- Từ Start -> Program Files -> Venturcom BXP Service Preference. Hộp
thoại xuất hiện.
- Click Browse, chọn đúng thư mục đã tạo D:\Boot-rom
- phần IP setting, chọn card mạng dùng cho dòch vụ này bằng cách click
chọn vào IP tương ứng.
- mục port phải đúng là 6911
- Click OK để lưu lòa cấu hình này.
4. Cấu hình BXP Login Service
- Từ Start -> Programs -> Venturcom BXP chọn BXP Login Service
Preference. Hộp thoại xuất hiện.
- Kiểm tra đường dẫn ở mục Database chỉ đến tập tin là VLD.MDB là C:\ ->
Program Files -> Venturcom -> BXP -> VLD.MDB
- Đánh dấu check vào mục Add new clients to database để sau này có thể
cài đặt client một cách tự động.
- Chọn IP tương ứng cho dòch vụ này.
- Clich OK lưu lại cấu hình
5. Khởi động các dòch vụ
Tiểu luận thực tập tốt nghiệp GVHD : Trần Thành Kiên
HSTH : Phạm Phi Hùng Trang
26
- Khởi động cũng giống như viêc khởi động các dòch vụ trong Virtual Lan
Dirve
- Đặc biệt, sau khi khởi động dòch vụ BXP Write Cache I/O Server, thì trong
thư mục chứa các tập tin đóa ảo ( D:\Boot-rom) sẽ tạo ra một thư mụ con là
writeCache)
6. Cấu hình cho BXP Administrator
- Từ start -> Program ->Venturcom BXP, chọn Administrator, màn hinh xuất
hiện.
- Trong phần BXP Administrator chúng ta có thể cấu hình các thành phần
sau:
+ Cấu hình bootstrap file
+ Cấu hình IO Server,
+ Tạo ổ cứng ảo cho client
+ Format ổ cứng ảo
+ Đăng ký client vào cơ sở dữ liệu của BXP ( tạo user).
+ Đăng ký ổ cứng ảo cho client.
7. Cấu hình cho Bootstrap
- Bootstrap file là tập tin chứa thông tin khởi động mà boot-rom sẽ tìm đến
để khởi động quá trình đầu cho cho các client. Với BXP thì file đó là
VLDRMIL13.BIN. Để cấu hình cho Bootstrap ta làm như sau :
- Trong màn hình BXP Administrator, chọn Tools, chọn tiếp Configure
Bootstrap
- phần Path khai báo đường dẫn đến tập tinVLDRMIL13.BIN, đường dần
đến tập tin C:\Program files\Venturcom\BXP\TftpBoot\vldrmil13.bin.
- Đánh dấu check ở mục use BOOTTP/DHCP Resolved
- Đánh dấu check ở mục use database values
- Đấnh dấu check vào verbose mode nêu muốn hiển thò chi tiết cảu máy chủ
và máy trạm trong khi máy trạm khởi động.
- Nhấn OK để lưu lại cấu hình và thoát khỏi hộp thoại
8. Cấu hình cho IO Server
- Ở màn hình của BXP Administrator. Từ menu File chọn New -> Server.
Hộp thoại New IO Server xuất hiện
Tiểu luận thực tập tốt nghiệp GVHD : Trần Thành Kiên
HSTH : Phạm Phi Hùng Trang
27
- phần Name, ta gõ tên của máy chủ ( phải gõ đúng tên của may chủ, tên
này được đặt trong quá trình cài hệ điều hành cho máy chủ). Neúu gõ
đúng, khi nhấn Resolve thì ở mục IP Address sẽ hiện đúng IP của máy chủ
mà ta đã thiết lập ban đầu. Nếu gõ sai, khi nhấn vào Resolve thì IP của
máy chủ không hiện ra.
- Cổng mặc đònh là 6911.
- Phần Description ta có thể gõ vào thông tin bất kỳ miêu tả cho IO Server
mới tạo hoặc để trống cũng được.
- Khi tao xong, trong màn hình của BXP Administrator có thêm một biểu
tượng nưa giống IO Server ban đầu do BXP đã tạo sẵn.
- Nhấn OK lưu lại cấu hình và thoát khỏi hộp thoại.
9. Tạo ổ cứng ảo – Virtual Disk.
- Vẫn từ màn hình của BXP Administrator, từ menu view ta chọn dấu check
ở dòng Server->Disk. Lúc này trên màn hinh của BXP Administrator ta chỉ
thấy có một Server đó là IO Server mới được tạo. Đồng thời biểu tượng
New Disk trên thanh công cụ chuyển sang màu xanh lục ( Chú ý: biểu
tượng new disk chỉ đổi sang màu xanh lục khi tất cả các dòch vụ trên phải
cấu hình đúng.
- Từ menu File ta chọn New -> Disk, hộp thoại Add Virtual Disk xuất hiện
- Ta chọn mục New Disk.
- Tại mục Directory, ta chọn thư mục chứa đóa ảo mà ta đã tạo sẵn ban đầu (
nhấn Browse để chọn)
- mục Virtual disk size in MB, ta gõ dung lượng ổ đóa ảo muốn tạo ( Lưu
ý: tuỳ theo bản mà ta nhập dung lượng đóa ảo. Nếu phiên bản đầy đủ và đã
có crack thì cho phép ta tạo đóa ảo lên tới 8GB trên phân vùng ổ đóa cứng
tạo ở chế độ NTFS, còn ở chế độ FAT32 thì chỉ cho tạo tối đa là 4GB.
Trong khi đó còn cho ta tạo được 4 đóa ảo. Nếu không co phiên bản chính
thức thì chỉ tạo được tối đa là 2GB . Tuy nhiên trong hệ thông mạng boot-
rom thì 2GB cũng đủ sử dụng).
- mục disk name, ta gõ tên ôư đóa ảo , chẳng hạn VTDISK
- phần Description ta gõ thông tin để mô tả ổ đóa này, để trống cũng
được.