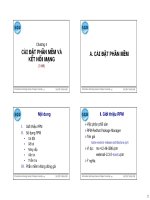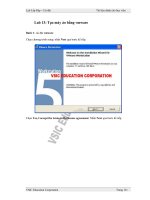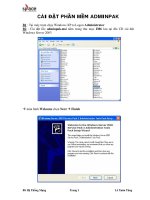Cài đặt phần mềm
Bạn đang xem bản rút gọn của tài liệu. Xem và tải ngay bản đầy đủ của tài liệu tại đây (86 KB, 5 trang )
CÀI ĐẶT PHẦN MỀM
Sau khi lắp ráp, chiếc máy tính của bạn giờ đã hồn thành 50% rồi đấy. Để máy có thể hoạt động, bạn
cần cài phần mềm vào đĩa cứng. Lần này, xin mách bạn cài hệ điều hành.
Bạn cần chuẩn bị: Một đĩa cài hệ điều hành (Win 98/ ME hoặc Win2K/XP hay Linux), tuỳ bạn thích
dùng hệ điều hành (HĐH) nào. Bài này hướng dẫn bạn cài HĐH của Microsoft Windows vì nó khá
thơng dụng. Bạn cần viết số CDKEY của bản Windows sẽ cài ra giấy để dùng khi cần.
Tiến hành phân vùng và định dạng đĩa cứng
Trước khi tiến hành cài đặt HĐH, bạn phải phân vùng và định dạng đĩa cứng để có thể chép dữ liệu
lên đó. Đưa đĩa mềm khởi động (tạo bằng Win9X, bằng cách dùng lệnh “format a:/s”) vào ổ dĩa
mềm (ổ A) đánh lệnh “FDISK” và ấn Enter. Chọn “Y” nếu muốn sử dụng FAT32 cho ổ đĩa cứng
(HDD) có dung lượng lớn hơn 512MB (hoạt động hiệu quả hơn FAT16). Các tuỳ chọn (Options) sẽ
hiện ra:
1. Create DOS partition or Logical DOS drive.
2. Set active partition.
3. Delete partition or Logical DOS drive.
4. Display partition information
- Mục 1 dùng khởi tạo phân vùng chính (Partition Primary), phân vùng mở rộng (Partition Extended)
và phân vùng Logic. Một HDD thường có một phân vùng chính và một phân vùng mở rộng, trong
phân vùng mở rộng được chia thành nhiều phân vùng logic. Ví dụ: HDD của bạn chia thành ba ổ dĩa,
C, D và E thì ổ C là phân vùng chính, phân vùng phụ có hai phân vùng logic là D và E.
Trong mục nầy còn có các mục con sau:
a. Create Primary DOS Partition
b. Create Extended DOS Partition
c. Create Logical DOS Drive(s) in the Extended DOS Partition
- Ðầu tiên, bạn phải tiến hành mục a - tạo Partition DOS thứ nhất (primary). Vùng này có đặc điểm là
chỉ chứa một ổ đĩa duy nhất có dung lượng chiếm tồn bộ khơng gian vùng và chỉ ổ đĩa này được
phép khởi động. Nếu bạn khơng chia nhỏ ổ đĩa cứng vật lý thì bạn cho vùng này chiếm tồn bộ ổ đĩa
vật lý và q trình fdisk kể như hồn tất, DOS sẽ tự động chỉ định cho ổ đĩa này là ổ khởi động. Nếu
muốn chia nhỏ ổ đĩa, bạn chỉ định kích thước cụ thể cho vùng này rồi tiến hành mục b.
- Mục b tạo vùng đĩa mở rộng (extended) dành cho DOS. Dung lượng là khơng gian còn lại của ổ đĩa
vật lý, hay chỉ một phần nếu bạn muốn dự trữ một vùng riêng ngồi tầm kiểm sốt của DOS (dành
cho hệ điều hành khác) gọi là vùng Non DOS. Vùng DOS mở rộng này sẽ chứa tất cả các ổ đĩa Logic
mà bạn muốn tạo và bạn tiến hành tạo chúng bằng mục c.
- Khi tạo ổ đĩa Logic, đừng nên tạo q nhiều (tốt nhất là hai hoặc ba) vì dung lượng còn trống sẽ bị
phân tán trên từng ổ đĩa Logic, khiến cho việc cài đặt các chương trình lớn trở nên khó khăn. Ngồi
ra, nếu có nhiều ổ đĩa vật lý, bạn cần chú ý cách gán tên ổ đĩa Logic của Dos như sau:
DOS đặt tên theo thứ tự ABC và gán cho vùng Pri trên mỗi ổ đĩa vật lý trước (theo thứ tự ổ đĩa vật lý)
sau đó mới đến các ổ đĩa Logic trên vùng Ext của từng ổ đĩa theo thứ tự. Thí dụ: Có hai ổ đĩa vật lý,
trên ổ đĩa master (1) chia 1 Pri, 2 Logic, trên ổ đĩa Slave (2) chia như ổ 1. Chúng sẽ được gán tên như
sau: ổ 1 có C (Pri), E, F (Logic). ổ 2 có D (Pri), G, H (Logic). Thứ tự gán tên rất quan trọng, nếu sơ ý
sẽ dẫn đến việc format sai ổ đĩa. Tuy nhiên, bạn cần chú ý là thứ tự này còn bị chi phối bởi loại BIOS
của mainboard.
- Mục 2 dùng để thiết đặt phân vùng khởi động đầu tiên (được đánh dấu là chữ A - active), Fdisk chỉ
cho phép bạn chọn phân vùng chính trên mỗi HDD làm phân vùng khởi động.
- Mục 3 dùng để xóa phân vùng đã khởi tạo, thứ tự xóa phải ngược lại với thứ tự tạo, nghĩa là cái gì
tạo sau phải được xố trước.
- Mục 4 dùng xem thơng tin của HDD (Dung lượng, các phân vùng, tên nhãn đĩa, hệ thống dùng
FAT32 hay NTFS, v.v...).
Bạn có thể đọc tiếp theo các hướng dẫn trong q trình phân vùng để làm tiếp.
Chú ý: Khi bạn fdisk trên ổ đĩa cứng nào (logic hay vật lý) tồn bộ dữ liệu trên ổ đĩa đó sẽ bị xố.
Fdisk chỉ dùng cho ổ đĩa cứng, bạn khơng thể fdisk ổ đĩa mềm.
Sau khi phân vùng xong, bạn khởi động lại máy. Bước tiếp theo là định dạng tất cả các phân vùng đã
được khởi tạo bằng lệnh “format <tên ổ đĩa>. Ví dụ : A:\>format C. Bạn có thể dùng lệnh Format c: /s
để vừa định dạng, vừa làm cho ổ đĩa C khởi động được.
Với tất cả cơng đoạn “khổ sở” này, bạn có thể dùng chương trình Disk Manager (đi kèm theo HDD,
hoặc tải trên internet) để làm, chỉ 2-3 phút là xong.
CÀI ĐẶT HỆ ĐIỀU HÀNH
1. Cài đặt Win9x/ME:
_Đưa CD-ROM cài đặt vào, tại thư mục gốc bạn đánh lệnh Setup và ấn Enter. Ấn Enter tiếp tục, trình
cài đặt sẽ kiểm tra HDD bằng ScanDisk (nếu HDD có vấn đề, bạn phải sửa trước khi trình cài đặt có
thể tiếp tục). Nếu không có gì, thì bạn nhấn Exit để thoát khỏi ScanDisk. Màn hình cài đặt Win9X
hiện ra, bạn ấn vào nút Continue, và chọn thư mục để cài Windows (mặc định là C:\Windows).
_Tiếp theo là thông báo lựa chọn các kiểu cài đặt. Để cho dễ nhất, bạn cứ chọn Typical. Nếu thích tự
mình lựa chọn những thành phần theo ý riêng của mình, bạn chọn Custom. Trong lần đầu cài đặt, bạn
hãy chọn Typical => Install the most common components (Recommended).
_Cửa sổ Identification hiện ra, bạn hãy nhập thông tin về tên máy tính, nhóm làm việc, và những lời
chú thích cho máy tính của bạn (Computer description).
_Bước tiếp theo, bạn cần xác định vùng (hoặc nước) bạn đang dùng chiếc máy tính này. Hãy chọn
vùng là Vietnam => Next. Trình cài đặt sẽ hỏi bạn có muốn tạo dĩa khởi động hay không (Startup
Disk - trong trường hợp Windows bị hư, bạn có thể dùng nó để khởi động máy). Bấm Next nếu bạn
muốn tạo, đặt dĩa mềm vào ổ A, còn không thì chọn nút Cancel. Ấn nút Next để bắt đầu sao chép các
file của HĐH. Nếu muốn quay lại giai đoạn trước, bạn có thể bấm nút Back.
_Sau khi ấn Next, trình cài đặt tiến hành sao chép file vào đường dẫn bạn đã chọn (ví dụ
C:\Windows), bên trái có dự đoán thời gian hoàn tất. Thời gian cài đặt nhanh hay chậm tùy thuộc vào
tốc độ máy tính của bạn.
_Khi sao chép xong tất cả các file, máy tính sẽ tự khởi động lại để vào màn hình khởi động cho lần
đầu tiên xuất hiện (Getting ready to run Windows for the first time).
_Tiếp theo là bước nhập thông tin cá nhân của người sử dụng (User information). Bạn hãy nhập vào
tên mình và tên công ty (không bắt buộc nhập chính xác), sau đó bấm “Next”, bạn chọn I accept the
Agreement và bấm “Next”.
_Đến đây, Windows buộc bạn phải nhập CDKEY mới cho phép cài tiếp, bạn hãy nhập 15 ký tự vào
các ô trống (5 ký tự/ô). Khi nhập đủ, nút “Next” có hiệu lực để bạn bấm vào. Nếu nhập đúng, bạn chỉ
cần bấm vô nút Finish là xong, quá trình cài đặt chuyển qua bước cuối cùng: Thiết lập phần cứng và
hoàn tất cài đặt (ở giai đoạn này, Windows sẽ tự động phát hiện các thiết bị và cài trình điều khiển
thích hợp nhất mà Windows có trong bộ cài đặt cho các thiết bị nó nhận diện được). Ở bước này, máy
tính có thể tự khởi động lại.
_Tiếp theo, bạn nhập thông số về ngày/giờ và múi giờ tại nơi bạn sống. Nhấn “OK” để chấp nhận.
_Sau lần khởi động tiếp theo này, HĐH bước đầu đã được cài đặt vào máy tính của bạn. Nếu muốn
thiết lập mật khẩu cho mỗi người dùng, bạn nhập vào ô password, nếu không thì đừng nhập vào, bấm
“OK” (khi đó, mỗi lần đăng nhập bạn không thấy cửa sổ đăng nhập nữa).
_Màn hình “Welcome to Windows 9x” xuất hiện. Nếu không muốn thấy màn hình này mỗi khi khởi
động vào Windows, bạn bấm chuột để bỏ dấu chọn ô “Show this screen each time Windows 9x
Starts”. Bấm nút “Close” để đóng lại.
_Vậy là bạn đã cài đặt xong rồi đấy!
2. Cài đặt Win2K/XP:
Bạn vào BIOS thiết lập chế độ khởi động First Boot là CD-ROM, sau đó đặt CD WinXP vào ổ CD-
ROM rồi khởi động lại máy tính. Ấn tiếp phím bất kỳ để boot từ CD-ROM. Màn hình Windows setup
hiện ra, nếu bạn muốn cài HĐH lên hệ thống HDD chạy RAID hoặc SCSI thì ấn phím F6 (chú ý dưới
màn hình luôn hiện dòng chữ hướng dẫn bạn trong quá trình cài đặt). Sau khi tải các driver cần thiết,
trình cài đặt cho bạn ba chọn lựa:
- Cài đặt HĐH: Bạn bấm phím Enter
- Để sửa chữa bản cài đặt của lần cài đặt trước: Bấm phím R.
- Thoát khỏi trình cài đặt: Bấm phím F3.
Sau khi bấm Enter, màn hình License xuất hiện, bạn bấm F8 (đồng ý). Tiếp theo, bạn hãy chọn ổ đĩa
muốn cài đặt và bấm Enter. Trong trường hợp bạn đã có một HĐH khác đã cài rồi, thông tin về HĐH
đó nằm trên phân vùng nào sẽ được hiển thị rõ, bạn hãy chọn phân vùng khác (cài đặt nhiều HĐH
trên cùng một ổ đĩa cứng). Bước tiếp theo, bạn có thể tự phân vùng HDD, định dạng lại đĩa cứng
(theo NTFS/FAT32). Đối với các HDD có dung lượng lớn và đảm bảo dữ liệu ít bị mất khi có sự cố,
bạn nên chọn hệ thống file NTFS. Chú ý: Nếu muốn chạy Windows 2000/XP cùng với Windows
9x/Me bạn nên dùng FAT32 vì Windows 9x/Me không làm việc được với NTFS.
Chọn định dạng theo hệ thống NTFS bằng cách ấn phím F, trình cài đặt sẽ tiến hành định dạng lại
(hoặc mới) ổ đĩa của bạn theo hệ thống file NTFS. Sau khi format xong, trình cài đặt sẽ sao chép các
file cần thiết cho quá trình cài đặt HĐH lên ổ đĩa cứng của bạn. Sau khi sao chép xong, chương trình
sẽ tự khởi động lại và tiếp tục cài đặt tự động (trong khi chờ đợi, bạn có thể đọc các thông tin giới
thiệu thêm về HĐH này trên màn hình cài đặt). Trong lúc cài đặt, bạn sẽ được hỏi về vùng/địa
phương bạn ở, ngôn ngữ bạn dùng (Regional and Language Options). Để thay đổi, bạn chọn
Customize. Để xem chi tiết những gì đã chọn, bấm Details, bấm Next để nhập vào tên của bạn, tên
công ty/tổ chức của bạn làm việc, bấm Next.
Lúc này, cửa sổ nhập CDKEY xuất hiện (nếu bạn dùng đĩa mua ngoài các cửa hàng đã được “sửa
sang” lại, công đoạn này sẽ không có do setup tự động nhập CDKEY). Bạn nhìn bên thùng máy tính
của bạn có tờ giấy in mã vạch (dưới dòng chữ Certificate of Authenticity) nếu mua “máy hiệu” để tìm
CDKEY, hoặc tìm trên bộ đĩa cài đặt của bạn. Nếu nhập đúng, bước tiếp theo bạn điền thông tin về
tên máy tính và mật mã của Admin (người quản trị cao nhất trên máy bạn). Tiếp theo, bạn nhập vào
ngày/giờ. Trong khi chờ máy hoàn tất phần còn lại, bạn có thể đọc thêm thông tin về HĐH này trên
màn hình cài đặt.
Khi thanh tiến trình xử lý đạt 100% thì máy sẽ restart, bạn có thể gặp thông báo cho biết là Windows
sẽ thay đổi độ phân giải của màn hình/card màn hình, bạn cứ ấn OK để tiếp tục. Màn hình chào mừng
đến với Windows xuất hiện, bạn bấm Next để thiết lập tài khoản cho người sử dụng. Bạn nhập vào tài
khoản cho mình và cho người khác nếu có nhiều người dùng chung một máy tính. Bấm Finish để
hoàn tất và đăng nhập vào tài khoản bạn vừa tạo.
Sau khi đăng nhập, bạn phải đăng ký với Microsoft bản Windows của bạn (xuất hiện ở system tray
thông báo: “30 days left for activation”) bằng cách bấm vào biểu tượng xuất hiện câu thông báo trên
(hình chiếc chìa khóa) và thực hiện theo hướng dẫn. Nếu bạn dùng... bản bẻ khóa thì không thấy
thông báo này!