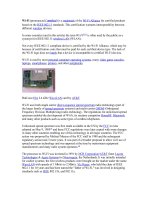Phân biệt RAM
Bạn đang xem bản rút gọn của tài liệu. Xem và tải ngay bản đầy đủ của tài liệu tại đây (214.06 KB, 7 trang )
Phân biệt RAM
SINGLE-SIDED VÀ DOUBLE-SIDED:
RAM (chủ yếu là SDRAM và DDR) được đóng gói với hai hình thức chỉ gắn các chíp bộ nhớ lên
một mặt thanh bo mạch (gọi là RAM một mặt, Single-sided) hay gắn trên cả hai mặt bo mạch
(RAM hai mặt, Double-sided). Nhưng không phải nhà sản xuất muốn gắn một hay hai mặt tùy ý,
mà phải tùy theo cấu trúc của module RAM.
LONG DIMM VÀ SODIMM:
Các thanh RAM dành cho máy tính để bàn có nguyên khổ nên gọi là LONG DIMM. Còn loại xài
cho máy tính xách tay có kích thước ngắn hơn gọi là SODIMM (Small Outline DIMM, DIMM có
viền ngoài nhỏ). SDRAM SODIMM có 144 chân, trong khi DDR SODIMM và DDR2 SODIMM có
200 chân.
BGA VÀ TSOP:
Đây là cách gắn các con chíp bộ nhớ lên thanh bo mạch. BGA (Ball Grip Array) là công nghệ
dán chíp lên bo mạch, được giới thiệu là ưu việt hơn, tản nhiệt tốt hơn, nhiệt độ thấp hơn và có
khả năng đạt tốc độ cao hơn, cũng như với kích thước nhỏ hơn. Còn TSOP (Thin Small Outline
Packages) là công nghệ cũ hàn các con chíp lên bo mạch ( t r ô n g giống như những con bọ
với vô số chân tua tủa các bên mép).
SDRAM:
SDRAM (Synchronous DRAM) là bộ nhớ truy cập ngẫu nhiên động đồng bộ). Đây là thế hệ bộ
nhớ chủ yếu của Pentium III trở về trước. Gia đình chipset Pentium 4 đầu tiên của Intel là i845
cũng hỗ trợ bộ nhớ này, nhưng phải là SDRAM 133MHz hay còn gọi là PC133 – đây cũng chính
là tốc độ cao nhất của SDRAM được chính thức hỗ trợ.
RAMBUS:
Chính xác phải gọi là RDRAM (Rambus Dynamic Random Access Memory, bộ nhớ truy cập
ngẫu nhiên động Rambus) hay DRDRAM (Ditrect RamBus). Như tên gọi của mình, Rambus là
một dạng bộ nhớ khác hẳn các loại RAM bình thường. Nói cho chính xác, đây là một hệ thống
phụ về bộ nhớ (memory subsystem). Nó bao gồm bộ nhớ RAM, bộ điều khiển RAM, và bus nối
RAM với CPU và các thiết bị trong máy tính sử dụng Rambus. Tuy chạy nhanh, khỏe, nhưng
quá mắc (do hãng Rambus thu tiền bản quyền sáng chế), nên Rambus “chết yểu”. Tốc độ cao
nhất được bán trên thị trường là 800MHz (PC800). Intel chỉ đưa ra hai chipset máy để bàn hỗ
trợ Rambus là i820 và i850. Vì thế, RDRAM PC1066 là tốc độ cuối cùng của Rambus, nhưng
chỉ có vài hãng sản xuất và “ngậm” luôn làm ... kỷ niệm.
Vì tốc độ quá nhanh nên nhiệt độ rất cao, Rambus phải được trang bị thêm một miếng nhôm tản
nhiệt. Rambus có hai loại RDRAM (16-bit, gồm PC-600, PC- 800, PC-1066) có 184 chân và
RIMM (32-bit, gồm RIMM 3200, RIMM 4200) có 232 chân.
DDR SDRAM:
Double Data Rate SDRAM hay DDRAM (bộ nhớ truy cập ngẫu nhiên động đồng bộ tốc độ dữ
liệu gấp đôi) là thế hệ bộ nhớ mới đang thịnh hành và là bộ nhớ chính của các hệ thống
Pentium 4.
DDR hay DDR SDRAM thế hệ đầu có tốc độ tối đa là 400MHz/ PC-3200 (200MHz/PC-1600,
266MHz/PC-2100, 333MHz/PC- 2700) và thanh DDR có 184 chân.
DDR2 hay DDR SDRAM thế hệ thứ hai hiện có hai tốc độ chính 400MHz (DDR2-400/PC2-3200)
và 533MHz (DDR2-533/PC2- 4300). Một số hãng cũng đã đưa ra loại 667MHz (DDR2-667/PC2-
5300). Thanh DDR2 có 240 chân.
DIMM, Module và CHIP, RAM, ROM, DRAM, SRAM, SDRAM
DIMM:
Viết tắt từ thuật ngữ tiếng Anh Dual-In-line Memory Modules (đơn vị bộ nhớ trực tuyến
đôi), DIMM thường dùng trong tên gọi của những khe cắm (slot) bộ nhớ trên bo mạch
chủ. Đó là hai thanh nhựa chạy song song kẹp phía giữa là hai hàng tiếp điểm bằng kim
loại dạng lò xo để tiếp xúc với chân cắm thanh RAM. Số tiếp điểm tương ứng với số
chân trên thanh RAM.
Bạn thử tham khảo cách người ta mô tả việc gắn bộ nhớ như sau: gắn DDR Module
vào DIMM Slot (gắn thanh DDR vào khe cắm DIMM).
SODIMM (Small Outline DIMM, DIMM có viền ngoài nhỏ) là dạng DIMM ngắn dùng
trong máy tính xách tay.
MODULE VÀ CHIP:
Khi nói về bộ nhớ RAM, người ta phân biệt rõ module (thanh nhựa, hay gọi là bo mạch,
có gắn các con chip) và chip (miếng silicon chứa mạch điện tử siêu nhỏ gắn trên thanh
nhựa). Như vậy, DDR Module là thanh bộ nhớ DDR hoàn chỉnh, còn DDR chip là con
chip bộ nhớ DDR. Việc xử lý dữ liệu nằm ở các con chip, còn các bo mạch (board) chỉ
đơn thuần là giao diện kết nối và tiếp xúc.
RAM:
Random Access Memory (bộ nhớ truy cập ngẫu nhiên) là nơi máy tính sử dụng để lưu
trữ tạm thời dữ liệu cho các chương trình đang chạy, hay các file đang mở để giúp CPU
xử lý tốt nhất. RAM dùng để chỉ bộ nhớ chính của hệ thống. Thuật ngữ RAM còn được
hiểu là Read-And-write Memory (bộ nhớ có thể đọc và ghi). Nghĩa là bạn có thể ghi dữ
liệu vào RAM và đọc dữ liệu từ RAM. RAM phải được nuôi bằng nguồn điện. Khi máy
tính tắt, các dữ liệu trong RAM cũng tiêu đời nhà ma. Nó trái ngược với bộ nhớ ROM.
ROM:
Đúng như tên cúng cơm của mình, Read Only Memory, ROM là dạng bộ nhớ chỉ có thể
đọc dữ liệu chứa sẵn trong nó. Để nạp dữ liệu vào ROM, người ta cần phải dùng thiết bị
chuyên dùng, gọi nôm na là “nạp ROM”. Nhờ vậy mà dữ liệu chứa trong ROM không bị
mất đi dù cho máy tính ngưng hoạt động. Đây chính là dạng bộ nhớ dùng cho BIOS của
bo mạch chủ. Các máy tính luôn có một lượng nhỏ ROM lưu giữ các lệnh cho việc khởi
động hệ thống.
DRAM:
DRAM (đọc là đi-ram) viết tắt từ Dynamic Random Access Memory (bộ nhớ truy xuất
ngẫu nhiên động). Đây là dạng RAM phải được phục hồi (hay còn gọi là làm tươi,
refresh) thường xuyên theo các định kỳ.
SRAM:
Khác với DRAM, SRAM (Static Random Access Memory, đọc là éts-ram, bộ nhớ truy
cập ngẫu nhiên tĩnh) là một dạng bộ nhớ nhanh hơn và có độ tin cậy cao hơn DRAM nói
chung. Thuật ngữ “tĩnh” là để chỉ việc bộ nhớ SRAM không cần phải được làm tươi
(refresh) như DRAM. Vì sao nhanh hơn? Trong khi DRAM hỗ trợ thời gian truy cập
khoảng 60 nanoseconds (ns), SRAM có thể cho phép truy cập với thời gian thấp chỉ
10ns. Thời gian chu kỳ (cycle time) của SRAM cũng ngắn hơn rất nhiều so với DRAM vì
nó không cần phải “xả hơi” (pause) giữa các lần truy cập. Ngặt một nỗi là chi phí sản
xuất SRAM đắt hơn DRAM rất nhiều nên nó chỉ được dùng làm bộ nhớ đệm (cache).
SDRAM:
Viết tắt từ Synchronous DRAM, SDRAM là bộ nhớ truy cập ngẫu nhiên động đồng bộ.
Đây là một dạng DRAM có thể chạy với các tốc độ xung nhịp (clock speed) cao hơn
nhiều so với bộ nhớ thường. Chẳng hạn, SDRAM 133MHz có tốc độ nhanh hơn 3 lần
FPM RAM cơ bản, hơn 2 lần so với EDO RAM và BEDO RAM.
Gọi là đồng bộ vì SDRAM thật sự đồng bộ chính nó với bus của CPU.
Một số kinh nghiệm cài đặt phần cứng
Phần cứng (hardware) nói chung là những thiết bị được gắn vào máy ví dụ như card
màn hình, card âm thanh, modem, máy in, máy scan, webcam... Để phần cứng hoạt
động được chính xác, bạn cần phải cài đặt trình điều khiển thiết bị (driver) cho nó. Có
những phần cứng không cần driver như ổ đĩa cứng (HDD), ổ đĩa mềm (HDD), ổ đĩa CD,
Ram... do BIOS của mainboard có thể tự nhận biết được.
Để gắn thiết bị vào máy tính, chỉ cần trình độ trung bình là có thể gắn được. Có những
thiết bị được gắn vào máy tính phía bên ngoài mà không cần mở thùng máy, tùy theo
đầu cắm của thiết bị mà ta chọn cổng cắm thích hợp, là COM, LPT hoặc USB, không sợ
nhầm vì các cổng này kích thước khác nhau. Có những thiết bị phải mở thùng máy mới
gắn được, nhưng cũng không phức tạp lắm, chỉ cần chọn khe thích hợp với card phần
cứng đó, và bạn cũng không sợ cắm lộn vì kích cỡ các khe này cũng khác nhau. Thông
dụng có 3 loại khe cắm là ISA – màu đen, PCI – màu trắng và AGP – màu nâu (AGP chỉ
dùng cho card màn hình, bạn phải xem tài liệu của mainboard để biết nó hỗ trợ 2X hoặc
4X, 8X). Khi gắn thiết bị vào hệ thống máy, bạn phải tắt máy, tắt nguồn điện và yêu cầu
cắm chặt, cắm sát, bắt vít lại để cố định nó.
Muốn xem các thiết bị phần cứng nào đã được cài đặt vào trong hệ
thống thì bấm phím phải chuột vào My Computer trên Desktop, chọn
lệnh Properties để mở cửa sổ System Properties, chọn thẻ Device
Manager.
Để các thiết bị phần cứng hoạt động chính xác, bạn cần cài đặt driver cho nó bằng một
trong các cách sau:
- Thông dụng nhất là đưa đĩa driver của phần cứng đó vào ổ CD, màn hình cài đặt sẽ tự
động hiện lên.
- Vào Start\ Settings\ Control Panel\ Add New Hardware, theo các bước hướng dẫn để
cài đặt.
- Trong hộp thoại System Properties, chọn thẻ Device Manager, chọn đối tượng phần
cứng không thích hợp (là các đối tượng có dấu hiệu màu đỏ hoặc vàng phía trước,
hoặc các đối tượng đã bị gỡ bỏ nhưng vẫn còn sót lại driver – đa phần là modem hay
card màn hình), chọn lệnh Remove, rồi bấm lệnh Refresh, sẽ xuất hiện các bước hướng
dẫn để bạn cài đặt.
Bạn sẽ thấy cửa sổ cài đặt sau:
Điều chính yếu là bạn phải chọn đúng nhãn hiệu, đời của thiết bị phần cứng và chọn
đúng driver cho bản Windows đang cài trên máy bạn. Ví dụ HP hay Epson? Nếu là HP
thì HP nào, Laser hay Deskjet? 5L, 6L, 1100 hay 1200...? Bạn đang dùng Windows
nào? Win 95, 98, NT, Me, 2000 hay XP?
Nguyên tắc chung như đã trình bày ở trên, nhưng đối với card màn hình và máy in thì
có các bước cài đặt dễ dàng hơn.
Với card màn hình, bạn bấm phím phải chuột vào Desktop, chọn lệnh Properties. Cửa
sổ Display Properties xuất hiện, chọn thẻ Settings, bấm chọn Advanced..., chọn thẻ
Adapter, bấm Change, bạn sẽ thấy các cửa sổ cài đặt quen thuộc hiện ra.
Với máy in, bạn vào Start\ Settings\ Printers, bấm đúp chuột vào Add Printer, bấm chọn
Have Disk, chọn ổ đĩa chứa Driver của máy in đó.
KHẮC PHỤC SỰ CỐ CỦA MÀN HÌNH VÀ CARD MÀN HÌNH
VÕ VĂN THÀNH
Khi bật máy lên màn hình không chịu làm việc (màn hình trống với một màu đen thui,
không có con trỏ) hoặc có hoạt động nhưng màu sắc bị sai lệch, có nhiều thứ bạn cần
phải kiểm tra như:
- Kiểm tra xem đầu cắm nguồn có bị lỏng lẻo không (cả đầu cắm với nguồn điện nhà
hay với bộ nguồn của máy tính và đầu cắm vào màn hình).
- Kiểm tra xem ổ điện nhà có tốt không (cắm đèn vào ổ xem có sáng lên không).
- Kiểm tra đầu cắm cáp dữ liệu của màn hình xem có chân nào bị cong hay bị đẩy thụt
vào bên trong không. Có thể có một số chân bị bỏ trống, điều đó cũng bình thường chứ
không phải đầu cáp bị hư. Màn hình không sử dụng hết tất cả các chân trong một đầu
cắm DB15. Nếu có chân nào bị cong, bạn có thể sử dụng một cây nhíp nhỏ để uốn
thẳng lại. Phải thật thận trọng, chúng rất dễ bị gãy.
- Kiểm tra cáp màn hình để đảm bảo nó được gắn chặt và đảm bảo nó được siết ốc đủ
chặt. Lắc lắc cả hai đầu mút của sợi cáp để kiểm tra xem cáp có bị “gãy ngầm” ở bên
trong không.
- Bạn cũng có thể dùng tay vỗ lên màn hình (nhưng đừng mạnh tay quá) để xem có bộ
phận nào ở bên trong bị lỏng hay bị hở mạch không. Nên thận trọng vì nếu bạn vỗ
mạnh có thể làm “tiêu” bóng đèn hình đó!
- Một vấn đề thường gặp đối với màn hình là sự cố của chức năng tiết kiệm năng lượng
mà nó thường được điều khiển bằng một rờ le (bạn có thể nghe được tiếng đóng mở
khi nó hay mạch điện tử hỗ trợ của nó bị hư). Hầu hết các màn hình tiết kiệm năng
lượng đều có một đèn LED, đèn sẽ chuyển sang màu xanh khi chúng nhận được tín
hiệu từ máy tính và màu cam hay một màu khác khi chúng không nhận được tín hiệu từ
máy tính. Một số sẽ hiển thị dòng chữ “No Signal” (không có tín hiệu) hay cái gì đó
tương tự khi chúng được bật lên nhưng lại không phát hiện được tín hiệu từ máy tính.
Thông thường, bạn có thể làm cho màn hình kết nối lại tín hiệu với máy tính bằng cách
bật tắt công tắc nguồn của màn hình (nằm ở phía trước màn hình) lặp đi lặp lại vài lần
hay nhấn và giữ nó một lát rồi thả ra và nhấn lại.
- Vấn đề cũng có thể là do máy tính. Thử với một màn hình khác để xác định liệu vấn đề
là do máy tính hay do chính màn hình. Hoặc thử màn hình của bạn với một máy tính
khác.
- Bạn cũng nên thử tháo vỏ máy ra và cắm lại card màn hình. Nếu bạn có một card màn
hình AGP, bạn hãy dời bất kỳ card mở rộng nào khác (card âm thanh, card mạng, card
modem...) trong khe cắm PCI bên cạnh khe cắm AGP sang một khe cắm PCI khác. Khe
cắm đó thường dùng chung một đường ngắt (interrupt) với khe cắm AGP.
- Thử một card màn hình khác.
- Thông thường nếu card màn hình hay màn hình bị hư thì bạn sẽ nghe các mã hiệu
báo lỗi bằng các tiếng bíp. Nếu màn hình không có tín hiệu từ máy tính và bạn cũng
không nghe được tiếng bíp, bạn nên kiểm tra và cắm lại các thanh RAM.
- Thử khởi động máy với cấu hình tối thiểu: bo mạch chủ (có nối với loa máy để có thể
nghe được tiếng bíp nếu có lỗi ở card màn hình hay màn hình), CPU, bộ nhớ RAM và
card màn hình.