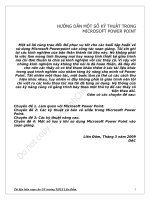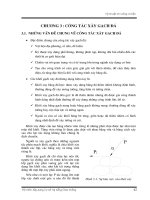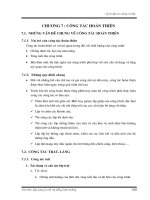KỸ THUẬT HIỆU CHỈNH CƠ BẢN
Bạn đang xem bản rút gọn của tài liệu. Xem và tải ngay bản đầy đủ của tài liệu tại đây (254.82 KB, 6 trang )
Trường Trung cấp Bách Nghệ GT 2DCAD
Người soạn : KS Huỳnh Trường Chinh - 58 - Lưu hành nội bộ
CHƯƠNG VI
KỸ THUẬT HIỆU CHỈNH CƠ BẢN
Ðể hiệu chỉnh một đối tượng trong bản vẽ AutoCAD việc đầu tiên là bạn
chọn đối tượng cần hiệu chỉnh. AutoCAD trợ giúp cho bạn 1 bộ chỉ định đối
tượng (Object Selection Settings) với 6 phương pháp khác nhau được AutoCAD
kiểm soát.
Trước khi đi vào hiệu chỉnh đối tượng của bản vẽ, chúng ta đi sâu vào chi
tiết của bộ chỉ định đối tượng của AutoCAD.
I. CHỈ ÐỊNH ÐỐI TƯỢNG
I.1. Hộp thoại Options thẻ Selection
AutoCAD cung cấp cho chúng ta những hình thức chỉ định đối tượng như
dưới đây:
Noun/ Verb Selection : chỉ định đối tượng trước, phát lệnh sau
Use Shift to Add : khi chọn đối tượng mới, đối tượng đã được chọn sẽ bị trừ
đi. Nếu muốn chọn thêm đối tượng mới (đồng thời vẫn giữ đối tượng cũ) phải nhấn
thêm phím Shift
Press and Drag : có thể chọn đối tượng bằng phương pháp Windows hay
Crossing bằng cách nhấn chuột và kéo tạo khung cửa sổ
Implied Windowing: chọn đối tượng bằng phương pháp Crossing hay
Windows bằng cách định điểm đầu tiên khung cửa sổ bên phải hay trái
Object Grouping : cho phép nhóm đối tượng thành Group
Assosiative Hatch : mặt cắt liên kết với đường bao (boundary) tạo thành một
đối tượng , tương tự nút Hatch của hộp thoại Drawing Aids
Tất cả những hình thức chỉ định trên thông qua hộp hoại thoại Object
Selection Settings như hình
Ðể mở hộp thoại Object Selection Settings ta thực hiện một trong những cách sau:
Trên dòng Command : Ddselect
Trên Menu chính : Tools\Options/chọn thẻ Selection..
Trường Trung cấp Bách Nghệ GT 2DCAD
Người soạn : KS Huỳnh Trường Chinh - 59 - Lưu hành nội bộ
I.2. Pickbox Size
Thay đổi kích thước của con chạy (Cursor), tương tự biến PICKBOX.
II. CÁC KỸ THUẬT HIỆU CHỈNH
Một bản vẽ hoàn chỉnh trong AutoCAD thông thường trãi qua hai giai đoạn
cơ bản:
Giai đoạn đầu tạo đối tượng
Giai đoạn sau hiệu chỉnh các đối tượng.
AutoCAD cung cấp cho ta một số lệnh hiệu chỉnh cơ bản, tùy trường hợp ta
sử dụng, như: Undo, Erase, Move, Copy, Stretch, Offset, Rotate, Mirror, Scale,
Break, Trim, Extend ...
II.1. Lệnh Move
Lệnh Move dùng để thay đổi vị trí đối tượng, truy xuất lệnh bằng các cách sau:
• Nhập vào từ dòng Command : Move hoặc M ( có thể chọn trực tiếp
trên thanh Modify)
Command: Move ↵
Select objects: chọn đối tượng ↵
Base point or displacement: định điểm cơ bản để từ đó di chuyển
Second point of displacement: định điểm muốn di chuyển đến
II.2. Lệnh Rotate
Lệnh Rotate dùng để quay đối tượng theo một góc nào đó. Truy xuất lệnh
bằng các cách sau:
Nhập vào từ dòng Command : Rotate hay Ro ( có thể chọn trực
tiếp trên thanh Modify)
Command: Ro ↵
Select objects: chọn đối tượng để quay ↵
Base point: định tâm quay
<Rotate angle>/ Reference: định góc quay, nếu chọn Reference (gõ Re),
AutoCAD đưa ra tiếp dòng lệnh
Reference angle <0>: nhập góc tham khảo
New angle: nhập góc mới (góc quay sẽ bằng hiệu góc mới & góc
tham khảo)
II.3. Lệnh Scale
Lệnh Scale dùng để thay đổi kích thước đối tượng theo một tỉ lệ nào đó.
Truy xuất lệnh bằng các cách sau:
* Nhập vào từ dòng Command : Scale
Command: Scale ↵
Select objects: chọn đối tượng cần thay đổi tỉ lệ
Base point: định điểm cơ bản
<Scale factor>/ Reference: nhập hệ số tỉ lệ, nếu gõ Re,AutoCAD sẽ đưa tiếp
dòng lệnh
Reference length <1>: nhập vào chiều dài tham khảo
New length: nhập chiều dài mới để AutoCAD tính hệ số tỉ lệ
II.4. Lệnh Trim
Trường Trung cấp Bách Nghệ GT 2DCAD
Người soạn : KS Huỳnh Trường Chinh - 60 - Lưu hành nội bộ
Lệnh Trim dùng để cắt bớt những phần thừa (không cần thiết hay vẽ dư) của
đối tượng tại mặt phẳng cắt. Truy xuất lệnh bằng các cách sau:
• Nhập vào từ dòng Command: Trim hoặc Tr
Command: Tr ↵
Current settings: Projection=UCS, Edge=None
Select cutting edges… : xác định đối tượng dùng làm mặt phẳng cắt
Select objects: tiếp tục xác định mặt phẳng cắt
Select objects: 1 found
Select objects: 1 found, 2 total
Select objects: 1 found, 3 total
(nếu không thì
<Select object to trim>/Project/Edge/Undo: chọn phần ta muốn cắt bỏ của
đối tượng, nếu ta không thực hiện lệnh Trim, chọn U (Undo)
Select objects: sau khi chọn các mặt xong Enter
( chọn các mặt, đường,...cần cắt )
Ex
Command: rectang
Specify first corner point or [Chamfer/Elevation/Fillet/Thickness/Width]:
Specify other corner point or [Dimensions]:
Command: c
Specify center point for circle or [3P/2P/Ttr (tan tan radius)]: 2p
Specify first end point of circle's diameter:
Command: c
CIRCLE Specify center point for circle or [3P/2P/Ttr (tan tan radius)]:
Specify radius of circle or [Diameter] <42.0092>:
Command: trim
Current settings: Projection=UCS, Edge=None
Select cutting edges ...
Select objects: 1 found
Select objects: 1 found, 2 total
Select objects: 1 found, 3 total
Trường Trung cấp Bách Nghệ GT 2DCAD
Người soạn : KS Huỳnh Trường Chinh - 61 - Lưu hành nội bộ
Select objects:
Select object to trim or shift-select to extend or [Project/Edge/Undo]:
Select object to trim or shift-select to extend or [Project/Edge/Undo]:
Select object to trim or shift-select to extend or [Project/Edge/Undo]:
II.5. Lệnh Break
Lệnh Break giống như lệnh Trim cũng được dùng để cắt một phần đối tượng
nhưng không cần đối tượng làm mặt phẳng cắt. Truy xuất lệnh bằng các cách sau:
Nhập vào từ dòng Command : Break hoặc Br
Command: Br ↵
Select object: chọn đối tượng để cắt
Enter second point (or F for first point): chọn điểm thứ hai để cắt và
AutoCAD sẽ hiểu vị trí ta chọn đối tượng là điểm thứ nhất; hoặc ta chọn F để định
lại điểm cắt thứ nhất, lúc đó AutoCAD sẽ mở ra dòng lệnh:
Enter first point : định điểm cắt thứ nhất
Enter second point : định điểm cắt thứ hai
II.6. Lệnh Extend
Lệnh Extend giúp ta có thể kéo dài đối tượng tới các mặt phẳng định trước.
Lệnh này chỉ có tác dụng đối với những đối tượng hở (Opened Objects) không có
tác dụng đối với đối tượng khép kín (Closed Objects) (hình chữ nhật, đường tròn
chẳng hạn)
Truy xuất lệnh bằng các cách sau:
Nhập vào từ dòng Command : Extend hoặc Ex
Command: Extend ↵
Select boundary edges: (Projmode = UCS, Edgemode = No extend)
Select objects: chọn đối tượng làm mặt phẳng sẽ kéo dài đến
<Select object to extend>/Project/Edge/Undo: chọn phía đối tượng muốn kéo dài
Nếu chọn U: sẽ không thực hiện lệnh kéo dài
II.7. Lệnh Stretch
Lệnh Stretch dùng để co dãn đối tượng theo một phương nào đó, truy xuất
lệnh bằng các cách sau:
Nhập vào từ dòng Command : Stretch
Command: Stretch ↵
Select object to stretch by crossing-windows or crossing-polygon...: chọn
cạnh nào đó của đối tượng bằng cách dùng rê chuột thành một cửa sổ bao
quanh cạnh đó
Select objects: chọn đối tượng
Trường Trung cấp Bách Nghệ GT 2DCAD
Người soạn : KS Huỳnh Trường Chinh - 62 - Lưu hành nội bộ
Second point of displacement: định điểm đến
Chú ý: lệnh Stretch chỉ thi hành đối với đối tượng cuối cùng (nếu ta chọn
cùng lúc nhiều đối tượng.
II.8. Lệnh Lengthen
Lệnh Lengthen giúp ta có thể kéo dài hay rút ngắn chiều dài đối tượng (đoạn
thẳng hay cung tròn) mà không cần dùng mặt phẳng kéo dài hay mặt phẳng cắt.
Truy xuất lệnh bằng các cách sau:
• Nhập vào từ dòng Command : Lengthen hoặc Len
Command: Len ↵
DElta/Percent/Total/DYnamic/<Select object>:
Trong đó:
<Select object>: chọn đối tượng cần hiệu chỉnh
Current length: thể hiện giá trị hiện hành của đối tượng
DE (DElta) : chọn tùy chọn này, AutoCAD sẽ mở tiếp dòng lệnh
Angle/<Enter delta length (0.0000)>:
nhập giá trị dương để xác định đoạn kéo dài
nhập giá trị âm để xác định đoạn rút ngắn
Nếu chọn A, tức là ta sẽ thay đối chiều dài của cung
Enter delta angle <0>: nhập giá trị góc (+: kéo dài), (-: rút ngắn)
<Select object to change>/Undo: chọn đối tượng cần hiệu chỉnh
P (Percent) : chọn tuỳ chọn này, AutoCAD mở tiếp dòng lệnh
Enter percent length <100.0000>: nhập phần trăm ta muốn có của đối
tượng ta chọn (>100: đối tượng được kéo dài; <100: rút ngắn)
<Select object to change>/Undo: chọn đối tượng cần hiệu chỉnh
T (Total) : nhập tổng chiều dài hay tổng góc của đối tượng mà ta muốn
• Angle/<Enter delta length (0.0000)>: nhập tổng chiều dài hay chọn
A để nhập tổng góc
• <Select object to change>/Undo: chọn đối tượng cần hiệu chỉnh
tượng (tức là dùng con trỏ chuột định vị trí co hay dãn chiều dài đối tượng
trên màn hình)
III. CÁC LỆNH TRỢ GIÚP
III.1. Xoá đối tượng (Erase)
Lệnh Erase giúp ta xóa những đối tượng không cần thiết hay vẽ không như
ý, thực hiện lệnh bằng một trong những cách sau:
• Nhập vào từ dòng Command : Erase hoặc E
• Chọn đối tượng cần xóa click chuột phải chọn erase
Command: E ↵
Select objects: chọn đối tượng để xóa
Ðể phục hồi đối tượng đã bị xóa sau cùng, ta có thể dùng lệnh Undo hay Oops
III.2. Lệnh Oops
Lệnh Oops giúp ta phục hồi lại các đối tượng đã bị xóa sau cùng, truy xuất
lệnh bằng các cách sau:
Nhập vào từ dòng Command: Oops