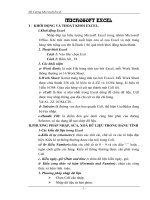Giao trinh MS word
Bạn đang xem bản rút gọn của tài liệu. Xem và tải ngay bản đầy đủ của tài liệu tại đây (362.39 KB, 28 trang )
Trình soạn thảo văn bản Winword 7.0
Phần 1
WINWORD 7.0
GIỚI THIỆU CHUNG
Winword là phần mềm soạn thảo văn bản chạy trong môi trường Windows,
chuyên dùng để soạn thảo các loại văn bản phục vụ cho công tác văn phòng. Winword
có các tính năng cơ bản như sau:
• Giao diện đồ hoạ thông qua hệ thống thực đơn và các hộp thoại.
• Có khả năng giao tiếp dữ liệu với các ứng dụng khác
• Có các tiện ích và trợ giúp tạo các văn bản dạng đặc biệt.
• Có khả năng tạo bảng biểu, biểu đồ.
1. KHỞI ĐỘNG WINWORD
Winword có thể khởi động bằng những cách như sau:
• Cách 1: Nháy chuột vào biểu tượng chương trình trên thanh Microsoft Office
Shortcut nằm ở góc trên, bên phải của cửa sổ màn hình.
• Cách 2: Đưa trỏ chuột bấm vào nút Start\Programs\Microsoft Word
Khởi động Winword bằng nút Start
1
Tr×nh so¹n th¶o v¨n b¶n Winword 7.0
2. MÀN HÌNH CỦA WINWORD 7.0
Sau khi khởi động, màn hình chính của Winword như hình sau, nó có các
thành phần cơ bản như sau:
Hình cửa sổ Winword
• Thanh tiêu đề (Title bar): Thanh tiêu đề nằm ở trên cùng của màn hình, nó
gồm có ba phần chính.
o Phần biểu tượng của chương trình (để thoát khỏi chương trình, có thể
nháy đúp chuột vào biểu tượng này).
o Phần tiêu đề cho biết tên của tệp hiện hành, tên của chương trình. Nếu
mới khởi động, tên mặc định của văn bản là Document1.
o Các hộp điều khiển của sổ như phóng to, thu nhỏ, đóng chương trình.
• Thanh thực đơn (Menu bar): Chứa các lệnh lệnh của Winword để phục vụ cho
việc soạn thảo, nó được chia thành các nhóm như nhóm lệnh quản lý tệp văn
bản (File), nhóm lệnh chỉnh sửa văn bản (Edit), ...
o Để mở thực đơn, đưa chuột vào tên thực đơn, bấm nút trái chuột (có
thể dùng bàn phím để mở thực đơn bằng cách: giữ phím Alt và chữ
gạch dưới của thực đơn cần mở).
2
Thanh tiêu đề Thanh thực đơn
Thanh công cụ
Trình soạn thảo văn bản Winword 7.0
o Trong thực đơn, một số lệnh có thể có tổ hợp phím tắt ở bên phải. Khi
đó từ bàn phím ta có thể bấm tổ hợp phím tắt để gọi lệnh mà không cần
phải vào thực đơn.
Lưu ý, trong thực đơn các lệnh in rõ là những lệnh có thể thực hiện được,các
lệnh có màu xám nhạt là lệnh tạm thời không thực hiện được. Các lệnh
mà phía sau có dấu "..." là lệnh có hộp thoại kèm theo sau khi lệnh được
chọn.
• Thanh công cụ (Tool bar): Chứa các lệnh thông dụng dưới dạng các biểu tượng
(Icon), để sử dụng lệnh nào, ta chỉ cần trỏ chuột và bấm nút chuột trái vào lệnh
đó.
Các Tool bar có thể tắt mở bằng lệnh View/Tool bar:
o Formating Bar (Thanh định dạng): Chứa các biểu tượng dành cho việc
địng dạng như loại font, cỡ font,...
o Rule (Thước): Thanh thước ngang và dọc
• Thanh trạng thái (Status bar): Thanh trạng thái nằm ở cuối của màn hình, nó
cho biết tình trạng của cửa sổ hiện tại như số trang, tổng số trang chế độ gõ
văn bản là chèn hay đè, ...
3. XỬ LÝ CÁC CỬA SỔ
Winword cho phép làm việc đồng thời trên nhiều văn bản khác nhau. Tại một
thời điểm chỉ có một cửa sổ được kích hoạt, để làm việc với cửa sổ khác, chỉ cần gõ
Alt+W, tiếp theo gõ số thứ tự văn bản cần kích hoạt.
Để cùng lúc có thể quan sát được các văn bản, vào thực đơn Window, chọn
Arrange.
Lưu ý, để tiết kiệm bộ nhớ, tạo điều kiện cho máy tính hoạt động nhanh hơn,
nên đóng các cửa sổ (văn bản) không cần thiết, chỉ mở các văn bản cần trao đổi dữ
liệu với nhau.
4. THOÁT KHỎI WINWORD
Để thoát khỏi Winword ta có các cách làm như sau:
• Vào thực đơn File, chọn Exit
• Bấm tổ hợp phím Alt+F4
• Nháy đúp chuột vào biểu tượng Winword ở góc trái trên cùng
• Bấm chuột vào nút "x" ở góc phải trên cùng.
Lưu ý: Khi chưa lưu giữ văn bản, máy tính sẽ xuất hiện hộp thoại, yêu cầu ta
xác nhận có lưu giữ văn bản hay không.
3
Tr×nh so¹n th¶o v¨n b¶n Winword 7.0
QUẢN LÝ TỆP VĂN BẢN
1. MỞ VĂN BẢN MỚI
Để mở văn bản mới, ta có thể làm bằng những cách như sau:
• Cách 1: Vào thực đơn File, chọn New
• Cách 2: Bấm tổ hợp phím Ctrl+N
• Cách 3: Bấm chuột vào biểu tượng trên thanh công cụ.
2. MỞ VĂN BẢN ĐÃ CÓ
Để mở văn bản đã có, ta có thể làm bằng những cách như sau:
• Cách 1: Vào thực đơn File, chọn Open. Chọn ổ đĩa, thư mục và tên văn bản
cần mở (dường dẫn), bấm nút Open.
• Cách 2: Bấm tổ hợp phím Ctrl+O. Chọn ổ đĩa, thư mục và tên văn bản cần mở
(dường dẫn), bấm nút Open.
• Cách 3: Bấm chuột vào biểu tượng trên thanh công cụ. Chọn ổ đĩa, thư
mục và tên văn bản cần mở (dường dẫn), bấm nút Open.
Hộp thoại Save As
Lưu ý: Trong thực đơn File, phía dưới có liệt kê một danh sách 4 văn bản vừa
làm việc gần nhất. Để mở văn bản nào trong danh sách đó, chỉ cần bấm
chuột trái vào nó.
Có thể mở tới 9 văn bản bảo gồm văn bản mới và mở văn bản đã có.
4
Về thư mục mẹ
Trình soạn thảo văn bản Winword 7.0
3. LƯU GIỮ VĂN BẢN
A. LƯU GIỮ VĂN BẢN MỚI
Để lưu giữ văn bản mới, ta có thể làm bằng những cách như sau:
• Cách 1: Vào thực đơn File, chọn Save hoặc Save As. Khi đó, sẽ xuất hiện hộp
thoại Save As. Ta cần phải chọn ổ đĩa, thư mục trong hộp Save in và gõ tên
văn bản cần lưu giữ trong hộp File name, bấm nút Save.
• Cách 2: Bấm tổ hợp phím Ctrl+S. Chọn ổ đĩa, thư mục và tên văn bản cần lưu
giữ, bấm nút Save.
• Cách 3: Bấm chuột vào biểu tượng trên thanh công cụ. Chọn ổ đĩa, thư mục
và tên văn bản cần lưu giữ, bấm nút Save.
Hộp thoại Save Option
B. LƯU GIỮ VĂN BẢN ĐÃ CÓ
Để lưu giữ văn bản đã có, ta có thể làm bằng những cách như sau:
• Cách 1: Vào thực đơn File, chọn Save.
• Cách 2: Bấm tổ hợp phím Ctrl+S.
• Cách 3: Bấm chuột vào biểu tượng trên thanh công cụ.
C. LƯU GIỮ VĂN BẢN ĐÃ CÓ VỚI MỘT TÊN KHÁC (SAO CHÉP VĂN BẢN)
5
Tr×nh so¹n th¶o v¨n b¶n Winword 7.0
Để lưu giữ văn bản đã có với một tên khác, ta có thể làm bằng cách như sau:
• Cách 1: Vào thực đơn File, chọn Save As. Chọn ổ đĩa, thư mục và tên mới của
văn bản cần lưu giữ, bấm nút Save.
D. ĐẶT CÁC TUỲ CHỌN THƯỜNG DÙNG CHO VIỆC LƯU GIỮ
Để đặt các tuỳ chọn cho việc lưu giữ, vào thực đơn Tools, chọn Option, chọn
mục Save. Khi hộp thoại Save Option xuất hiện, ta có thể chọn một số tuỳ chọn cho
việc lưu giữ như sau:
• Always Create Backup Copy: Luôn tạo tệp dự trữ (*.BAK) khi lưu giữ văn bản
lên đĩa.
• Allow Fast Save: Lưu giữ nhanh (chỉ lưu những sửa đổi, không tạo tệp
(*.BAK).
• Automatic Save Every: Tự động lưu sau một khoảng thời gian được lựa chọn.
Để chọn mục nào, ta đánh dấu "x" bằng cách bấm chuột vào mục đó.
6
Trình soạn thảo văn bản Winword 7.0
NHẬP VÀ CHỈNH SỬA VĂN BẢN
1. CÁC PHÍM THƯỜNG DÙNG TRONG WINWORD
→ : Di chuyển con trỏ sang phải một ký tự
← : Di chuyển con trỏ sang trái một ký tự
↓ : Di chuyển con trỏ xuống dưới một dòng
↑ : Di chuyển con trỏ lên trên một dòng
Home : Di chuyển con trỏ về đầu dòng văn bản
End : Di chuyển con trỏ về cuối dòng văn bản
PgUp : Di chuyển con trỏ lên một trang màn hình
PgDown: Di chuyển con trỏ xuống một trang màn hình
Ctrl+Home: Di chuyển con trỏ về đầu văn bản
Ctrl+End: Di chuyển con trỏ về cuối văn bản
Delete: Xoá ký tự phía bên phải con trỏ.
Back Space: Xoá ký tự phía bên trái con trỏ.
Insert: Chuyển đổi chế độ gõ: chèn hay đè (khi đó trên thanh trạng thái,
chữ OVR sẽ sáng khi chế độ gõ là đè, mờ khi chế độ gõ là chèn.
Esc: Ngắt một công việc đang thực hiện.
Shift: Trên phím có hai ký hiệu, khi giữ phím Shift và gõ phím thì sẽ
được ký tự bên trên. Trên phím có một ký hiệu, khi giữ phím
Shift và gõ phím thì sẽ được ký tự là chữ hoa.
Enter Xuống dòng (Khi gõ văn bản, chiều dài của dòng ký tự vượt quá
độ rộng của trang. Winword sẽ tự động xuống dòng. Để xuống
dòng chuyển sang đoạn văn bản khác, ta sử dụng phím Enter)
2. CHẾ ĐỘ GÕ VĂN BẢN KIỂU TELEX
Cách gõ văn bản tiếng Việt theo kiểu Tetex như sau:
oo: ô
ow: ơ
aa: â
aw: ă
ee: ê
w: ư
uw: ư
f: dấu huyền
s: dấu sắc
r: dấu hỏi
x: dấu ngã
j: dấu nặng
7
Tr×nh so¹n th¶o v¨n b¶n Winword 7.0
3. CHỌN KHỐI VĂN BẢN
Ta có các cách chọn khối văn bản như sau:
• Bấm chuột vào đầu khối văn bản cần chọn, giữ phím Shift, bấm chuột vào cuối
khối văn bản cần chọn.
• Đưa con trỏ vào đầu khối văn bản cần chọn, giữ phím Shift, dùng các phím ←,
↑, →, ↓, Home, End, PageUp, PageDown,... để chọn
4. SAO CHÉP KHỐI VĂN BẢN
• Chọn khối văn bản cần sao chép
• Vào thực đơn Edit, chọn Copy (bấm tổ hợp phím Ctrl+C)
• Đưa trỏ chuột đến vị trí muốn dán
• Vào thực đơn Edit, chọn Paste (bấm tổ hợp phím Ctrl+V)
5. CẮT DÁN KHỐI VĂN BẢN (DI CHUYỂN KHỐI VĂN BẢN)
• Chọn khối văn bản cần cắt dán (di chuyển)
• Vào thực đơn Edit, chọn Cut (bấm tổ hợp phím Ctrl+X)
• Đưa trỏ chuột đến vị trí muốn đưa khối văn bản được chọn đến
• Vào thực đơn Edit, chọn Paste (bấm tổ hợp phím Ctrl+V)
Lưu ý: Khi dùng lệnh Copy hoặc Cut, ta đã đưa khối văn bản được chọn vào bộ
nhớ của máy. Khi dùng tiếp lệnh này lần thứ hai, khối văn bản được
chọn tiếp sau sẽ chiếm chỗ của khối văn bản trước đó trong bộ nhớ.
6. XOÁ KHỐI VĂN BẢN
• Chọn khối văn bản cần xoá
• Bấm phím Delete
7. ĐỊNH DẠNG KÝ TỰ (FONT)
• Chọn khối văn bản cần định dạng.
• Vào thực đơn Format, chọn Font
• Khi hộp thoại Font xuất hiện, chọn bảng Font. Ta có các lựa chọn như
sau:
o Chọn loại chữ trong hộp Font (thường chọn loại Vn.Time). Các
loại Font có chữ H phía sau tên font là phông chữ hoa
(Vn.TimeH)
o Chọn kiểu chữ trong Font Style: bình thường (Regular), nghiêng
(Ilalic), đậm (bold), vừa đậm vừa nghiêng (Bold Italic)
o Chọn cỡ chữ trong Size (thường chọn 13 hoặc 14)
o Chọn màu chữ trong Color
o Chọn chữ gạch dưới trong Underline (None là không gạch)
o Các hiệu ứng khác như: Gạch ngang chữ (Strikethrough); chỉ số
trên (Superscript) như m
2
; chỉ số dưới (Subscript) như H
2
O; ....
8
Trình soạn thảo văn bản Winword 7.0
• Để chọn khoảng cách giữa các chữ, định dạng chỉ số ta bấm chuột vào
bảng Character Spacing:
o Chọn giãn cách giữa các chữ trong hộp Spacing: Giãn chữ
(Expended), ép chữ (Condensed)
o Chọn độ cao thấp của chỉ số trong Position: lên cao (Raised),
xuống thấp (Lowered)
• Sau khi lựa chọn các tuỳ chọn trong hộp thoại, bấm nút OK.
Hộp thoại Font
• Lưu ý:
o Trong hộp thoại Font, sau khi đã chọn các tuỳ chọn, bấm nút
Default, các thông số đã chọn sẽ được áp dụng cho văn bản mở
mới tiếp theo.
o Có các tổ hợp phím tắt để định dạng Font chữ như:
Ctrl+B: Đậm
Ctrl+I: Nghiêng
Ctrl+U: Gạch chân
Ctrl+Shift+"=": Chỉ số trên
Ctrl+"=": Chỉ số dưới
9
Tr×nh so¹n th¶o v¨n b¶n Winword 7.0
o Ngoài cách định dạng trên, ta có thể sử dụng thanh công cụ để
định dạng.
o Nếu không chọn khối văn bản, các định dạng sẽ được áp dụng từ
vị trí con trỏ.
Sử dụng hhanh công cụ Formatting để định dạng
8. ĐỊNH DẠNG DOẠN VĂN BẢN (PARAGRAPH)
Để định dạng doạn văn bản, ta làm như sau:
• Đánh dấu đoạn văn bản
• Vào thực đơn Format, chọn Paragraph, hộp thoại Paragraph sẽ xuất
hiện.
Hộp thoại Paragraph
10
Chữ đậm
Chữ nghiêng
Chọn Font
Chọn cỡ Font
Chữ gạch chân
Trình soạn thảo văn bản Winword 7.0
• Chọn bảng Indents and spacing, có các tuỳ chọn như sau:
o Chọn khoảng cách của đoạn văn bản so với lề trong hộp
Indentation: bên trái (Left), bên phải (Right)
o Chọn khoảng cách giữa các đoạn trong hộp Spacing: Khoảng
cách tới đoạn văn bản trước (Before), khoảng cách tới đoạn sau
(Affter)
o Chọn chế độ thụt đầu dòng trong hộp Special: Không thụt đầu
dòng (None); thụt đầu dòng (First line), thụt các dòng thứ hai trở
đi (Hanging)
o Chọn khoảng cách giữa các dòng trong một đoạn ở hộp Line
Spacing: bình thường (Single); 1,5 đoạn (1,5 Line), gấp đôi
(Double);...
o Chọn kiểu canh lề trong Alignment: Canh mép trái (Left), giữa
(center), canh mép phải (Right), canh đều cả hai mép (Justify)
9. ĐỊNH DẠNG CỘT VĂN BẢN
Có thể trình bày văn bản có nhiều cột như tạp chí hoặc báo bằng cách:
• Chọn đoạn văn bản
• Vào thực đơn Format, chọn Columns
• Trong hộp thoại Columns, ta có các tuỳ chọn như sau:
o Chọn kiểu chia cột trong Presets
o Chọn số lượng cột trong Nuber of Columns
o Chọn đường kẻ giữa các cột trong Line Between
o Chọn khoảng cách giữa các cột và độ rộng từng cột trong Width and
Spacing
• Sau khi chọn các tuỳ chọn, bấm nút OK.
11