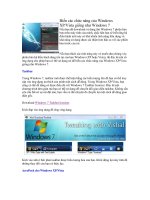CÁC CHỨC NĂNG BỔ SUNG
Bạn đang xem bản rút gọn của tài liệu. Xem và tải ngay bản đầy đủ của tài liệu tại đây (534.38 KB, 30 trang )
CÁC CHỨC NĂNG BỔ SUNG
Phần này nhằm mục đích giới thiệu một số tính năng bổ sung nhằm nâng cao hiệu
quả khi sử dụng Excel. Một số mục chỉ có tính giới thiệu làm cơ sở để tiếp tục tự tìm
hiểu.
7.1.Định dạng trang: [File] Page Setup
Trong mục này có các chức năng giống với Word như khai báo giấy (Page), thiết
lập các lề (Margins), tạo các dòng tiêu đề đầu và chân trang (Header/Footer).
Ngồi ra, trong Excel có bổ sung một tính năng đặc thù của bảng biểu, đó là cho
phép tạo ra các hàng lặp lại ở đỉnh (Rows to repeat at top) và các cột lặp lại ở bên trái
(Columns to repeat at left) khi sang trang mới. Nghĩa là có thể tạo các hàng/cột thống
nhất trên các trang.
Để chọn các hàng/cột sẽ lặp lại khi sang trang, ta chọn hộp thích hợp sau đó dùng
mouse chọn các hàng trong bảng tính.
Trong một số tình huống có thể thiết lập nút [´] Gridlines để in các đường lưới của
bảng, ngược lại tắt chức năng này để không in. Nếu muốn Excel tự động chuyển màu
sắc của bảng sang dạng đen trắng thì chọn nút [´] Black and white. Ngồi ra, nếu bảng
tính có nhiều trang thì ta có thể chỉ định hướng in: in xuống rồi sang phải (Down, then
over) hay ngược lại (Over, then down).
7.2.Xem trước khi in: [File]Print Preview
Click vào nút
Margins để
bật/tắt các dấu
hiệu đặt lề và
chỉnh cột
Chức năng này cho phép kiểm tra bảng tính một cách tổng thể trước khi quyết định
in chính thức. Ở đây, ta có thể tiến hành nhiều phép hiệu chỉnh, như: thay đổi lề, cột để
bảng tính có thể vừa khít trên một trang... Nhấn ESC hoặc [Close] để kết thúc xem.
7.3.Chức năng in: [File]Print
Các thông số in trong Excel hầu hết đều sử dụng theo chuẩn của Windows, như
chọn loại máy in, có muốn in ra file để sau đó đưa đi in ở một máy khác hay không ([]
Print to file), chọn khoảng trang sẽ in (All: in toàn bộ, From..To để chỉ định các trang sẽ
in)... Các mục trong vùng Print what (In cái gì?) có chứa một số mục riêng của Excel.
Nếu muốn in chỉ một vùng bảng tính thì chọn vùng này trước khi thực hiện lệnh in, sau
đó đánh dấu vào mục Selection. Để in bảng tính ở Sheet đang làm việc thì chọn mục
Active sheet(s) và chọn mục Entire workbook để in toàn bộ file (gồm tất cả các sheet).
6
Hoàng Vũ LuânHƯỚNG DẪN THỰC HÀNH EXCEL - BÀI SỐ 12
30
Ngồi ra có thể chọn số bản sao trên một trang (Number of copies) và cách sắp khi
in (Collate).
7.4.Sử dụng tính năng [Data]Group and Outline
Chức năng này cho phép quản lý các hàng và cột theo nhóm và có thể tạo subtotal
một cách tự động. Đầu tiên chọn các hàng/cột, sau đó thực hiện lệnh group sẽ nhóm các
hàng/cột này lại với nhau. Muốn hủy nhóm, chọn lệnh Ungroup. Việc group làm cho
q trình xử lý bảng tính đơn giản hơn, đồng thời tạo ra khả năng dấu các số liệu quan
trọng...
7.5.Quản lý vùng màn hình làm việc
Chức năng [Window]Split nhằm chia màn hình thành các vùng khác nhau, giúp cho
việc xem xét, nhập dữ liệu đơn giản hơn, vì nó cho phép di chuyển trong các vùng khác
nhau một cách độc lập. Sau khi đã phân chia, chọn lệnh Remove split để xóa việc phân
chia này.
Chức năng [Window]Freeze panes cho phép tạo một vùng cố định trong khi di
chuyển trong vùng khác, thường sử dụng đối với các bảng có nhiều hàng hoặc nhiều cột.
Lệnh Unfreeze panes để hủy lệnh trước đó.
7.6.Dấu các hàng/cột
Khi chọn một nhóm các hàng/cột và nhấn phím phải ta có thể thực hiện nhanh lệnh
Hide để dấu các hàng/cột này; ngược lại, lệnh Unhide dùng để hiện lại các vùng đã che
dấu.
→ cột B đã được dấu →
7.7.Định dạng có điều kiện
Ngồi những định dạng thơng thường, Excel cịn cung cấp một khả năng định dạng
nâng cao. Đó tùy theo những điều kiện xác định mà hình thức các ơ sẽ được biến đổi
phù hợp.
Menu sử dụng là:
6
Hoàng Vũ LuânHƯỚNG DẪN THỰC HÀNH EXCEL - BÀI SỐ 12
30
- Ví dụ: định dạng các ơ trong cột TTHU với điều kiện giá trị lớn hơn 100000 thì
khung viền bằng nét đứt và chữ trắng, nền đen:
+ Từ hộp thoại định dạng có điều kiện, ta chọn kiểu điều kiện là: Cell Value Is,
trong hộp phép toán, ta chọn so sánh lớn hơn: greater than, trong hộp giá trị ta
nhập số 100000. Chọn nút lệnh
được:
để thực hiện định dạng, nhấn OK ta
Lệnh này cho phép kết hợp đồng thời 3 điều kiện (chọn nút
kiện)
Ngoài kiểu xét điều kiện theo giá trị
để thêm điều
, cịn có kiểu cao cấp hơn: xét điều
kiện theo công thức
7.8.Kiểm tra dữ liệu khi nhập
Với những dữ liệu quan trọng, khâu kiểm tra dữ liệu trong khi nhập rất là cần thiết.
Hầu hết các chương trình làm việc với dữ liệu đều có trang bị tính năng này.
Trong Excel, điều này được thực hiện qua menu [Data]\Validation
6
Hoàng Vũ LuânHƯỚNG DẪN THỰC HÀNH EXCEL - BÀI SỐ 12
30
- Hộp [Allow] cho phép
chọn kiểu dữ liệu, giá trị
Any value cho phép nhập
tùy ý như khi chưa đặt.
- Hộp [Data] chọn phép
toán.
Trong minh họa trên, điều kiện là: nhập giá trị số (Decimal) trong khoảng (between)
nhỏ nhất (Minimum) là 0, lớn nhất (Maximum) là 100.
- Nếu có lỗi khi nhập, nội dung và kiểu thông báo lỗi được chọn ở mục
Kiểu (style) báo lỗi là thông báo (Information); tiêu đề (Title) thông báo là "Dữ liệu
sai", nội dung thông báo (Error message): "Cần nhập số trong khoảng 0..100".
Với khai báo trên, khi nhập giá trị sai, sẽ xuất hiện thơng báo sau:
6
Hồng Vũ LnHƯỚNG DẪN THỰC HÀNH EXCEL - BÀI SỐ 12
30
7.9.Bảo vệ dữ liệu
Ngoài việc kiểm tra dữ liệu, Excel cịn cung cấp các tính năng bảo mật dữ liệu. Có
nhiều cấp độ bảo mật: từ bảo vệ workbook đến sheet và cả nội dung từng ô (cell).
Tùy theo mục đích, ta chọn kiểu bảo vệ (Protection) phù hợp. Trong các kiểu, người
sử dụng đều nhập một mật khẩu bảo vệ và thiết lập các tùy chọn về quyền của người
dùng trên các đối tượng được bảo vệ.
6
Hoàng Vũ LuânHƯỚNG DẪN THỰC HÀNH EXCEL - BÀI SỐ 12
30
HƯỚNG DẪN THỰC HÀNH MS-EXCEL
BÀI MỞ ĐẦU HƯỚNG DẪN THỰC HÀNH EXCEL
1. Khởi động Excel, quan sát màn hình, ghi nhận các thành phần của chương trình,
vùng làm việc...
2. Thực hiện các thao tác cơ bản như:
- Nhập và chỉnh sửa dữ liệu ở các ô tùy ý
- Di chuyển giữa các ô.
- Chọn ô, cột, hàng (một và nhiều).
- Cắt dán dữ liệu.
- Chọn tồn bộ và xóa.
3. Kỹ thuật điền dãy số tự động:
- Tại ô A4 nhập số 1, chọn ơ A4 ® làm xuất hiện nút vuông điều khiển, nhấn Ctrl
và kéo nút điều khiển sang phải đến ô G4 thả mouse, thả Ctrl để tạo ra dãy số từ
1 đến 7. Sau đó lần lượt kéo các ô từ A4 đến C4 (kéo 3 lần) xuống đến các hàng
A13, B13, C13 để tạo ra một bảng các số. Nhấn D-click vào nút điều khiển của ô
D4, E4 và quan sát kết quả.
4. Điền công thức tự động:
- Tại ơ F5 nhập cơng thức tính tổng các ô B5:E5 như sau: đầu tiên nhập dấu =,
dùng mouse chỉ vào ô B5, nhập dấu +, chỉ vào ô C5... cho đến khi được:
= B5+C5+D5+E5, nhấn Enter để hồn tất.
- Chọn ơ F5, kéo nút điều khiển xuống đến F13; sau đó chọn lại F5 và kéo sang
G5, nhấn D-click ở nút điều khiển của G5.
- So sánh 2 thao tác ở trên. Lần lượt chọn các ô F5, F6, F7... và quan sát ở thanh
công thức để nhận thấy sự thay đổi tự động của công thức tính. Tương tự đối với
các ơ ở cột G.
5. Kẻ khung viền, tơ bóng
- Chọn các ơ từ A4 đến G13 tạo khung viền hai nét bên ngoài và 1 nét bên trong.
- Chọn A4:G4 (hàng đầu của bảng) và tơ màu tùy ý.
Cuối cùng ta có kết quả như sau:
6
Hoàng Vũ LuânHƯỚNG DẪN THỰC HÀNH EXCEL - BÀI SỐ 12
30
Ngồi ra, ta có thể thực hành thêm các lệnh như: chỉnh sắp các cột (theo các vị trí
trái, giữa, phải) và chỉnh nội dung của một ô ra giữa của khoảng các ô (chọn
khoảng sẽ chỉnh giữa, click vào biểu tượng )
Đóng bảng tính (nhấn Ctrl-F4, hoặc chọn [File]Close) và mở một bảng tính mới
(New) để thực hành bài số 1.
BÀI SỐ 1
Khởi động Excel, từ một Workbook mới hãy tạo bảng dữ liệu sau và thực hiện tuần
tự các yêu cầu của bài thực hành.
STT
HỌ TÊN
PHÁI NGÀY SINH
LCB
1
An
Nam
05/02/65
3.26
2
Thủy
Nữ
23/12/64
2.14
3
Hương
Nữ
17/03/66
3.12
4
Hùng
Nam
09/04/64
LƯƠNG CÒN LẠI
2.46
Câu 1 Nhập dữ liệu (cột STT dùng kỹ thuật điền dãy số tự động)
Câu 2 Chèn một dòng trước người tên Hương và nhập thêm dữ liệu như sau (điều chỉnh
cột STT cho đúng):
3
Sơn
Nam
02/11/65
2.56
Câu 3 Chèn một cột trước cột Còn lại và nhập vào tên ơ là Tạm ứng
Thực hiện tính tốn ở các cột như sau:
Câu 4 Lương bằng LCB nhân với 144000
Câu 5 Tạm ứng bằng 25% Lương
Câu 6 Còn lại bằng Lương trừ Tạm ứng
Câu 7 Trang hoàng và lưu bảng tính với tên là BTAP1.XLS
Câu 8 Sau khi lưu, đóng và mở lại bảng tính để kiểm tra, đồng thời sử dụng các lệnh tạo
dạng như: đổi font, tạo khung viền, màu, chỉnh dạng...; các lệnh sao chép, cắt dán
dữ liệu...
Kiểm tra lại các khái niệm “tham chiếu tương đối”, “tham chiếu tuyệt đối” và
dùng phương pháp đặt tên cho khoảng các ơ để đặt tên cho vùng bảng tính ở trên.
Hướng dẫn thực hành:
1. Thường bắt đầu tạo bảng dữ liệu từ ô A3 trở đi. Trong khi nhập ngày cần lưu ý, nếu
nhập ngày đúng dạng thì sẽ tự động chỉnh phải, ngược lại cần kiểm tra xem ngày có
dạng mm/dd/yy hay dạng dd/mm/yy để nhập cho đúng.
2. Đặt con trỏ ở ơ có STT là 3, nhấn Mouse phải và chọn Insert trong menu rơi xuống
sau đó chọn tiếp Entire Row để chèn 1 hàng (hoặc chọn hàng bằng cách click vào số
hiệu hàng sau đó dùng lệnh Insert để chèn).
3. Tương tự câu 2, đặt con trỏ ở ô Tạm ứng, nhấn mouse phải và chọn Insert, sau đó
chọn Entire Column để chèn 1 cột.
4. Nhập cơng thức: = [LCB] * 144000, trong đó [LCB] là tham chiếu đến ô chứa LCB
(dùng Mouse chỉ vào ô chứa giá trị LCB tương ứng với hàng đang lập cơng thức,
khơng phải chỉ vào ơ có tên là LCB)
5. Nhập công thức: = [Lương] * 25%
6. Nhập công thức: = [Lương] - [Tạm ứng]
6
Hoàng Vũ LuânHƯỚNG DẪN THỰC HÀNH EXCEL - BÀI SỐ 12
30
Sau khi tạo được công thức trong ô đầu tiên, dùng mouse kéo nút điều khiển của ô
này xuống các ơ phía dưới để tự động điền cơng thức trong các ơ cịn lại (hoặc nhấn
D-click nếu có thể). Ta có kết quả như sau:
STT
HỌ TÊN
PHÁI NGÀY SINH
LCB
LƯƠNG
TẠM ỨNG
CỊN LẠI
1
An
Nam
05/02/65
3.26
469440
117360
352080
2
Thủy
Nữ
23/12/64
2.14
308160
77040
231120
3
Sơn
Nam
02/11/65
2.56
368640
92160
276480
4
Hương
Nữ
17/03/66
3.12
449280
112320
336960
5
Hùng
Nam
09/04/64
2.46
354240
88560
265680
BÀI SỐ 2a
Sử dụng các hàm IF, SUM, MAX, MIN, AVERAGE, ROUND...
Bảng tính lương Tháng 6 năm 2005
STT Họ tên
Cvu
Lương CB
Ngày công
Lương
Tạm ứng
Thực nhận
1
Linh
TP
3.16
23
436080
145000
291080 (đ)
2
Vuong
NV
2.44
25
366000
122000
244000 (đ)
3
Thuy
PP
3.12
26
505440
150000
355440 (đ)
4
Yen
GD
5.46
29
1081080
150000
931080 (đ)
5
Tien
DV
2.56
30
537600
150000
387600 (đ)
6
Loi
PGD
3.92
15
352800
118000
234800 (đ)
7
Hung
NV
1.92
18
207360
69000
138360 (đ)
8
Tri
NV
3.24
19
369360
123000
246360 (đ)
9
Loan
TK
2.92
22
385440
128000
257440 (đ)
10
Nhung
DV
3.14
26
508680
150000
358680 (đ)
Tổng cộng
4749840
1305000
3444840 (đ)
Min =
138360
Average =
344484
Max =
931080
Câu 1 Nhập dữ liệu (cột STT dùng kỹ thuật điền dãy số tự động)
Câu 2 Tính Lương = 6000 * Lương CB * Ngày cơng
(Trong đó, nếu ngày cơng > 25 thì từ ngày 26 trở đi mỗi ngày được tính thành 2
ngày, ví dụ: nếu ngày cơng là 27 thì số dư ra là 2 ngày được tính thành 4 ngày, do
đó tổng ngày sẽ là 25+4)
Câu 3 Tạm ứng = 1/3 Lương (nhưng tối đa chỉ cho tạm ứng 150000đ)
Câu 4 Thực nhận = Lương - Tạm ứng
Câu 5 Tính tổng cộng các cột Lương, Tạm ứng, Thực nhận
Câu 6 Cho biết giá trị cao nhất, thấp nhất, trung bình của Thực nhận
Câu 7 Làm trịn cột Tạm ứng đến ngàn đồng
Câu 8 Định dạng các cột tiền theo dạng tiền (đ) đồng Việt Nam
Câu 9 Trang trí, lưu bảng tính với tên là BTAP2.XLS
Hướng dẫn thực hành:
1. Lưu ý các vùng tô xám là kết quả sau khi tính tốn, dùng để kiểm tra.
2. [Lương] = 6000 * [Lương CB] * IF([Ngày công]<=25, [Ngày công], 25 + ([Ngày
cơng]-25)*2)
6
Hồng Vũ LnHƯỚNG DẪN THỰC HÀNH EXCEL - BÀI SỐ 12
30
3.
5.
6.
7.
8.
9.
Công thức trên được hiểu là: Nếu ngày công không lớn hơn 25 thì trả lại Ngày cơng,
ngược lại thì lấy 25 cộng với số Ngày cơng được tính gấp đôi.
[Tạm ứng] = IF([Lương]/3 >150000, 150000, [Lương]/3)
Nếu một phần ba số lương khơng vượt q 150000 thì cho tạm ứng đúng bằn một
phần ba lương, ngược lại chỉ cho tạm ứng 150000.
Sử dụng hàm SUM, nhập công thức “= SUM(” và dùng mouse để chọn vùng cần
tính tổng. Sau đó kéo sang các ô bên cạnh để tạo công thức tự động cho các tổng kế
tiếp.
Dùng các hàm MAX, MIN và AVERAGE
Sửa công thức trong cột Tạm ứng thành = ROUND([IF(....)], -3). Lưu ý giá trị -3 dùng
để làm tròn đến hàng ngàn (3 số 0). Sau khi sửa xong, kéo xuống phía dưới để thay
thế.
Chọn ơ, dùng menu [Format]\Cells và sử dụng định dạng: 0 “(đ)”, hoặc dùng định
dạng #.##0 “(đ)” để tạo thêm dấu phân cách nhóm 3 số.
Tạo khung viền, tơ bóng. Dịng tiêu đề nhập ở cột A, sau đó dùng mouse chọn một
vùng ngang qua các ô để chỉnh tiêu đề ra giữa các ô.
Chọn Sheet2 và hoàn tất bài tập tương tự số 2b (khơng có phần hướng dẫn).
BÀI SỐ 2b
STT
TÊN
1
Tốn
LOẠI SLƯỢNG ĐGIÁ1
1
20
3000
ĐGIÁ2
3200
THTIỀN THUẾ
60000
6000
TCỘNG
66000
2
Lý
1
15
2500
2800
37500
3750
41250
3
Hóa
2
10
4000
4500
45000
4500
49500
4
Sinh
1
5
2000
2300
10000
1000
11000
5
Sử
1
10
3500
3800
35000
3500
38500
6
Địa
2
25
2500
2600
65000
6500
71500
7
Văn
1
15
4500
4700
67500
6750
74250
8
Tiếng Việt
1
10
3000
3300
30000
3000
33000
9
Anh Văn
2
20
5000
5200
104000
10400
114400
10
Giáo dục
1
15
4000
4300
60000
6000
66000
SUM
514000
51400
565400
MIN
10000
1000
11000
MAX
104000
10400
114400
AVERAGE
51400
5140
56540
Câu 1 Tính thành tiền bằng số lượng nhân đơn giá tùy thuộc vào loại (nếu loại 1 thì đơn
giá 1, ngược lại nếu là loại 2 thì tính theo đơn giá 2)
Câu 2 Tính Thuế bằng 10% của Thành tiền
Câu 3 Tính tổng cộng bằng tổng của thành tiền với thuế
Câu 4 Tính tổng, giá trị lớn nhất, nhỏ nhất, trung bình của các cột THTIỀN, THUẾ và TCỘNG.
BÀI SỐ 3
Sử dụng hàm IF, rèn luyện việc lập các mệnh đề logic làm điều kiện; khả năng lồng
nhau của các hàm IF. Dùng hàm RANK để sắp thứ tự (cách dùng tham chiếu tuyệt
đối).
6
Hoàng Vũ LuânHƯỚNG DẪN THỰC HÀNH EXCEL - BÀI SỐ 12
30
BẢNG ĐIỂM
SAP
HOTEN
KHOI
TOAN
VAN
NNGU
TONG
KQUA
XLOAI
1
THONG
A
9
10
8
36
DAU
GIOI
10
SI
D
3
2
5
15
ROT
X
5
SANG
C
7
6
7
26
DAU
KHA
7
DAN
D
2
9
6
23
ROT
X
3
TRI
C
6
8
8
30
DAU
KHA
4
KHA
A
7
7
8
29
DAU
KHA
8
TAM
A
5
6
4
20
DAU
TBINH
2
GIOI
D
9
8
8
33
DAU
GIOI
6
DAT
C
5
6
8
25
DAU
TBINH
8
YEU
C
1
8
3
20
ROT
X
Câu 1 Nhập dữ liệu
Câu 2 Cột tổng được tính căn cứ vào KHOI: nếu KHOI A thì điểm TOAN nhân 2; KHOI D điểm
NNGU nhân 2; KHOI C điểm VAN nhân 2.
Câu 3 Cột KQUA được tính như sau: là ĐẬU đối với TONG lớn hơn hoặc bằng 20, nhưng
khơng có điểm mơn nào dưới 3; ngược lại KQUA sẽ là RỚT
Câu 4 Cột XLOAI được tính nếu KQUA là ĐẬU và căn cứ vào TONG:
- Loại GIOI nếu TONG >= 32
- Loại KHA nếu TONG từ 26 đến dưới 32
- Loại TRBINH đối với trường hợp còn lại
+ Nếu KQUA là RỚT thì đánh dấu X vào vị trí XLOAI
Câu 5 Cột SAP xếp thứ tự theo cột TONG với điểm cao nhất là 1.
Câu 6 Trang trí và lưu bảng tính với tên BTAP3.XLS
Hướng dẫn thực hành:
2. Sử dụng hàm IF, ta có cơng thức sau:
IF([KHOI]="A",[TOAN]*2+[VAN]+[NNGU],IF([KHOI]=D,[TOAN]+[VAN]+
[NNGU]*2, [TOAN]+[VAN]*2+[NNGU]))
Lưu ý rằng, tùy thuộc vào KHOI để quyết định sẽ nhân hệ số 2 đối với mơn thích
hợp. Có 3 điều kiện (A, B, C) nên có 2 hàm IF lồng nhau; nếu có n điều kiện thì sẽ
có n-1 hàm IF lồng nhau. Các bài tập ở sau sẽ sử dụng các hàm tìm kiếm
HLOOKUP và VLOOKUP thay cho việc dùng nhiều hàm IF lồng nhau.
3. Điều kiện để Đậu là: Tổng điểm >= 20, và điểm của từng môn > 2. Ta sử dụng IF
với hàm AND để tạo biểu thức điều kiện:
IF(AND([TONG]>=20, [TOAN]>2, [VAN]>2, [NNGU]>2), "ĐẬU", "RỚT")
4. Vì KQUA phải ĐẬU, nên đầu tiên cần kiểm tra KQUA, sau đó mới xét điểm để xếp
loại:
IF([KQUA]="ĐẬU",
IF([TONG]>=32,
"GIOI",
IF([TONG]>=26,
"KHA","TRBINH")),"X")
Trong cơng thức trên lưu ý cách tính cận của các giá trị.
5. Dùng hàm RANK để sắp thứ tự. Theo yêu cầu sắp theo thứ tự giảm (điểm cao nhất
có thứ hạng 1) nên phương thức sắp bằng 0, ta có:
[SAP] = RANK([TONG], danh_sách_điểm, 0)
6
Hồng Vũ LnHƯỚNG DẪN THỰC HÀNH EXCEL - BÀI SỐ 12
30
Trong đó danh_sách_điểm là cột (gồm 10 ơ) chứa tổng điểm (trong bài là từ ơ có điểm
36 đến ơ cuối có điểm 20; sau khi dùng mouse chọn các ô xong, nhấn F4 để tạo tham
chiếu tuyệt đối, nếu khơng thì khi sao chép cơng thức xuống dưới sẽ gây ra lỗi).
Trong câu này, ngoài việc sử dụng hàm RANK ta còn lưu ý đến cách dùng của tham
chiếu tuyệt đối mà hàm RANK là một trong số những hàm thường dùng kiểu tham
chiếu này.
BÀI SỐ 4a
Các hàm INT, MOD xử lý số nguyên; các phép toán trên dữ liệu kiểu ngày (hiệu
của 2 ngày), định dạng kiểu ngày. Vận dụng hàm tìm kiếm HLOOKUP để tìm một
giá trị tham gia vào q trình tính tốn.
KHÁCH SẠN BẠCH LIÊN
MS LPH
NDEN
NDI
TTUAN
TNGAY
THTIEN
a1
A
06/12/95
06/15/95
STU SNG
0
3
0đ
330,000 đ
330,000 đ
a2
C
06/12/95
06/15/95
0
3
0đ
225,000 đ
225,000 đ
a3
C
06/12/95
06/21/95
1
2
500,000 đ
150,000 đ
650,000 đ
a4
B
06/12/95
06/25/95
1
6
600,000 đ
540,000 đ
1,140,000 đ
a5
B
06/12/95
06/28/95
2
2
1,200,000 đ
180,000 đ
1,380,000 đ
a6
C
06/17/95
06/29/95
1
5
500,000 đ
375,000 đ
875,000 đ
a7
A
07/01/95
07/03/95
0
2
0đ
220,000 đ
220,000 đ
a8
A
07/02/95
07/09/95
1
0
700,000 đ
0đ
700,000 đ
a9
C
07/25/95
08/10/95
2
2
1,000,000 đ
150,000 đ
1,150,000 đ
a10
B
07/26/95
08/12/95
2
3
1,200,000 đ
270,000 đ
1,470,000 đ
5,700,000 đ
2,440,000 đ
8,140,000 đ
Tổng cộng:
Loại phòng
A
B
C
Đơn giá tiền tuần
700000
600000
500000
Đơn giá tiền ngày
110000
90000
75000
Lưu ý: Trong bảng dữ liệu trên, STU, SNG là số tuần và số ngày lưu trú của khách.
TTUAN, TNGAY là tiền trọ theo tuần và theo ngày (vì khách sạn giảm giá đối với
khách thuê phòng đăng ký theo tuần).
Câu 1 Từ giá trị ngày đến và ngày đi hãy tính số tuần (STU) và số ngày (SNG) lưu trú
(ví dụ: 12 ngày thì tính là 1 tuần và 5 ngày).
Câu 2 Dựa vào bảng giá tiền theo từng loại A, B, C cho trên, hãy tính số tiền theo tuần
và theo ngày của các khách trọ
Câu 3 Tính TTIEN bằng tổng của tiền tuần và tiền ngày; tính tổng cộng cho các cột
TTUAN, TNGAY và TTIEN
Câu 4 Định dạng cho các cột ngày đi và ngày đến theo dạng năm có 4 chữ số (ví dụ
1995) và định dạng cho các cột tiền có dạng #,## đ.
Câu 5 Trang trí và lưu với tên BTAP4.XLS
Hướng dẫn thực hành:
1. Một tuần gồm 7 ngày; do đó số tuần bằng phần nguyên của số ngày lưu trú chia cho
7. Số ngày sau khi tính tuần sẽ là phần dư của phép chia 7. Ta có cơng thức tính như
sau:
6
Hồng Vũ LuânHƯỚNG DẪN THỰC HÀNH EXCEL - BÀI SỐ 12
30
2.
[STU] = INT(([NDI]-[NDEN])/7)
[SNG] = MOD([NDI]-[NDEN], 7)
Để biết đơn giá (theo loại phịng) ta dị tìm trong bảng giá, và vì bảng giá bố trí số
liệu theo chiều ngang nên ta dùng hàm HLOOKUP. Khi đó đơn giá tiền tuần ở hàng
thứ 2 và đơn giá tiền ngày ở hàng thứ 3 của bảng tìm. Ta có:
[TTUAN] = [STU] * HLOOKUP([LPH], bảng_tìm, 2, 0)
[TNGAY] = [SNG] * HLOOKUP([LPH], bảng_tìm, 3, 0)
Trong đó, bảng_tìm là khoảng gồm 9 ơ (có khung tơ đậm) từ ơ có giá trị A đến ơ có
chứa 75000. Dùng mouse để chọn 9 ơ này, sau đó nhấn F4 để tạo tham chiếu tuyệt
đối.
Có thể đặt tên cho vùng 9 ơ của bảng đơn giá (ví dụ Table4) khi đó trong cơng thức
ta chỉ cần nhập tên Table4 ở vị trí của bảng_tìm.
Sau khi ghi xong, copy nội dung Sheet1 sang Sheet2 và sửa lại dữ liệu ở bảng tìm
thành bảng dọc và dùng VLOOKUP để làm lại câu 2. (để copy sheet, có thể chọn
tên Sheet ở dòng chứa tên các Sheet và nhấn Ctrl+Drag kéo sang bên cạnh để copy).
BÀI SỐ 4b
Sử dụng hàm tìm kiếm VLOOKUP
MSO
TEN
SLUONG
TTIEN
GCHU
A
DOS
40
4800000
X
B
WORD
20
2800000
C
EXCEL
35
4550000
A
DOS
25
3000000
X
C
EXCEL
35
4550000
B
WORD
15
2100000
C
EXCEL
40
5200000
B
WORD
25
3500000
A
DOS
45
5400000
X
Mã số
Tên
Đơn giá
A
DOS
120000
B
WORD
140000
C
EXCEL
130000
X
X
Câu 1 Chọn Sheet3 của BTAP4 để nhập dữ liệu.
Câu 2 Căn cứ vào bảng chứa tên và đơn giá của mã số để điền thông tin vào cột TEN
Câu 3 Tính TTIEN bằng số lượng nhân đơn giá tùy thuộc vào loại, và tạo dạng với đơn
vị tiền là $ (dạng #,##0 “$”)
Câu 4 Cột GCHU đánh dấu X nếu TTIEN lớn hơn 4000000, ngược lại để trống
(Lưu ý chuỗi trống là chuỗi có dạng “” )
Câu 5 Trang trí và ghi lại những thay đổi vừa tạo ra ở Sheet3.
BÀI SỐ 5a
Sử dụng các hàm chuỗi (LEFT, RIGHT, MID...) để trích ra các ký tự dùng trong các
hàm tìm kiếm.
6
Hồng Vũ LnHƯỚNG DẪN THỰC HÀNH EXCEL - BÀI SỐ 12
30
BÁO CÁO DOANH THU
STT
MAH
TEN
SLG
1
XL0
Xăng
50
225,000 đ
0đ
225,000 đ
2
DS1
Dầu
35
105,000 đ
630 đ
105,630 đ
3
NS3
Nhớt
60
600,000 đ
12,600 đ
612,600 đ
4
DL0
Dầu
35
122,500 đ
0đ
122,500 đ
5
XS2
Xăng
70
280,000 đ
2,800 đ
282,800 đ
6
XL1
Xăng
50
225,000 đ
1,125 đ
226,125 đ
7
DL3
Dầu
40
140,000 đ
2,520 đ
142,520 đ
8
NL2
Nhớt
30
330,000 đ
4,620 đ
334,620 đ
9
NS0
Nhớt
70
700,000 đ
0đ
700,000 đ
10
XS3
Xăng
65
260,000 đ
3,900 đ
263,900 đ
2,987,500 đ
28,195 đ
3,015,695 đ
TONG CONG
Þ
TTIEN
VCHUYEN
TONG
Trong đó, ký tự đầu của mã hàng (MAH) đại diện cho mặt hàng (TEN); ký tự thứ
hai đại diện cho giá sỉ (S) hay lẻ (L); ký tự cuối là khu vực. (0, 1, 2 và 3). Mối quan
hệ được cho trong bảng sau:
Mã
Tên
Giá sỉ
Giá lẻ
Khu vực 1
Khu vực 2
Khu vực 3
X
Xăng
4000
4500
0.50%
1.00%
1.50%
D
Dầu
3000
3500
0.60%
1.20%
1.80%
N
Nhớt
10000
11000
0.70%
1.40%
2.10%
Câu 1 Căn cứ vào ký tự đầu của MAH và bảng dữ liệu ở trên để điền tên thích hợp vào
cột TEN.
Câu 2 Tính thành tiền (TTIEN) bằng số lượng (SLG) nhân đơn giá; trong đó đơn giá tùy
thuộc vào giá sỉ hay lẻ.
Câu 3 Tính tiền vận chuyển (VCHUYEN) với điều kiện: nếu khu vực 0 thì miễn tiền vận
chuyển, các khu vực khác tính theo giá trị % của cột thành tiền tương ứng với
từng khu vực cho trong bảng.
Câu 4 Tính tổng (TONG) bằng thành tiền cộng chuyên chở và tính tổng cộng các cột
TTIEN, VCHUYEN, TONG. Sau đó định dạng cho các cột biểu diễn giá tiền theo dạng
#,##0 đ.
Câu 5 Trang trí và lưu với tên BTAP5.XLS
Hướng dẫn thực hành:
Đối với các bảng dữ liệu dùng để tìm thơng tin ta nên gán tên để dễ thao tác và xử
lý. Giả sử ta đặt tên cho bảng tìm là Table5.
1. Để lấy ký tự đầu của MAH, ta dùng hàm LEFT. Vì bảng tìm bố trí theo cột nên ta
dùng hàm VLOOKUP, cột 2 chứa giá trị tên loại hàng. Ta có:
VLOOKUP(LEFT([MAH]), TABLE5, 2, 0)
2. Vì có hai loại giá tùy thuộc vào ký tự thứ hai của MAH, nên ta phải dùng IF để xác
định vị trí cột chứa giá thích hợp, nếu giá sỉ thì cột 3 chứa đơn giá, ngược lại sẽ là
cột 4. Dùng hàm MID để lấy các ký tự ở giữa chuỗi. Ta có cơng thức tính như sau:
[TTIEN] = [SLG] * VLOOKUP(LEFT([MAH), TABLE5,
IF(MID([MAH),2,1) = "S", 3, 4), 0)
3. Dùng hàm IF kiểm tra điều kiện khu vực là 0 hay <> 0; sau đó dùng VLOOKUP để
tính % tương ứng với từng khu vực và nhân với TTIEN. Lưu ý , nếu KV=1 thì cột trả
6
Hồng Vũ LnHƯỚNG DẪN THỰC HÀNH EXCEL - BÀI SỐ 12
30
lại là 5, KV=2 thì cột là 6, KV=3 thì cột là 7 Þ KV+4 = số hiệu cột sẽ trả lại. Do đó
ta có cơng thức:
IF(RIGHT[MAH]="0", 0, VLOOKUP(LEFT([MAH]), TABLE5,
RIGHT([MAH])+4, 0) * [TTIEN])
Biểu thức: RIGHT([MAH])+4 xác định giá trị của cột trả lại tương ứng với từng khu
vực. Nếu không nhận xét như trên, ta phải dùng 2 hàm IF lồng nhau để xác định vị
trí của cột cần lấy: If(kv=1, 5, if(kv=2, 6, 7))
Sau khi hoàn tất và ghi file, chọn Sheet2 và thực hành bài tương tự 5b:
BÀI SỐ 5b
BÁO CÁO DOANH THU
SAP MSO VATTU NGNHAP SLNHAP TGNHAP SLXUAT TGXUAT GHICHU
A1
02/06/99
15
15
C2
04/06/99
20
15
B1
05/06/99
30
25
C1
08/06/99
10
10
A2
15/06/99
25
20
A1
17/06/99
30
25
C2
25/06/99
35
30
B1
27/06/99
20
20
B2
30/06/99
25
20
Trong đó, MSO gồm 2 ký tự, ký tự đầu chỉ tên vật tư (A, B, C) ký tự cuối chỉ loại
(1, 2). Bảng dưới đây cho biết đơn giá nhập, xuất của từng vật tư ứng với các loại 1
và 2:
MSO
VATTU
GNHAP1
GNHAP2
GXUAT1
GXUAT2
A
XANG
3000
3500
4000
4500
B
DAU
2000
2500
3000
3500
C
NHOT
10000
10500
11000
15000
Câu 1 Căn cứ vào MSO điền tên vật tư vào cột VATTU
Câu 2 Tính tổng tiền nhập (TGNHAP) của các loại bằng số lượng nhân đơn giá nhập tùy
thuộc vào loại.
Tương tự hãy tính tổng tiền xuất (TGXUAT)
Câu 3 Ở cột ghi chú đánh dấu X nếu đã xuất hết số lượng nhập.
Câu 4 Cột SAP ghi thứ tự của các hàng tương ứng theo TGXUAT với giá trị cao là 1 (sắp
theo chiều giảm).
BÀI SỐ 6
Tạo biểu đồ bằng Chart Wizard. Tham chiếu tuyệt đối.
PHIẾU THEO DÕI TIỀN GỞI TIẾT KIÊM
Lai suat
Them bot
So tien
1.10%
Cong tien
Thang
Lai
Cuoi thang
cuoi thang
cuoi thang
1
6
Dau thang
20000000
220000
20220000
500000
20720000
Hoàng Vũ LuânHƯỚNG DẪN THỰC HÀNH EXCEL - BÀI SỐ 12
30
2
20720000
2000000
3
-300000
4
-500000
5
200000
6
1000000
7
600000
8
-200000
9
-500000
10
1000000
Tổng số tiền có được sau 12 tháng
Câu 1 Tính tiền Lãi = Số tiền đầu tháng * Lãi suất
Câu 2 Số tiền cuối tháng = Số tiền đầu tháng + Lãi
Câu 3 Cộng tiền cuối tháng = Cuối tháng + Thêm bớt cuối tháng
Câu 4 Số tiền đầu tháng sau = Cộng tiền cuối tháng của tháng trước đó
Câu 5 Tính số tiền sẽ có được sau 12 tháng
Câu 6 Lập biểu đồ minh họa số tiền có được của đầu các tháng
Câu 7 Trang trí và lưu với tên BTAP6.XLS
Hướng dẫn thực hành:
1. Lưu ý rằng, để sao chép cơng thức đúng thì tham chiếu đến ơ Lai suat cần phải đặt
là tham chiếu tuyệt đối.
Sau khi tính xong ở các ơ đầu tiên, sao chép cơng thức xuống phía dưới và lưu ý chỉ
khi sao chép ở ơ cuối của bảng thì số liệu mới được điền vào đầy đủ.
5. Trong bài chỉ có dữ liệu của 10 tháng. Để tính đến 12 tháng, ta xem phần thêm bớt
cuối tháng bằng 0, và tính theo công thức:
Giả sử tổng sau 10 tháng là x. Khi đó ta có
Tổng sau 12 tháng = (x + x*Lai suat) + (x + x*Lai suat)*Lai suat
Với Lai suat ở đây là ô chứa giá trị 1,1%.
6. Vẽ biểu đồ
Bước 1
Chọn vùng dữ liệu: bao gồm cột Tháng và cột Dau thang
Bước 2
Chọn biểu tượng ChartWizard, con trỏ có dạng dấu +
(Vẽ một vùng trên bảng tính để đặt biểu đồ)
Bước 3
Cung cấp thơng tin cần thiết sau đó chọn [Finish] để kết thúc.
Tiến hành theo các bước hướng dẫn trong phần lý thuyết
Biểu đồ có dạng:
30000000
25000000
20000000
15000000
10000000
5000000
0
1
6
2
3
4
5
6
7
8
9
10
Hồng Vũ LnHƯỚNG DẪN THỰC HÀNH EXCEL - BÀI SỐ 12
30
Sau khi tạo được biểu đồ, chọn từng phần tử trong biểu đồ để chỉnh sửa và xem kết
quả để hiểu thêm về các thành phần trong một biểu đồ.
BÀI SỐ 7a
Tạo bảng dữ liệu, sử dụng các hàm cơ sở dữ liệu (DSUM, DAVERAGE...), tổ chức
các vùng điều kiện.
NHÀ MÁY NƯỚC HUẾ
STT
KHHANG
KVUC
METK
TTIEN
1
2
3
4
5
6
7
8
9
10
VAN
HOANG
VO
TRAN
LE
BUI
VU
NGUYEN
BUI
LE
A
B
C
B
C
A
A
C
B
B
45
65
23
14
78
93
90
24
56
78
58500
91000
34500
19600
117000
120900
117000
36000
78400
109200
Khu vực
A
B
C
Phụ thu
0
100
150
Đơn giá
1300
1400
1500
PTHU
0
6500
3450
1400
11700
0
0
3600
5600
7800
TTHU
58500
97500
37950
21000
128700
120900
117000
39600
84000
117000
[bảng_tìm]
Câu 1 Tính Thành tiền = Mét khối * Đơn giá (tùy thuộc khu vực)
Câu 2 Tính Tổng thu = Thành tiền + Phụ thu (theo khu vực)
Câu 3 Tính tổng tiêu thụ lớn nhất, nhỏ nhất và trung bình của số mét khối đã tiêu thụ
của từng khu vực và ghi kết quả vào bảng sau:
Khu Vực
A
B
C
Tổng
296400
319500
206250
Lớn nhất
120900
117000
128700
Bé nhất
58500
21000
37950
Trung bình
98800
79875
68750
Câu 4 Vẽ đồ thị minh họa cho bảng ở câu 3
Câu 5 Trang trí và lưu file với tên BTAP7.XLS
Hướng dẫn thực hành:
1. Dùng Vlookup để tính đơn giá của từng khu vực sau đó nhân với số mét khối, ta có:
(cột 3 của bảng tìm chứa đơn giá)
[TTIEN]=[METK] * VLOOKUP([KVUC], [Bang_Tìm], 3, 0)
2. Tương tự trên, với cột 2 của bảng tìm chứa phụ thu ta có:
[TTHU]=[TTIEN] + VLOOKUP([KVUC], [Bang_Tìm], 2, 0)
3. Dùng các hàm cơ sở dữ liệu DSUM, DMIN, DMAX, DAVERAGE với các điều
kiện về khu vực được tổ chức như sau:
KVUC
KVUC
KVUC
A
B
C
Lưu ý rằng, các nhãn tham gia trong điều kiện phải chính xác như nhãn cột trong bảng
dữ liệu, thường ta dùng chức năng copy để sao chép các nhãn cột để tránh sai sót.
6
Hồng Vũ LnHƯỚNG DẪN THỰC HÀNH EXCEL - BÀI SỐ 12
30
Giả sử bảng dữ liệu được gán tên là DATA7a, ta có cơng thức để tính tổng tiêu thụ
của khu vực A là: DSUM(DATA7a, “TTHU”, [đkA]), với [đkA] là hai ô KVUC và
A ở vùng điều kiện trên. Tương tự đối với cơng thức ở các ơ cịn lại.
- Trong thực hành, ta sao chép các công thức sang các ơ bên cạnh, sau đó sửa lại cho
chính xác.
4. Đồ thị:
BÀI TẬP 7b
Vận dụng các hàm cơ sở dữ liệu có kết hợp các hàm chuỗi. Ơn tập các hàm tìm
kiếm (Thực hành tiếp trong Sheet2 của bài 7a)
DANH SÁCH LƯƠNG THÁNG 06 NĂM 2005
SO
MASO
HOTEN
PHAI
CHVU TĐOVH
LGCB
PHCAP
NGCONG
AFD8
Hồng
460
23
Thanh
310
330
23
BMC7
Hồng
430
25
CMT3
Tâm
320
24
CFT3
Lan
320
22
CFC6
Mai
360
26
CFT4
Thúy
350
23
CMD2
Hùng
310
20
CMC9
Tình
380
23
MaxL=
?
24
Sơn
CGLUONG
AveL=
CFC1
CMT5
THUONG
?
MinL=
?
cho trên gồm 4 ký tự MS1, MS2, MS3 và MS4, ký tự đầu là chức vụ, thứ hai là phái,
thứ ba là trình độ văn hóa và ký tự cuối là số năm cơng tác, với các giá trị như sau:
MASO
MS1
Chức vụ
MS2
Phái
MS3
Trình độ văn hóa
A
TP
F
Nữ
D
Đại học
B
PP
M
Nam
C
Cao đẳng
C
NV
T
MS4
Năm cơng tác
Trung cấp
Câu 1 Căn cứ vào MASO chèn thông tin vào các cột PHAI, CHVU, TĐOVH
Câu 2 Tính PHCAP = PCCV+THNIEM, với THNIEM = NAMCT * 6000 và PCCV được tính như sau:
CHVU
25000
NV
10000
Biết: Nếu NGCONG>=25, THUONG = 120.000; nếu
THUONG=70.000; cịn lại THUONG=20.000
Câu 4 Tính CGLUONG = LGCB*1200 + PHCAP + THUONG
Câu 5 Tính Lương cao nhất
MaxL
Lương thấp nhất
MinL
Lương trung bình AveL
Câu 6 Cột SO được đánh số theo CGLUONG với mức cao nhất là 1
6
THUONG.
40000
PP
Câu 3 Tính
PCCV
TP
23<=NGCONG<25,
Hồng Vũ LnHƯỚNG DẪN THỰC HÀNH EXCEL - BÀI SỐ 12
30
Câu 7 Tính tổng PHCAP, THUONG và CGLUONG theo PHAI và lưu vào Sheet3, theo mẫu sau:
Phái
Phụ cấp
Thưởng
Cộng lương
Nam
?
?
?
Nữ
?
?
?
Câu 8 Trang trí và ghi lại các thay đổi
Hướng dẫn thực hành:
1. Dùng Vlookup và các hàm chuỗi để lấy thông tin.
2. Dùng Vlookup để lấy phụ cấp chức vụ tương ứng với chức vụ.
3. Dùng 2 hàm IF lồng nhau.
5. Dùng các hàm Max, Min và Average
7. Tạo vùng điều kiện theo phái, tạo bảng báo cáo trong Sheet3 và dùng DSUM để tính.
BÀI SỐ 8
Các thao tác cơ bản trên danh sách dữ liệu: SORT, FILTER
Danh sách học viên được cấp học bổng - Năm học 2004-2005
STT
HOTEN
NGSINH
NOISINH
TRBINH
HBONG
MADIEM
Tuoi
1
TUAN
05/15/80
HUE
4.2
0
A01
19
2
VIET
02/13/75
Q.BINH
7.5
50000
B03
24
3
ANH
11/11/78
HUE
6.7
50000
C04
21
4
HUNG
10/12/76
DA NANG
8.3
50000
A03
23
5
HOA
04/01/82
HA TINH
8.7
150000
C02
17
6
THUAN
12/18/78
NGHE AN
4.0
0
B01
21
7
VAN
01/01/81
DA NANG
4.2
0
B05
18
8
SON
09/09/77
HUE
5.5
50000
A02
22
9
BINH
10/10/79
HA TINH
8.3
100000
C01
20
Câu 1 Nhập bảng dữ liệu trong Sheet1 và nhập danh sách điểm sau trong Sheet2:
Mã điểm
Điểm cơ sở
Chuyên môn
Ngoại ngữ
C01
9.0
8.0
8.0
B05
7.0
2.5
3.0
B01
2.0
4.5
5.5
A02
5.5
6.5
4.5
C02
9.0
8.5
8.5
A03
8.5
9.0
7.5
C04
9.0
2.5
8.5
B03
6.0
7.5
9.0
A01
4.5
6.0
2.0
Câu 2 Căn cứ vào MADIEM và bảng mã điểm trên để tính điểm trung bình (TRBINH)
Câu 3 Tính học bổng (HBONG) theo các điều kiện sau:
- nếu TRBINH >=8.5 và tuổi <=18 thì học bổng là: 150000 đ
- nếu TRBINH >=8.0 và tuổi <=20 thì học bổng là: 100000 đ
- nếu 5.0 <=TRBINH < 8.0 và tuổi >20 thì học bổng là: 50000 đ
- ngồi ra khơng có học bổng.
6
Hồng Vũ LnHƯỚNG DẪN THỰC HÀNH EXCEL - BÀI SỐ 12
30
Câu 4 Trích ra những bảng tính khác (lưu vào Sheet3):
- những học viên có mức học bổng 150000 đ
- những học viên có mức học bổng 100000 đ
- những học viên có mức học bổng 50000 đ
- những học viên khơng có học bổng.
Câu 5 Trích ra những bảng tính khác (lưu vào Sheet3) những học viên trong các độ tuổi
sau:
- từ 16 đến 18
- 19 hoặc 20
- trên 20 tuổi.
Câu 6 Trang trí và lưu với tên BTAP8.XLS
Câu 7 Thực hiện các thao tác sắp thứ tự theo HOTEN, NGSINH, TRBINH... sau mỗi lần sắp hãy
quan sát sự thay đổi (có thể nhấn Undo và Redo)
Hướng dẫn thực hành:
2. Để tính điểm trung bình cần phải biết 3 cột điểm, do đó dùng hàm AVERAGE với 3
lần dùng VLOOKUP, mỗi lần chỉ thay đổi cột trả lại giá trị:
Average(Vlookup(...,...,2,0), Vlookup(...,...,3,0), Vlookup(...,...,4,0))
Ngồi ra, Excel cịn có 2 hàm cho phép lấy một khoảng các ô mà không phải dùng
nhiều lần các hàm VLOOKUP; đó là hàm OFFSET và MATCH. Hàm OFFSET có 5
đối số như sau:
- OFFSET(vị trí gốc, độ dời đứng, độ dời ngang, số hàng, số cột kết quả)
Với ý nghĩa: tính từ vị trí gốc, dời lên trên (âm)/dời xuống dưới (dương), dời sang
trái (âm)/dời sang phải (dương) bao nhiêu ô; và khoảng cần trả lại sẽ chứa bao nhiêu
hàng, bao nhiêu cột.
- Hàm MATCH gần giống các hàm tìm kiếm nhưng khơng trả lại giá trị tìm mà chỉ
trả lại vị trí (thứ tự) của giá trị tìm thấy trong khoảng tìm.
MATCH(giá trị tìm, khoảng tìm, phương thức)
Từ hai hàm trên ta có cách giải khác để tính điểm trung bình như sau:
= AVERAGE(OFFSET(vị trí gốc, MATCH(mã điểm, bảng mã, 0), 0, 1, 3))
trong đó: vị trí gốc được chọn là ơ chứa giá trị [Điểm cơ sở]; mã điểm là số hiệu mã
điểm của từng người; bảng mã là danh sách tồn bộ mã điểm cần tìm. Hàm Match
có nhiệm vụ tính độ dời xuống khi tìm thấy mã điểm trong danh sách; độ dời ngang
là 0 (vì các ơ sẽ lấy có ơ đầu tiên cùng cột với vị trí gốc); số ô cần lấy là 1 hàng và 3
cột.
3. Trong điều kiện tính học bổng có sử dụng giá trị tuổi, nhưng trong bảng dữ liệu
khơng có giá trị này, do đó ta sẽ tạo thêm một cột trung gian để tính tuổi (nhằm đơn
giản hóa điều kiện) và tuổi được tính bởi hiệu của năm hiện thời với năm sinh, ta
có:
[TUOI] = YEAR(NOW())-YEAR([NGSINH])
khi đó, giả sử E6 là ơ chứa điểm trung bình, ta có cơng thức sau:
IF(AND(E6>=8.5, [TUOI]<=18), 150000,
IF(AND(E6>=8, [TUOI]<=20, 10000,
IF(AND(E6>=5, [TUOI]>20), 50000, 0)))
4. Để lọc và ghi kết quả ta dùng chức năng lọc nâng cao (Advanced Filter) với các
vùng điều kiện về học bổng như sau:
HBONG
6
HBONG
HBONG
HBONG
150000
100000
50000
0
Hoàng Vũ LuânHƯỚNG DẪN THỰC HÀNH EXCEL - BÀI SỐ 12
30
Lưu ý, sau khi tạo vùng điều kiện ở Sheet3, ta đặt con trỏ ở một ô trống trước khi sử
dụng lệnh lọc.
5. Tương tự, sử dụng lọc nâng cao với các điều kiện lọc như sau:
Tuoi
Tuoi
Tuoi
Tuoi
>=16
<=18
19
>20
20
7. Trước hết chọn tên trường cần sắp (ví dụ, chọn trường HOTEN), sau đó mới sử dụng
lệnh [DATA]SORT. Sau mỗi lần sắp, nên thay đổi một số yếu tố để hiểu rõ về chức
năng này.
BÀI SỐ 9
Các thao tác cơ bản trên danh sách dữ liệu: SORT, FILTER, SUBTOTAL...
BẢNG BÁN HÀNG
MAH
NBAN
TEN
SLUONG
1
12/12/97
BAP
324
2
12/12/97
BIA
454
3
14/12/97
BOT
656
4
11/01/98
GAO
431
5
20/01/98
KEO
455
6
25/01/98
BAP
564
7
01/02/98
BIA
657
8
11/02/98
BOT
432
9
05/02/98
KEO
544
10
12/03/98
GAO
TGIA
THUE
767
Tổng trị giá các mặt hàng bán trong tháng 2/1998
TONG
???
Câu 1 Tính trị giá (TGIA) bằng số lượng (SLUONG) nhân đơn giá (DGIA), với đơn giá và
thuế được cho ở bảng sau:
Tên
Đơn giá
Thuế
BAP
3500
1%
BIA
15000
1%
GAO
3000
2%
KEO
10000
2%
BOT
5000
1%
Câu 2 Tính thuế (THUE) theo số liệu trên và chú ý rằng nếu trị giá dưới 100000 đồng thì
khơng thu thuế. Sau đó tính tổng cộng (TONG) bằng trị giá cộng với thuế
Câu 3 Trích ra danh sách các mặt hàng BAP, GAO, BOT và lưu vào Sheet2.
Câu 4 Tính tổng các cột TGIA, THUE và tổng số lần bán theo từng loại mặt hàng và lưu
vào bảng sau ở Sheet3:
Tên
Số lần bán
Tổng trị giá
Tổng thuế
BAP
BIA
GAO
KEO
BOT
6
Hoàng Vũ LuânHƯỚNG DẪN THỰC HÀNH EXCEL - BÀI SỐ 12
30
Câu 5 Dùng kết quả ở câu 4 để vẽ đồ thị so sánh tổng trị giá của từng loại mặt hàng
Câu 6 Trích ra hai bảng tính bán hàng ứng với 2 năm: 1997 và 1998
Câu 7 Tính tổng trị giá các mặt hàng bán trong tháng 2/1998
Câu 8 Sắp thứ tự (Sort) bảng theo cột TEN với chiều giảm dần (Descending)
Câu 9 Dùng SubTotal để tính tổng các cột SLUONG, TGIA, TONG. Sau đó thay tổng bằng các
hàm khác như Min, Max, Average...
Trang trí và lưu với tên BTAP9.XLS
Hướng dẫn thực hành:
2. Vì có điều kiện nên khi tính thuế ta cần phải xét xem trị giá lớn hơn hay nhỏ hơn
100000, do đó có cơng thức sau:
IF([TGIA]<100000, 0, [TGIA]*VLOOKUP(...))
3. Lập vùng điều kiện dạng hoặc (OR) để lọc.
4. Để tính tổng số lần bán ta dùng DCOUNTA, các giá trị khác thì dùng DSUM.
Đối với phép tính tổng theo điều kiện, ngồi hàm DSUM Excel cịn cung cấp một
hàm tương đương, đó là SUMIF
Cú pháp: SUMIF(khoảng_sẽ_tính, điều_kiện, khoảng thật sự sẽ tính)
Trong đó, khoảng_sẽ_tính tham chiếu đến khoảng các ơ sẽ tham gia tính tổng;
điều_kiện thường có dạng “biểu thức so sánh”; riêng khoảng thật sự sẽ tính là tùy
chọn, nhưng nếu đưa vào thì tổng kết quả sẽ tính trong vùng này.
* Ví dụ: xét bảng số liệu sau:
A
B
C
D
E
F
BAP
5
BAP
BIA
BAP
BAP
2
BIA
8
7
9
5
4
3
BAP
7
4
GAO
9
5
BIA
6
1
6.
7.
Þ
Khi đó cơng thức: SUMIF(A1:A5,"BAP",B1:B5) sẽ có giá trị là 12; tương đương với
việc dùng hàm DSUM với điều kiện tên hàng là BAP.
Tương tự ta có: SUMIF(C1:F1,"BAP",C2:F2) = 16
Thử dùng SUMIF để giải lại câu 4 ở trên.
Cùng dạng với SUMIF là hàm COUNTIF(khoảng ô, điều kiện) dùng để đếm số các
ô trong khoảng ô hợp với điều kiện.
Lập vùng điều kiện từ ngày 01/01/1997 đến 31/12/1997 (năm 1997) và tương tự để
tính năm 1998.
Lập vùng điều kiện có dạng ngày bán lớn hơn hoặc bằng ngày 01/02/1998 và nhỏ
hơn ngày 01/03/1998 (trong khoảng tháng 2)
Ngoài phương pháp dùng một khoảng ngày như trên, ta cịn có thể sử dụng dạng
cơng thức trong vùng điều kiện để tính. Ví dụ, đối với câu 6 có thể lập điều kiện
dạng =YEAR(ô đầu tiên chứa dữ liệu ngày)=1997 (lưu ý trong cơng thức trên có
hai dấu =) và nhãn tên trường cần phải bỏ trống.
Tương tự, điều kiện trong câu 7 sẽ là =MONTH(ô chứa ngày)=2.
BÀI SỐ 10
Bài tập tổng hợp - dạng đề thi
6
Hoàng Vũ LuânHƯỚNG DẪN THỰC HÀNH EXCEL - BÀI SỐ 12
30
BẢNG GHI TÊN, GHI ĐIỂM
Điểm chuẩn =
TT SBD
HOTEN
TEN TRUONG BAN
A00
AI
BINH
CHAU
B
B31
ANH
A
B42
BAO
C
C50
DUNG
B
C61
HANH
B
C71
HUONG
A
D82
DUONG
A
D90
PHUOC
TONG KETQUA
A
A20
DTOAN
C
A11
DVAN
17
C
Ký tự đầu của SBD là mã trường
ký tự cuối của SBD là điểm ưu tiên.
Mã trường
Tên trường
A
QUOC HOC
B
HAI BA TRUNG
C
NGUYEN HUE
D
GIA HOI
Câu 1 Căn cứ vào ký tự đầu của SBD điền thông tin vào TEN TRUONG
Câu 2 Căn cứ vào SBD điền DVAN và DTOAN (theo bảng điểm ở Sheet2)
Câu 3 Tính TONG theo các yêu cầu sau:
* Nếu ban A hoặc B thì điểm Tốn hệ số 2
* Nếu ban C thì điểm Văn hệ số 2
* Cộng thêm điểm ưu tiên
Câu 4 Tính KETQUA: Đậu nếu TONG lớn hơn hoặc bằng Điểm chuẩn ngược lại là Rớt
Câu 5 Lọc ra các danh sách và ghi vào Sheet3 những người:
a) Có kết quả Rớt
b) Có kết quả Đậu và tổng điểm lớn hơn 23
Câu 6 Lập báo cáo theo mẫu sau:
Học sinh trường
Điểm trung bình
Số học sinh Đậu
QUOC HOC
?
?
HAI BA TRUNG
?
?
NGUYEN HUE
?
?
GIA HOI
?
?
Câu 7 Cột TT đánh số theo cột TONG với giá trị cao nhất là 1
Bảng điểm (Lưu trong Sheet2)
SBD
DVAN
D90
4
7
D82
5
4
C71
6
DTOAN
8
7
Hoàng Vũ LuânHƯỚNG DẪN THỰC HÀNH EXCEL - BÀI SỐ 12
30
C61
8
C50
5
5
B42
3
7
B31
5
4
A20
4
5
A11
7
9
A00
9
6
8
Ghi bài thực hành với tên BTAP10.XLS
BÀI SỐ 11
Các bài tập bổ sung. Sử dụng hàm SumProduct để giải bài tốn tính điểm trung bình
các mơn theo các hệ số tùy ý.
SUMPRODUCT(mảng_1, mảng_2, ...)
- Hàm SumProduct tính tổng các tích một cách tương ứng từ các phần tử của mảng 1
với mảng 2... cho đến tối đa 32 mảng được phép sử dụng - các mảng này phải có
cùng số chiều.
Lưu ý: hàm PRODUCT(so1, so2,...) thực hiện phép nhân liên tiếp các so1, so2, ...
với nhau. Ví dụ: Product(2,4,5) = 2*4*5 = 40.
BẢNG GHI ĐIỂM
TT
M1
M2
M3
M4
M5
TRBINH
AN
5
7
6
8
7
6.8
2
BINH
8
7
9
6
8
7.5
3
SON
9
9
8
7
8.1
4
VAN
8
7
6
9
5
7.3
5
TUAN
8
4
5
8
5.5
6
LAN
3
5
4
5
8
4.9
7
HOA
4
7
6
7
5
5.9
8
QUANG
5
4
3
5
4
4.3
9
VINH
9
9
9
8
8.8
10
*
HTEN
1
THANH
9
7
8
9
8.5
9
Với hệ số các môn M1 đến M5 được cho trong bảng sau:
Môn
M1
M2
M3
M4
M5
Hệ số
2
1
3
4
2
Câu 1 Căn cứ vào hệ số, tính điểm trung bình (TRBINH).
Gợi ý Điểm trung bình được tính bằng cách lấy tổng điểm các mơn có nhân hệ số sau đó
chia cho tổng số các hệ số (ở trên là bằng 2+1+3+4+2=12). Cơng thức có dạng:
SUMPRODUCT(điểm, he_so)/SUM(he_so)
Trong đó điểm tham chiếu đến các ô chứa điểm của từng học sinh; he_so là
vùng chứa thông tin về hệ số.
Hãy để ý tình huống có một số học sinh được miễn một số mơn học (ơ điểm để
trống) thì cơng thức có cịn đúng khơng? Rõ ràng trong tình huống này, phép chia
cho toàn bộ tổng của các hệ số sẽ làm cho điểm trung bình bị thấp xuống. Thay
vào đó ta phải xét xem môn nào được miễn để giảm đi hệ số của mơn đó. Sử
dụng hàm SumIf ta có thể khắc phục tình huống này:
SUMPRODUCT(điểm, he_so)/SUMIF(điểm, “>=0”, he_so)
6
Hồng Vũ LuânHƯỚNG DẪN THỰC HÀNH EXCEL - BÀI SỐ 12
30
Hàm SumIf lúc này có nhiệm vụ tính tổng các hệ số tương ứng với các mơn học
có điểm lớn hơn hoặc bằng 0, do đó sẽ khơng tính những mơn miễn học (có giá
trị rỗng)
Câu 2 Sử dụng hàm SumProduct với các giá trị bố trí theo cột
Tên hàng
Số lượng
Giá_1
Giá_2
A12
20
3000
4000
C21
30
1000
3000
E23
25
2000
4000
D32
50
4000
5000
?
?
Tổng cộng (số_lượng ´ giá) =
Giả sử cần tính tổng cộng toàn bộ các mặt hàng trên theo đơn giá loại 1 mà
khơng phải tính tổng từng mặt hàng, ta sử dụng hàm SumProduct như sau:
SumProduct(so_luong, don_gia_1) sẽ cho kết quả: 340000. Tương tự tính tổng
theo đơn giá loại 2.
BÀI SỐ 12
Sử dụng công cụ Solver để giải các bài tốn đặc biệt.
Trong Excel có bổ sung một số cơng cụ mạnh để giải các bài tốn như: tìm nghiệm
của hệ phương trình, giải bài tốn tối ưu... đó là Solver (trong menu Tools). Trong phần
này chỉ giới thiệu một số ví dụ minh họa chức năng này.
Bài 1. Giải hệ phương trình sau:
3x + 4y - 3z = 5
4x - 2y + 6z = 40
x + 4y + 8z = 78
Bước 1. Lập mơ hình bài tốn (theo mẫu dưới đây)
1
A
Biến
B
x
C
y
D
z
2
Nghiệm (tạm)
1
1
1
3
4
Hệ số
a
b
c
5
6
7
phương trình 1
phương trình 2
phương trình 3
3
4
1
4
-2
4
-3
6
8
9
Giá trị tạm
4
8
13
10
Mục tiêu
5
40
78
8
- Các ô B2:D2 sẽ chứa nghiệm của hệ, đầu tiên ta cho tất cả bằng 1 (và gọi là nghiệm
tạm) và sẽ dùng Solver để yêu cầu tính ra nghiệm thật sự.
- Các ơ B5:D7 chứa hệ số của các phương trình
- Các ơ B10:D10 chứa giá trị vế phải của các phương trình
- Các ơ B9:D9 là các giá trị trung gian tương ứng với các nghiệm tạm của hệ; được
tính bằng cách thay bộ nghiệm tạm vào vế trái của các phương trình (tổng các tích),
do đó ở đây ta dùng hàm SumProduct để tính. Cơng thức ơ B9 sẽ là:
[B9] = SumProduct(B5:D5, $B$2:$D$2) = 4
(tương tự với các ơ [C9] và [D9])
6
Hồng Vũ LuânHƯỚNG DẪN THỰC HÀNH EXCEL - BÀI SỐ 12
30