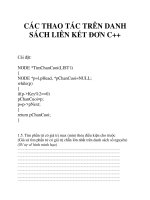CÁC THAO TÁC TRÊN DANH SÁCH DỮ LIÊU
Bạn đang xem bản rút gọn của tài liệu. Xem và tải ngay bản đầy đủ của tài liệu tại đây (289.05 KB, 11 trang )
CÁC THAO TÁC TRÊN DANH SÁCH DỮ LIÊU
Hầu hết các thao tác trên danh sách dữ liệu của Excel được thực hiện thông qua menu
DATA. Bao gồm các chức năng như:
- Sort Sắp xếp dữ liệu trong danh sách
- Filter Lọc thông tin trong danh sách và có thể trích ra một danh sách con với
những điều kiện xác định
- Subtotal Tạo một cách tự động các dòng tính sum, min, max, avarage... trên dữ liệu
thỏa điều kiện chỉ định.
- Form Chuyển danh sách dữ liệu thành một dạng khác, cho phép thao tác nhanh
hơn trong một số tình huống.
- Pivot table Tạo bảng phân tích số liệu tự động từ danh sách.
6.1.Sắp xếp dữ liệu ([DATA]\SORT)
Chức năng sắp xếp nhằm mục đích tổ chức lại bảng dữ liệu theo một thứ tự nào đó.
Khi thực hiện chức năng này, bảng dữ liệu sẽ bị thay đổi nhưng các công thức bên trong sẽ
được tự động thay đổi cho phù hợp. Có hai loại thứ tự: theo chiều tăng (Ascending) và theo
chiều giảm (Descending). Việc sắp xếp thường tiến hành theo một tiêu chuẩn của một cột
nào đó (được gọi là trường khóa) và có thể chọn nhiều khóa để sắp đồng thời. Các bước
tiến hành trong Excel như sau:
1. Đặt con trỏ trong vùng dữ liệu của danh sách, hoặc chọn vùng dữ liệu cần sắp
2. Gọi menu [Data] và chọn chức năng Sort. Xuất hiện bảng sắp xếp như sau:
- Để sắp dữ liệu trong danh sách ta chọn một tên cột, nếu trong mục My list has (Trong
danh sách có) có đánh dấu (Ÿ) Header row (dòng tiêu đề của cột) làm khóa sơ cấp để
sắp xếp (nhập tên vào hộp [Sort by], hoặc chọn từ danh sách rơi xuống); sau đó có thể
tùy chọn 1 hoặc 2 cột làm khóa thứ cấp [Then by]. Trong các khóa, đánh dấu vào ô
Ascending để sắp dữ liệu theo chiều tăng dần; Descending để sắp giảm dần. Nếu cần,
có thể thêm thông tin bằng cách chọn [Options]: đánh dấu vào ô [Case sensitive] để
phân biệt chữ hoa–thường; và chọn hướng sắp: từ trên xuống (Sort top to bottom) hoặc
từ trái sang phải (Sort left to right).
- Dữ liệu trước khi sắp:
BẢNG THANH TOÁN TIỀN CÔNG
STT MSO CVIEC D-MUC TH-HIEN TIEN-CONG THUONG TONG GCHU
1 XA Sửa chữa 3 3 360000 36000 396000
2 YA Bảo trì 2 3 300000 0 300000
3 XB Sửa chữa 6 5 800000 80000 880000 X
4 ZA Thay thế 4 7 1050000 0 1050000 X
5 ZB Thay thế 2 4 800000 0 800000
6 YB Bảo trì 8 7 910000 91000 1001000 X
7 XA Sửa chữa 5 5 600000 60000 660000
8 YA Bảo trì 3 2 200000 20000 220000 X
9 XA Sửa chữa 4 6 720000 0 720000
- Dữ liệu sau khi sắp theo cột CVIEC tăng dần và TONG giảm dần
BẢNG THANH TOÁN TIỀN CÔNG
STT MSO CVIEC D-MUC TH-HIEN TIEN-CONG THUONG TONG GCHU
6 YB Bảo trì 8 7 910000 91000 1001000 X
2 YA Bảo trì 2 3 300000 0 300000
8 YA Bảo trì 3 2 200000 20000 220000 X
3 XB Sửa chữa 6 5 800000 80000 880000 X
9 XA Sửa chữa 4 6 720000 0 720000
7 XA Sửa chữa 5 5 600000 60000 660000
1 XA Sửa chữa 3 3 360000 36000 396000
4 ZA Thay thế 4 7 1050000 0 1050000 X
5 ZB Thay thế 2 4 800000 0 800000
6.2.Lọc dữ liệu ([DATA]\FILTER)
Lọc dữ liệu nhằm mục đích cho phép xem hoặc lấy các thông tin từ bảng dữ liệu mà
thỏa mãn các điều kiện nào đó. Trong Excel có hai phương pháp, đó là lọc tự động và lọc
nâng cao. Tùy vào mục đích sử dụng ta có thể chọn một trong hai phương pháp này. Nhưng
tại một thời điểm, chỉ có một danh sách được phép lọc tự động.
Đầu tiên, chọn vùng dữ liệu cần lọc thông tin ra; sau đó chọn menu [Data]\Filter.
Chức năng này có các tùy chọn sau:
1. Bật/tắt lọc tự động (AutoFilter)
Khi chọn mục này, bên phải các ô trong danh sách sẽ xuất hiện một dấu drop-down
[].
Trong mỗi dấu là một danh sách các nhãn dữ liệu có mặt trong cột dữ liệu và các từ
khóa: All (chọn toàn bộ), Top 10 (hiện 10 dòng đầu), Custom (tự điều chỉnh điều kiện
lọc)... Ví dụ, click vào ô [CVIEC] ở trên, và chọn giá trị Bảo trì thì dữ liệu sẽ được lọc và
chỉ hiện ra các hàng thỏa điều kiện lọc CVIEC = “Bảo trì”. Tiến hành tương tự với các cột
khác ta sẽ kết hợp được các điều kiện cần thiết để lấy thông tin theo yêu cầu.
Trong trường hợp điều kiện lọc phức tạp (không đúng với một giá trị trong các nhãn dữ
liệu), khi đó ta có thể tùy biến điều kiện bằng cách chọn Custom sau khi nhấn vào và
nhập điều kiện vào hộp sau:
Trong ô đầu tiên, ta chọn các toán tử quan hệ như <, >, <=. >= ..., ở ô tiếp theo bên phải
ta nhập (hoặc chọn) giá trị theo yêu cầu. Khi điều kiện có dạng như >= một giá trị và <=
một giá trị khác thì ta tiếp tục chọn toán tử logic: And hoặc Or để tạo điều kiện dạng kết
hợp và nhập thông tin vào 2 ô dưới. Lưu ý, tương tự khi sử dụng điều kiện của các hàm cơ
sở dữ liệu, ở đây ta có thể nhập thêm các dấu thay thế ? (đại diện 1 ký tự) và * (đại diện
một dãy ký tự tùy ý).
Ÿ Sau khi đã lọc, có thể hủy bỏ sự lọc bằng cách chọn lại [Data]\Filter\AutoFilter (chức
năng bật/tắt) hoặc chọn [Data]\Filter\Show All (hiển thị tất cả) để cho hiện lại toàn bộ
danh sách và tiến hành lọc theo hướng khác.
Ÿ Đặc điểm của lọc tự động là:
- Tiến hành lọc ngay trong danh sách dữ liệu. Kết quả sau lọc có thể được copy sang
một vùng khác. Tốc độ lọc nhanh, dễ thay đổi điều kiện lọc.
- Vùng điều kiện lọc hạn chế, không tiến hành được với một số loại điều kiện phức
tạp. Đặc biệt chỉ cung cấp tối đa 2 biểu thức đối với một trường dữ liệu.
Để khắc phục điều này, Excel cung cấp một khả năng bổ sung, đó là lọc nâng cao.
2. Lọc nâng cao (Advanced Filter)
Khi chọn chức năng này, sẽ xuất hiện hộp đối thoại sau:
* Ở mục Action (hành động) ta có 2 tùy chọn:
() Filter the list, in-place ® lọc danh sách và đặt tại chỗ (tương tự AutoFilter)
() Copy to another location ® cho phép copy dữ liệu sau khi lọc sang một vùng khác
* Trong hộp [List range] (vùng danh sách), ta chọn vùng dữ liệu sẽ lọc, hoặc nhập tên
của danh sách dữ liệu đã đặt trước đó.
* Hộp [Criteria range] yêu cầu nhập vào đó vùng điều kiện để điều khiển quá trình lọc.
Vùng điều kiện này tương tự vùng điều kiện trong đối số của các hàm database.
* Nếu mục Copy to another location được đánh dấu, thì hộp [Copy to] sẽ có hiệu lực để ta
nhập vào đó tham chiếu đến ô đầu tiên của một vùng bảng tính sẽ chứa dữ liệu sau khi
lọc.
* Đánh dấu vào hộp kiểm tra [ ] Unique records only để điều khiển việc lọc sẽ chỉ tác động
lên những record hay mẫu tin đơn nhất, không trùng nhau. Trong trường hợp hộp này để
trống thì trong kết quả lọc được phép chứa các record có dữ liệu trùng nhau.
Ÿ Lưu ý:
- Khi sử dụng chức năng lọc dữ liệu để trích thông tin sang một vùng bảng tính khác với
vùng chứa dữ liệu (thông thường là khác sheet) thì trước khi gọi menu Advanced Filter
cần di chuyển đến đứng tại Sheet dự định sẽ chứa thông tin kết quả. Khi đó nếu danh
sách dữ liệu và vùng điều kiện chưa được đặt tên và cần chỉ ra trực tiếp, ta trước hết
click mouse vào tên sheet chứa danh sách, sau đó mới dùng mouse để chọn vùng.
- Khi chọn vị trí (Copy to) sẽ chứa dữ liệu, lưu ý rằng vùng phía dưới và bên phải của vị
trí này cần có đủ chỗ trống tối thiếu chứa đủ dữ liệu kết quả, trong trường hợp không
đủ vùng trống cần thiết thì có thể sẽ ghi đè lên thông tin đã có trước đó.
- Thông tin sau khi lọc và copy đến một vị trí mới chỉ chứa các kết quả của các công
thức tính toán, do đó không thể tự động thay đổi được. Khi dữ liệu trong bản gốc có
thay đổi thì phải tiến hành lọc lấy kết quả mới để cập nhật số liệu. Do đó, việc trích
(lọc) thông tin chỉ có tác dụng tại thời điểm cần lập báo cáo.
- Đối với việc lọc và đặt tại chỗ (in-place) thường sử dụng để kiểm tra, so sánh thông tin
trong danh sách... Khi này, các hàng không thỏa điều kiện lọc sẽ bị che dấu (hidden),
để tái hiện lại danh sách đầy đủ, ta chọn [Data]\Filter\Show All.
6.3.Thống kê theo nhóm ([DATA]\SUBTOTALS)
Trong một danh sách, ta có thể thống kê số liệu trên các cột dựa trên giá trị cùng loại
(cùng chủ đề) của một cột dữ liệu làm khóa thống kê. Ví dụ, trong danh sách giáo viên cần
thống kê tổng lương, tổng thưởng theo các nhóm giáo viên; hoặc trong danh sách bán hàng
cần thống kê lượng hàng bán được của từng mặt hàng... Để thực hiện những yêu cầu này,
Excel cung cấp một công cụ khá mạnh, đó là chức năng SubTotal trong menu DATA.
F Do phải thống kê theo chủ đề, nên trước khi sử dụng chức năng này danh sách cần phải
được sắp thứ tự theo chủ đề.
Ÿ Ví dụ với danh sách BẢNG THANH TOÁN TIỀN CÔNG: (đã sắp thứ tự theo CVIEC)
STT MSO CVIEC D-MUC TH-HIEN TIEN-CONG THUONG TONG GCHU
6 YB Bảo trì 8 7 910000 91000 1001000 X
2 YA Bảo trì 2 3 300000 0 300000
8 YA Bảo trì 3 2 200000 20000 220000 X
3 XB Sửa chữa 6 5 800000 80000 880000 X
9 XA Sửa chữa 4 6 720000 0 720000
7 XA Sửa chữa 5 5 600000 60000 660000
1 XA Sửa chữa 3 3 360000 36000 396000
4 ZA Thay thế 4 7 1050000 0 1050000 X
5 ZB Thay thế 2 4 800000 0 800000
Để tính tổng tiền thưởng và tổng tiền theo tên công việc ta tiến hành các bước sau:
Bước 1: Sắp thứ tự danh sách theo cột CVIEC
(kết quả thể hiện ở hình trên)
Bước 2: Chọn chức năng [DATA]\SUBTOTALS
- Ở mục [At each change in:] ta chọn giá trị của cột sẽ dùng làm chủ đề khi thống kê
* Thay thế các subtotals hiện thời (nếu
trước đó đã thực hiện lệnh này)
* Ngắt trang giữa các nhóm
* Đặt giá trị thống kê bên dưới dữ liệu
(nếu chọn) hoặc đặt bên trên dữ liệu
(nếu không đánh dấu)
* Xóa các thống kê đã tạo trước đó.