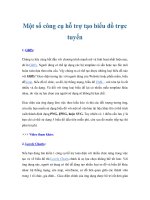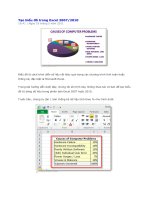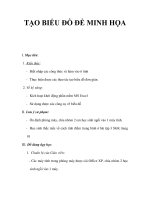TẠO BIỂU ĐỒ - CHART WIZARD
Bạn đang xem bản rút gọn của tài liệu. Xem và tải ngay bản đầy đủ của tài liệu tại đây (220.54 KB, 5 trang )
TẠO BIỂU ĐỒ - CHART WIZARD
Ngoài việc sử dụng mảng hai chiều để tổ chức dữ liệu, trong Excel để thể hiện mối
tương quan giữa các dãy số liệu ta có thể biểu diễn chúng bởi biểu đồ (chart). Biểu đồ có
dạng đồ hình, được phân thành nhiều kiểu: Area (kiểu vùng); Bar (thanh); Column (cột);
Line (đường); Pie (cung tròn chứa góc); XY-Scatter (điểm rời rạc)... Những kiểu này có thể
được biểu diễn theo dạng 2 chiều (2-D) hoặc 3 chiều (3-D).
4.1.Các thành phần của biểu đồ
+ Vùng dữ liệu: một khoảng liên tục hoặc rời rạc các ô bảng tính được chọn để dùng
làm dữ liệu cho biểu đồ, có thể tổ chức theo hàng hay cột gọi là dãy (series) dữ liệu.
Mỗi ô tạo thành một điểm dữ liệu trên biểu đồ và được đánh dấu (markers) bởi các kí
hiệu khác nhau. Vùng dữ liệu có thể bao gồm một hàng (hoặc cột) chứa các nhãn
(label).
+ Trục tọa độ: hệ thống các đường thẳng đứng hoặc ngang xác định tỉ lệ biểu diễn các
điểm dữ liệu, trên các trục có chứa các vạch đánh dấu tỉ lệ (tick mark). Các trục thường
có hai loại: trục chủ đề (category) và trục giá trị (value).
+ Hộp ghi chú (legend): chứa các dấu hiệu biểu diễn các dãy số liệu có mặt trong biểu
đồ. Có thể đặt legend tại một vị trí tùy ý trong biểu đồ.
+ Tiêu đề (title): dòng văn bản tạo nhãn cho biểu đồ (chart title) và các trục.
Biểu đồ mẫu
4.2.Sử dụng Chart Wizard
Ÿ Bước 1: Chọn vùng dữ liệu chứa số liệu của biểu đồ. Có thể chọn liên tục hoặc rời rạc
nhóm các ô theo hàng hoặc cột.
Ÿ Bước 2: Click vào biểu tượng Chart Wizard hoặc chọn [Insert]\Chart. Khi con trỏ có
dạng dấu cộng (+), ta vẽ một khung chữ nhật xác định kích thước và vị trí ban đầu của
biểu đồ. Lưu ý: có thể chọn vẽ tại sheet đang chứa số liệu hoặc tại một sheet khác.
Ÿ Bước 3: Xuất hiện hộp chọn vùng dữ liệu:
Vì vùng dữ liệu đã chọn ở bước 1, nên ta chọn [Next] để sang bước kế tiếp (chọn kiểu
biểu đồ), hoặc chọn [Finish] để kết thúc (dùng dạng mặc định của biểu đồ), sau này có
thể tạo dạng lại. Nếu vùng dữ liệu xuất hiện ở đây chưa đúng thì có thể dùng mouse để
chọn lại vùng khác.
Ÿ Bước 4: Chọn kiểu biểu đồ và chọn một dạng con của nó
Ví dụ, kiểu Column có các dạng như:
Ÿ Bước 5: Cung cấp các thông tin bổ sung, như:
- Dữ liệu được tổ chức theo hàng hay cột (Data Series in Rows/Columns)
- Trong vùng dữ liệu nếu có chứa nhãn thì chỉ ra số thứ tự của hàng hay cột để tạo nhãn
cho các trục ở các giá trị [x] và [y], nếu không thì nhập số 0 cho các giá trị này:
Use First [x] Row(s) for Category (X) Axis Labels
Use First [y] Column(s) for Series(Y) Axis Labels
- Tùy chọn việc bổ sung một Legend vào biểu đồ
- Nhập tiêu đề cho biểu đồ và tiêu đề cho các trục.
4.3.Hiệu chỉnh, tạo dạng biểu đồ
Sau khi chọn [Finish], một biểu đồ sẽ xuất hiện trong vùng chữ nhật mà ta đã xác định
ở bước 2. Ta có thể tiếp tục điều chỉnh, tạo dạng, thêm/loại bỏ các thành phần của biểu đồ.
Để thực hiện, chỉ cần nhấn D-click vào các vùng thích hợp và điều chỉnh thông tin trong
các hộp thoại tương ứng. Ví dụ, có thể thay đổi các thành phần như: kích thước, màu sắc,
font chữ, loại bỏ các đường lưới, sửa đổi hoặc bổ sung dữ liệu; thay đổi kiểu biểu đồ theo
dạng phù hợp...
Riêng trong Excel-97 (hoặc 2k3), công cụ tạo biểu đồ đơn giản hơn. Người sử dụng
không cần thiết phải vẽ trước vùng sẽ chứa biểu đồ (ở Bước 2) vì Excel sẽ tự động tạo
ra. Ngoài ra, Excel-97 còn bổ sung thêm nhiều dạng biểu đồ. Dưới đây giới thiệu các
hộp thoại của Chart Wizard trong Excel-97:
* Bước 1 (của 4 bước): chọn kiểu Chart
- Trong bước này, ta chọn một kiểu chart chính và sau đó chọn trong tập các kiểu con
của nó một kiểu thích hợp. Hình dưới minh họa kiểu Column và các kiểu con của nó.
* Bước 2: Chỉ định nguồn dữ liệu sẽ sử dụng trong Chart
- Ở đây lưu ý rằng, nếu trước khi thực hiện lệnh tạo biểu đồ ta đã chọn hoặc đứng trong
vùng dữ liệu thì Excel sẽ tự động đánh dấu xác định vùng dữ liệu.
- Thường thì Excel phân tích đúng về dãy giá trị của dữ liệu theo cột (Series in Columns)
hay theo dòng (Series in Rows), trong trường hợp cần thiết ta có thể chỉ định lại giá trị
này.
* Bước 3: Bổ sung các tùy chọn
- Ở bước này có nhiều tùy chọn để ta có thể thay đổi, bổ sung vào biểu đồ những thành
phần theo yêu cầu.
* Bước 4: Tùy chọn vị trí đặt biểu đồ
- Ở đây ta có thể chỉ định vị trí của biểu đồ trong các Sheet đã có hay là tạo một Sheet
khác để chứa biểu đồ.
Sau khi nhấn Finish ta có kết quả sau:
BIÏÍU ÀÖÌ LÛÚNG
0
100000
200000
300000
400000
500000
An Thuãy Sún Hûúng Huâng
* Ta có thể dễ dàng hiệu chỉnh các phần tử trong biểu đồ bằng cách nhấn D-click vào vị
trí cần tác động.
* Giới thiệu công cụ tạo dạng biểu đồ: