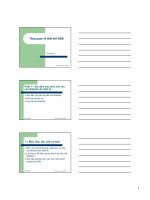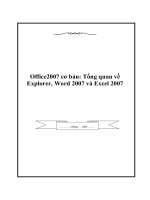TỔNG QUAN VỀ EXCEL
Bạn đang xem bản rút gọn của tài liệu. Xem và tải ngay bản đầy đủ của tài liệu tại đây (214.98 KB, 7 trang )
TỔNG QUAN VỀ EXCEL
1.1.Giới thiệu - Các chức năng chính của Excel
1. Giới thiệu
Excel là trình ứng dụng bảng tính trong Windows, thuộc bộ công cụ văn phòng
Microsoft Office (MsOffice). Excel là ứng dụng đa văn bản – nghĩa là có thể mở đồng thời
nhiều hơn một cửa sổ văn bản. Các thao tác trong Excel tuân theo tiêu chuẩn của Windows,
như: làm việc với cửa sổ, các hộp đối thoại, hệ thống menu, sử dụng mouse, các biểu tượng
lệnh...
Excel có thể được cài đặt một cách độc lập, nhưng thông thường là qua bộ cài đặt
MsOffice. Đường dẫn đến chương trình EXCEL.EXE thường là ...Programs\Microsoft
Office\
2. Các chức năng chính của Excel
Là một ứng dụng bảng tính, mỗi cửa sổ văn bản của Excel là một WorkBook, trong đó
gồm nhiều Sheet – mỗi Sheet có thể là bảng tính, biểu đồ hoặc macro bảng tính. Các Sheet
có thể độc lập hoặc phụ thuộc nhau tùy vào sự tổ chức của người sử dụng. Khi lưu (save)
WorkBook, Excel tự động thêm phần mở rộng là XLS.
Chức năng chính của Excel bao gồm:
- tính toán, phân tích, tạo biểu đồ, lập báo cáo... trên các dữ liệu được tổ chức theo
dạng bảng 2 chiều (mô hình quan hệ).
- chia sẻ dữ liệu với các ứng dụng khác
Các chức năng này một phần được thực hiện thông qua các hàm đã được thiết kế sẵn
hoặc hàm do người sử dụng tự tạo; phần khác thông qua các công cụ được tổ chức trong hệ
thống menu hoặc biểu tượng lệnh.
Là ứng dụng trong bộ MsOffice nên Excel được tối ưu hóa để sử dụng các tính năng bổ
sung, như nhập văn bản từ Word, tạo chữ nghệ thuật từ WordArt, chèn văn bản toán học từ
Equation, bổ sung hình ảnh từ ClipArt Gallery... Ngược lại, Excel cũng cung cấp các
phương thức để các ứng dụng khác có thể sử dụng được các chức năng mạnh của nó.
Ngoài ra, Excel còn được thiết kế để có thể sử dụng các nguồn dữ liệu từ các ứng dụng
khác, như dữ liệu từ FoxPro, từ Lotus 1-2-3...
1.2.Khởi động và kết thúc Excel
1. Khởi động
Có nhiều cách khởi động chương trình Excel, dưới đây là một số cách thông dụng:
+ Chọn biểu tượng Excel từ thanh Shortcut Bar hoặc thanh Quick Launch (nếu có)
→ thanh Quick Launch
+ Từ nút Start : [START]\Programs\(Microsoft Office)\Microsoft Office Excel
+ Hoặc khởi động từ biểu tượng Excel trong cửa sổ Windows Explorer
2. Kết thúc
Sau khi hoàn tất phiên làm việc trong Excel, ta kết thúc nó bằng một trong các cách
sau:
+ Chọn lệnh từ menu: [FILE]\Exit
+ Nhấn vào nút đóng cửa sổ [] ở góc trên phải, hoặc nhấn Alt–F4...
F Nếu các WorkBook có sửa đổi và chưa ghi lại sự thay đổi, thì Excel sẽ yêu cầu ta xác
nhận việc có ghi hay không trước khi kết thúc. Chọn [Yes] để ghi, [No] để kết thúc và
không ghi, nhấn [Cancel] để hủy lệnh và tiếp tục làm việc với Excel.
- Cần phải hoàn tất thao tác nhập dữ liệu trong 1 ô (nếu đang nhập dở dang) trước khi kết
thúc cửa sổ WorkBook.
1.3.Các thành phần và khái niệm cơ bản
1. Cửa sổ ứng dụng
Cửa sổ chính của Excel là vùng màn hình chứa chương trình Excel khi nó được khởi
động, tương tự như các cửa sổ ứng dụng khác trong Windows. Gồm các thành phần như:
các đường viền giới hạn kích thước cửa sổ; thanh tiêu đề chứa tiêu đề chương trình và tên
WorkBook đang làm việc; thanh menu ngang, các thanh công cụ (Toolbar) chứa các biểu
tượng lệnh; các nút lệnh của cửa sổ (hộp điều khiển, nút Minimize, Maximize/Restore,
Close); vùng làm việc (desktop) và cuối cùng là dòng trạng thái chứa thông báo và trạng
thái làm việc.
2. Cửa sổ workbook (văn bản)
Ngay sau khi khởi động, thông thường Excel đưa ra một workbook mới để người sử
dụng có thể bắt đầu làm việc. WorkBook này được đặt trong một cửa sổ văn bản nằm trong
vùng desktop của cửa sổ ứng dụng.
Khi được maximize (cực đại hóa), tiêu đề của cửa sổ workbook nằm chung với tiêu đề
của chương trình. Mỗi Workbook bao gồm nhiều Sheet. Mỗi Sheet là một lưới các ô (cell)
được tổ chức thành hàng (row) và cột (column).
Row
WorkBook ® Sheet Cell
Column
Ngay phía trên vùng bảng tính có 2 thành phần: một là hộp tên (Name Box) chứa tên
của ô (hoặc dãy các ô) hiện thời đang được chọn; hai là thanh công thức (Formula Bar)
chứa nội dung hoặc cho phép nhập nội dung của ô đang chọn. Phía dưới là thanh chứa tên
các sheet trong workbook và thanh cuốn ngang, bên phải là thanh cuốn dọc.
3. Tổ chức bảng tính (sheet) trong Excel
a. Đánh địa chỉ hàng, cột và ô
Trong Excel, hàng được đánh số (gán nhãn) từ 1, 2,.. đến 16384 (hoặc 65536); cột
được đánh thứ tự từ A, B, ..., Z, AA, ..., IV (256 cột). Giao của cột và hàng là ô (cell) với
địa chỉ xác định là: [nhãn cột][nhãn dòng], ví dụ: ô F15 là giao của cột F và dòng 15, hoặc
được xác định theo cách R[số hiệu dòng]C[số hiệu cột], như R5C8 là ô tại dòng 5 cột 8
(tức cột H).
Đối với ô trong một sheet của một workbook nào đó, thì địa chỉ dạng đầy đủ là:
‘Path\[Tên_workbook]Tên_Sheet’!Tham_chiếu_ô
Trong đó:
+ Path là đường dẫn đầy đủ của workbook sẽ tham chiếu;
+ Tham_chiếu_ô hoặc là tên 1 ô, hoặc một khoảng các ô.
Khoảng các ô là tập hợp các ô có dạng: một dãy liên tục các ô (giới hạn trong một
khung hình chữ nhật) và/hoặc các ô rời rạc. Trong đó các ô liên tục (khoảng các ô) được
viết theo dạng ô_đầu_tiên_trên_trái:ô_cuối_cùng_dưới_phải, ví dụ: A4:C7 là khoảng liên
tục 12 ô giới hạn bởi 3 cột (A, B, C) và 4 hàng (4, 5, 6, 7); các ô rời rạc cách nhau bởi dấu
phân cách (thông thường là dấu phẩy), ví dụ: C5, E9, F12 là dãy 3 ô rời nhau.
b. Nội dung của các ô
Mỗi ô có thể chứa dữ liệu hoặc công thức tính toán.
Ÿ Dữ liệu có thể là :
- chuỗi ký tự (character/string) ví dụ Họ và tên
- số (numeric) 125
- ngày (date) 08/12/1998
- giờ (time) 8:15:25
Ÿ Công thức tính toán có dạng: ký tự đầu tiên là dấu bằng (=) tiếp theo là một biểu
thức. Ví dụ: tại ô A3 nếu ta nhập =5+3 thì sau khi nhấn Enter, nội dung của A3 sẽ là
8.
+ Biểu thức tính toán được định nghĩa là một tập hợp các toán tử và toán hạng được
viết theo quy tắc (cú pháp) do Excel quy định. Trong đó:
. Toán tử là các phép toán số học: + (cộng), - (trừ), * (nhân), / (chia), % (phần trăm), ^
(lũy thừa); hoặc các toán tử so sánh: < (nhỏ hơn: less than), > (lớn hơn: greater than), =
(bằng: equal to), <= (nhỏ hơn hoặc bằng: less than or equal to), >= (lớn hơn hoặc bằng:
greater than or equal to), <> (không bằng: not equal to), và toán tử nối chuỗi & (ví dụ:
“HO”&“TEN” ® “HOTEN”).
. Toán hạng có thể là giá trị hằng (constant), một tham chiếu ô, một nhãn (label), tên
(name) hoặc là một hàm (function) của workbook. Các hằng chuỗi được bao trong cặp
nháy kép “ ”.
Ÿ Hàm (function) có dạng: Tên_hàm(danh sách đối số – nếu có), trong đó cặp ngoặt đơn
là bắt buột. Do hàm thực hiện một quá trình xử lý hay tính toán và trả về một kết quả
nên nó có thể xuất hiện bất kỳ ở đâu trong một biểu thức mà ở đó có thể có một toán
hạng. Ngoài ra, Excel còn cho phép khả năng các hàm lồng nhau, nghĩa là một hàm có
thể xuất hiện trong danh sách đối số của một hàm khác. Ví dụ: SUM(A1, SUM(C5:F7))
F Ví dụ về công thức: = 15 + (4 * A6) – SUM(B2:B4)
Trong đó: 5, 4 là các hằng; A6, B2:B4 là các tham chiếu ô; SUM là tên hàm;
+ * – là các toán tử.
F Giá trị của công thức được Excel tự động cập nhật khi có sự thay đổi liên quan đến mỗi
một giá trị của toán hạng trong đó.
c. Tham chiếu tương đối và tuyệt đối
Để tham chiếu đến các ô, có hai cách: tham chiếu tương đối và tham chiếu tuyệt đối.
Ÿ Tham chiếu tương đối xác định vị trí tương đối từ ô chứa tham chiếu đến ô được
tham chiếu. Ví dụ: trong công thức tại ô C3 có chứa tham chiếu đến ô A2 được hiểu
như là: xuất phát tại ô hiện thời (C3) sang trái 2 cột (từ C sang A) và di chuyển lên 1
hàng (từ hàng thứ 3 lên 2) để lấy dữ liệu tại đó.
- Với tham chiếu tương đối, khi người sử dụng sao chép công thức từ ô này sang ô khác
thì giá trị tham chiếu tự động thay đổi. Ví dụ, nếu sao chép công thức trong C3 ở trên
sang K5 thì tham chiếu đến A2 sẽ đổi lại là I4 (giữ nguyên sự tương đối từ K5 đến I4:
sang trái 2 và lên 1).
- Từ đây suy ra, nếu sao chép công thức theo chiều dọc thì số hiệu hàng sẽ bị thay đổi, số
hiệu cột được giữ nguyên. Tương tự, nếu sao chép theo chiều ngang thì gía trị cột bị
thay đổi, giữ lại số hiệu dòng.
- Ví dụ: xét bảng sau:
C D F
12 5 7 =SUM(C12:D12)
13 6 8 =SUM(C13:D13)
14 4 9 ?
15 =SUM(C12:C14) =SUM(D12:D14)
Tại ô F12 nhập công thức tính tổng các ô từ C12 đến D12, khi đó nếu sao chép công
thức đến ô F13 thì tham chiếu sẽ thay đổi thành tổng các ô từ C13 đến D13, sao chép đến
F14 thì sẽ thành =SUM(C14:D14). Tương tự, khi chép ngang từ C15 sang D15 thì số hiệu
12 và 14 không đổi, mà đổi giá trị cột từ C sang D.
Ÿ Tham chiếu tuyệt đối xác định sự tuyệt đối trong cách tham chiếu, nghĩa là luôn
hướng đến các vị trí cố định (theo hàng và/hoặc theo cột) nào đó của bảng tính khi sao
chép công thức. Vì ô được xác định bởi hàng và cột, nên sự tuyệt đối ở đây có thể chỉ
tác động đến hàng, đến cột hoặc cả hai. Excel dùng ký tự $ đặt trước tên hàng hoặc tên
cột để chỉ sự tuyệt đối. Ví dụ, E1 chứa công thức = $A$1 + $B1 + C$1 + D1, bao gồm
tuyệt đối ở A1, tuyệt đối theo hàng ở B1, theo cột ở C1 và tương đối ở D1. Khi đó nếu
sao chép công thức này đến ô H5 thì sẽ tự động đổi lại là: = $A$1 + $B5 + F$1 + G5.
F Tên của một khoảng các ô được xem là một tham chiếu tuyệt đối.
F Trong thực hành, sau khi nhập tham chiếu ô ta dùng phím F4 để chuyển đổi giữa các
loại tham chiếu
d. Đặt tên cho một khoảng ô
Một khoảng các ô có thể được gán bởi một tên để dễ sử dụng. Ví dụ, thay cho việc viết
công thức: = SUM(E7:E9) với E7 đến E9 chứa dữ liệu về doanh số bán của 3 tháng 7, 8 và