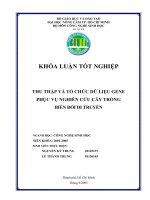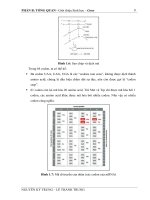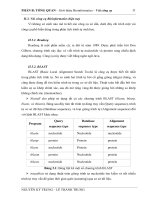Tổ chức dữ liệu trong bảng tính
Bạn đang xem bản rút gọn của tài liệu. Xem và tải ngay bản đầy đủ của tài liệu tại đây (580.58 KB, 17 trang )
Chương trình Giảng dạy Kinh tế Fulbright Bài 2. Tổ chức dữ liệu trong bảng tính
Trần Thanh Phong 6 Ứng dụng Microsoft Excel trong kinh tế
B
ÀI
2.
T
Ổ
C
HỨC
D
Ữ
L
IỆU
T
RONG
B
ẢNG
T
ÍNH
Trong bài này chúng ta sẽ nghiên cứu về cách tạo danh sách, thêm, hiệu
chỉnh, xóa và tìm kiếm thông tin trong danh sách. Ngoài ra trong bài cũng đề cập
đến các lệnh lọc tìm dữ liệu từ danh sách theo một hay nhiều điều kiện. Bài học sử
dụng các tập tin: bai2-1.xls cho phần lý thuyết và bai2-2.xls cho phần thực hành.
2.1. Tạo danh sách (List)
Danh sách được cấu thành từ các bản ghi (record) thường là dòng trong bảng
tính Excel. Mỗi bản ghi chứa thông tin về một điều gì đó (ví dụ: một dòng trong sổ
đòa chỉ). Mỗi bản ghi có nhiều trường (field), mỗi trường chứa các thông tin cụ thể:
tên, ngày sinh, đòa chỉ, điện thoại,…. Trong Excel, các trường thường được bố trí vào
các cột và các bản ghi thường bố trí theo dòng (xem hình 2.1 và hình 2.2).
Hình 2.1. Tên các trường (field) được nhập vào dòng đầu tiên của danh sách
Hình 2.2. Danh sách dữ liệu
Hình 2.3. Thanh đònh dạng
Các bước tạo danh sách như hình 2.2:
B1. Khởi động Excel
B2. Nhập “Tên chỉ tiêu” vào ô có đòa chỉ A1, nhấp phím <Tab> để di chuyển qua
ô kế tiếp
B3. Nhập tên các trường còn lại như: Tên nước, 1990, 1991, …
B4. Nhập vào thông tin cho các dòng
B5. Chọn vùng A1:J1 chọn nền xanh
và chữ đậm từ thanh đònh dạng.
B6. Để thuận tiện cho việc nhập liệu ta chia màn hình làm hai phần. Di chuyển
Chương trình Giảng dạy Kinh tế Fulbright Bài 2. Tổ chức dữ liệu trong bảng tính
Trần Thanh Phong 7 Ứng dụng Microsoft Excel trong kinh tế
chuột vào hộp chia màn hình theo chiều dọc và hình chuột biến thành mũi
tên 2 chiều, giữ chuột và kéo xuống dưới dòng 1 và thả chuột. Màn hình Excel
đã được chia làm hai phần theo chiều dọc.
B7. Vào thực đơn W
indow Ỉ Freeze để làm cho dòng tiêu đề luôn luôn hiển thò
trên màn hình.
Các điểm lưu ý khi tạo danh sách:
Lưu ý Giải thích
Chỉ tạo một danh sách trên một bảng
tính (worksheet)
Chức năng quản lý dữ liệu như: lọc dữ
liệu (filter) chỉ có thể áp dụng mỗi lần
cho một danh sách.
Nên chừa ra ít nhất 1 cột hoặc dòng
trống giữa danh sách và các dữ liệu khác
trên worksheet
Điều này giúp Excel dễ dàng xác đònh
danh sách khi áp dụng các chức năng
sắp xếp (sort), lọc dữ liệu (filter) hoặc
chèn (insert) một biểu thức tính toán
dạng tổng.
Tránh để các dòng hoặc cột trống trong
danh sách
Để giúp Excel dễ dàng chọn đúng danh
sách.
Tạo nhãn các trường (field) ở dòng đầu
tiên của danh sách.
Excel dùng nhãn để đưa vào các báo cáo
và dùng để tìm kiếm/ tổ chức dữ liệu.
Cố gắng chia nhỏ các thông tin Điều này giúp dễ dàng sắp xếp, lọc và
tạo báo cáo tổng hợp theo yêu cầu.
Mỗi cột nên chứa cùng loại thông tin Giúp danh sách dễ theo dõi và dễ hiễu
Không dùng trùng tên trường Tên trường bò trùng sẽ gây sai sót trong
nhập liệu và sắp xếp.
2.2. Sử dụng mẫu nhập liệu (Data Form)
Có hai cách để nhập dữ liệu (bản ghi) vào danh sách: nhập trực tiếp vào các
dòng bên dưới tiêu đề và nhập thông qua mẫu nhập liệu.
Tạo mẫu nhập liệu (sử dụng worksheet ASEAN trong tập tin bai2-1.xls)
Chương trình Giảng dạy Kinh tế Fulbright Bài 2. Tổ chức dữ liệu trong bảng tính
Trần Thanh Phong 8 Ứng dụng Microsoft Excel trong kinh tế
Hình 2.4. Hộp thoại Data Form
B1. Đặt ô hiện hành vào nơi nào đó trong danh sách.
B2. Chọn Data Ỉ Form (xem hình 2.4).
B3. Nhấp nút Find Next để di chuyển đến bản ghi tiếp theo.
B4. Nhấp nút Find Prev để lùi về bản ghi phía trước.
B5. Nhấp nút New để thêm bản ghi mới và nhập thông tin.
B6. Dùng phím <Tab> hay <Shift+Tab> để di chuyển tới/ lui trong bản ghi và
nhập các thông tin vào các trường tương ứng.
B7. Nhấp nút Close khi hoàn thành việc nhập liệu.
Tìm dữ liệu
Hình 2.5. Mẫu đặt điều kiện tìm kiếm
Chương trình Giảng dạy Kinh tế Fulbright Bài 2. Tổ chức dữ liệu trong bảng tính
Trần Thanh Phong 9 Ứng dụng Microsoft Excel trong kinh tế
B1. Đặt ô hiện hành vào nơi nào đó trong danh sách.
B2. Chọn Data Ỉ Form từ thanh thực đơn.
B3. Nhấp nút Criteria và một mẫu trống sẽ xuất hiện. Nhập vào điều kiện tìm ở
các trường cần tìm và nhấp nút Find Next để hiển thò kết quả tìm. Ví dụ: hãy
nhật vào trường “Tên nước” là “Vietnam” và nhấp nút Find Next để xem kết
quả (xem hình 2.5).
B4. Nhấp nút Find Next hay Find Prev để di chuyển tới/ lui trong các bản ghi thõa
điều kiện tìm.
B5. Nhấp nút Close khi hoàn tất công việc.
Tìm và thay thế (sử dụng worksheet ASEAN trong bai2-1.xls)
Hình 2.6. Hộp thoại tìm và thay thế
B1. Chọn E
dit Ỉ Replace từ thanh thực đơn
B2. Nhập “Lao PDR” vào hộp “Find what” và hhập “Lào” vào hộp “Replace with”
để tìm và thay thế “Lao PDR” bằng “Lào” (xem hình 2.6).
B3. Nhấp nút Replace All để thay thế tất cả không cần kiểm tra hoặc nhấp nút
Find Next để đến bản ghi thõa điều kiện tìm và nếu muốn thay thế thì nhấp
tiếp nút Replace. Bạn làm tương tự như vậy cho đến hết danh sách.
B4. Nhấp nút Close để đóng hộp thoại.
Xóa bản ghi (sử dụng worksheet ASEAN trong tập tin bai2-1.xls)
Chương trình Giảng dạy Kinh tế Fulbright Bài 2. Tổ chức dữ liệu trong bảng tính
Trần Thanh Phong 10 Ứng dụng Microsoft Excel trong kinh tế
Hình 2.7. Hộp thoại Data Form
Hình 2.8. Xác nhận xóa bản ghi
B1. Đặt ô hiện hành vào nơi nào đó trong danh sách và chọn Data Ỉ Form.
B2. Dùng Find Next hoặc Find Prev hoặc đặt điều kiện tìm bằng Criteria để tìm
đến bản ghi cần xóa (xem hình 2.7).
B3. Nhấp nút Delete, hộp thoại xuất hiện yêu cầu bạn xác nhận lệnh xóa bằng
cách nhấp nút OK, nhấp nút Cancel để hủy lệnh xóa (Xem hình 2.8).
B4. Nhấp nút Close để đóng hộp thoại và trở về worksheet.
2.3. Sắp xếp dữ liệu (Sort)
Chúng ta thường nhập liệu vào cuối danh sách, do vậy dữ liệu thường không
theo một trình tự nào. Chúng ta cần sắp xếp lại dữ liệu nhằm thuận lợi trong việc
quản lý dữ liệu. Excel hỗ trợ sắp xếp dữ liệu theo thứ tự tăng dần (A Ỉ Z) hoặc
theo thứ tự giảm dần (Z Ỉ A) theo một hoặc nhiều trường cần sắp xếp.
(sử dụng
worksheet ASEAN trong tập tin bai2-1.xls)
Chương trình Giảng dạy Kinh tế Fulbright Bài 2. Tổ chức dữ liệu trong bảng tính
Trần Thanh Phong 11 Ứng dụng Microsoft Excel trong kinh tế
Hình 2.9. Bảng dữ liệu cần sắp xếp theo “Tên nước” và “Tên chỉ tiêu” theo thứ tự
tăng dần.
Hình 2.10. Bảng dữ liệu đã được sắp xếp theo “Tên nước” và “Tên chỉ tiêu” theo
thứ tự tăng dần.