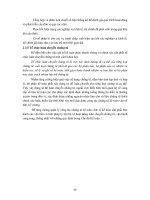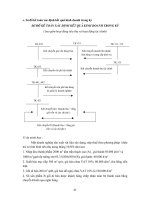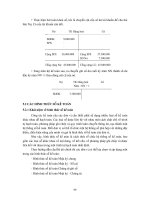Tổng hợp dữ liệu và pivottable
Bạn đang xem bản rút gọn của tài liệu. Xem và tải ngay bản đầy đủ của tài liệu tại đây (290.37 KB, 13 trang )
Chương trình Giảng dạy Kinh tế Fulbright Bài 3.Tổng hợp dữ liệu và PivotTable
Trần Thanh Phong 23 Ứng dụng Microsoft Excel trong kinh tế
B
ÀI
3.
T
ỔNG
H
P
D
Ữ
L
IỆU
V
À
P
IVOT
T
ABLE
Công cụ PivotTable rất tiện lợi trong việc tổng hợp, tóm tắt và phân tích dữ
liệu từ các danh sách. Bài này sẽ minh họa cách tạo, hiệu chỉnh, đònh dạng một
PivotTable. (Sử dụng tập tin bai3-1.xls)
3.1. Tạo Pivort Table
Hình 3.1. Danh sách dữ liệu
Hình 3.2. PivotTable tổng hợp số liệu lấy Tổng giá trò xuất khẩu theo q và năm
Chương trình Giảng dạy Kinh tế Fulbright Bài 3.Tổng hợp dữ liệu và PivotTable
Trần Thanh Phong 24 Ứng dụng Microsoft Excel trong kinh tế
Các bước tạo PivotTable
B1. Chọn từ thực đơn Data Ỉ PivotTable and PivotChart Wizard… để mở trình
hướng dẫn từng bước tạo bảng tổng hợp.
B2. Chọn nguồn dữ liệu: có 4 loại (xem hình 3.3)
Hình 3.3. Chọn nguồn dữ liệu cho PivotTable và chọn loại báo cáo
• Microsoft Excel list or database: Nguồn dữ liệu là một danh sách trong Excel
• External data source: Nguồn dữ liệu ở bên ngoài Excel, thông thường là các
cơ sở dữ liệu chứa trong ODBC của máy cục bộ.
• Multiple consolidation ranges: Nguồn dữ liệu là nhiều danh sách tại một
hoặc nhiều worksheet trong Excel.
• Chọn nguồn dữ liệu từ một PivotTable hay một PivotChart khác
B3. Trong bài này minh họa chọn nguồn dữ liệu là Microsoft Excel list or
database. Nhấp nút Next
B4. Chọn vùng đòa chỉ chứa danh sách cần tổng hợp và nhấp nút Next
Hình 3.4. Chọn vùng đòa chỉ chứa danh sách
Chương trình Giảng dạy Kinh tế Fulbright Bài 3.Tổng hợp dữ liệu và PivotTable
Trần Thanh Phong 25 Ứng dụng Microsoft Excel trong kinh tế
B5. Chọn nơi chứa PivotTable là New worksheet (tạo worksheet mới chứa kết
quả), sau đó nhấp nút Finish.
Hình 3.5. Nơi lưu trữ PivotTable
B6. Kéo thả các trường từ danh sách PivotTable Field List vào vò trí phù hợp
Ỉ Kéo thả “Tháng” vào vùng “Row Fields”
Ỉ Kéo thả United States, Canada, Australia, Japan và New Zealand vào
vùng Data Items.
Hình 3.6. Giao diện của một PivotTable chưa có thông tin
B7. Nhóm “Month” thành các q và năm: chọn ô “Month” (A3), vào thực đơn
Data Ỉ Group and Outline Ỉ Group… Chọn cả ba loại là Months, Quarters
và Years. Nhấp OK để chấp nhận. (xem hình 3.7)
Chương trình Giảng dạy Kinh tế Fulbright Bài 3.Tổng hợp dữ liệu và PivotTable
Trần Thanh Phong 26 Ứng dụng Microsoft Excel trong kinh tế
Hình 3.7. Nhóm các tháng thành q và năm
B8. Chọn đònh dạng cho PivotTable: chọn PivotTable và chọn Format Ỉ
AutoFormat từ thanh thực đơn. Chọn kiểu Reprot 4 và nhấp nút OK.
(Gọi đònh dạng từ thanh công cụ PivotTable: View Ỉ Toolbars Ỉ PivotTable
Ỉ Format Report)
Hình 3.8. Chọn kiểu đònh dạng PivotTable
Chương trình Giảng dạy Kinh tế Fulbright Bài 3.Tổng hợp dữ liệu và PivotTable
Trần Thanh Phong 27 Ứng dụng Microsoft Excel trong kinh tế
3.2. Hiệu chỉnh PivotTable
Phần trước đã minh họa các bước tạo một PivotTable. Phần này sẽ trình bày
cách hiệu chỉnh bảng dữ liệu tổng hợp để có được các thông tin theo yêu cầu.
Hình 3.9. PivotTable: Trung bình Tổng giá trò xuất khẩu theo q và năm
B1. Nhấp phải chuột lên trường “United States” và chọn Field Setting…
Hình 3.10. Hiệu chỉnh cách tính cho các trường dữ liệu