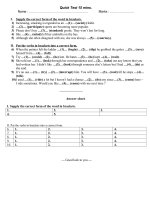QUICK TEST Professional.pdf
Bạn đang xem bản rút gọn của tài liệu. Xem và tải ngay bản đầy đủ của tài liệu tại đây (4.48 MB, 80 trang )
QTP 8.2
QTP 8.2
QUICK TEST
QUICK TEST
PROFESSIONAL 8.2
PROFESSIONAL 8.2
1. Introduction
1. Introduction
2. Recording a Session
2. Recording a Session
3. Running a Session
3. Running a Session
4. Object Management
4. Object Management
5. Synchronization
5. Synchronization
6. Check Points
6. Check Points
7. Output Values
7. Output Values
8. Parameterization
8. Parameterization
9. Actions
9. Actions
10. Recovery Scenario Manager
10. Recovery Scenario Manager
11. Debugging
11. Debugging
Introduction
Introduction
Mercury Quick Test Professional 8.2
Mercury Quick Test Professional 8.2
provides the industry’s best solution for
provides the industry’s best solution for
functional test and regression test
functional test and regression test
automation - addressing every major
automation - addressing every major
software application and environment.
software application and environment.
Why QTP
Why QTP
Ease of use:
Ease of use:
1.
1.
QTP allows even novice testers to be productive in minutes. You
QTP allows even novice testers to be productive in minutes. You
can create a test script by simply pressing a Record button and
can create a test script by simply pressing a Record button and
using an
using an
application to perform a typical business process.
application to perform a typical business process.
2.
2.
Using the Active Screen facility, several types of checkpoints for
Using the Active Screen facility, several types of checkpoints for
any object to verify that components behave as expected can be
any object to verify that components behave as expected can be
created
created
simply by clicking on that object in the Active Screen.
simply by clicking on that object in the Active Screen.
3.
3.
Data Table, an integrated spreadsheet with the full functionality
Data Table, an integrated spreadsheet with the full functionality
of Excel, is used to manipulate data sets and create multiple test
of Excel, is used to manipulate data sets and create multiple test
iterations, without programming, to expand test case coverage.
iterations, without programming, to expand test case coverage.
QuickTest Professional supports functional testing of all popular
QuickTest Professional supports functional testing of all popular
environments, including Windows, Web, .Net, Visual Basic, ActiveX,
environments, including Windows, Web, .Net, Visual Basic, ActiveX,
Java, SAP, Siebel, Oracle, PeopleSoft, terminal emulators, and Web
Java, SAP, Siebel, Oracle, PeopleSoft, terminal emulators, and Web
services .
services .
Add-in Manager
Add-in Manager
Keyword View
Keyword View
Expert View
Expert View
Create the Basic Test
Create the Basic Test
Record user actions
Record user actions
Save the test
Save the test
Verify successful playback
Verify successful playback
Record User Actions
Record User Actions
Start recording on the Mercury Tours Web site.
Start recording on the Mercury Tours Web site.
Choose
Choose
Test > Record
Test > Record
or click the
or click the
Record
Record
button. The Record and
button. The Record and
Run Settings dialog box
Run Settings dialog box
In the Windows Applications tab, confirm that
In the Windows Applications tab, confirm that
Record and run on
Record and run on
these applications (opened on session start)
these applications (opened on session start)
is selected, and that
is selected, and that
there are no applications listed.
there are no applications listed.
This setting prevents you from inadvertently recording operations
This setting prevents you from inadvertently recording operations
performed on various Windows applications (such as e-mail) during
performed on various Windows applications (such as e-mail) during
a recording session.
a recording session.
Click
Click
OK
OK
.
.
Recording Modes
Recording Modes
•
Normal
Normal
: recognizes the objects in the application
: recognizes the objects in the application
irrespective of their location in the screen.
irrespective of their location in the screen.
•
Analog
Analog
: records the exact keyboard and mouse
: records the exact keyboard and mouse
operations with respect to the screen coordinates or
operations with respect to the screen coordinates or
the application window.
the application window.
•
Low level
Low level
: records any object irrespective of support
: records any object irrespective of support
from QTP. Recognizes all run time objects as
from QTP. Recognizes all run time objects as
windows objects. It is used when an object is not
windows objects. It is used when an object is not
identified by Quick test.
identified by Quick test.
Save the Test
Save the Test
The test can be saved into a Windows file system (as below).
The test can be saved into a Windows file system (as below).
If TestDirector is available and connected with QTP, the test can be
If TestDirector is available and connected with QTP, the test can be
saved there.
saved there.
QTP creates an entire structure of files and directories to support a
QTP creates an entire structure of files and directories to support a
single QuickTest script for each saved test.
single QuickTest script for each saved test.
Verify Successful Playback
Verify Successful Playback
Use the ‘Run’ button to begin playback from the top of the test.
Use the ‘Run’ button to begin playback from the top of the test.
Select the location of the test results- either a new results folder
Select the location of the test results- either a new results folder
or a temporary folder.
or a temporary folder.
Running a Session
Running a Session
The
The
Run
Run
option can be used to run the test from start to
option can be used to run the test from start to
end.
end.
The
The
Run
Run
from Step
from Step
option in the Test menu is used to
option in the Test menu is used to
run the test from a selected step to the end of the current
run the test from a selected step to the end of the current
action, if running from the Expert View, or to the end of
action, if running from the Expert View, or to the end of
the test , if running from the Keyword View. Thus it
the test , if running from the Keyword View. Thus it
enables us to check a specific part of the application or
enables us to check a specific part of the application or
to confirm that a certain part of the test runs correctly.
to confirm that a certain part of the test runs correctly.
The
The
Update Run
Update Run
option in the Test menu is used to
option in the Test menu is used to
update the Active screens, Checkpoints and the test
update the Active screens, Checkpoints and the test
object descriptions.
object descriptions.
Viewing the Test Results
Viewing the Test Results
Test results can be stored in their own location (for
Test results can be stored in their own location (for
documentation) or in a temporary location that is overwritten
documentation) or in a temporary location that is overwritten
each time the test is run (debugging).
each time the test is run (debugging).
How QuickTest Works with Objects
How QuickTest Works with Objects
What are Object Properties?
What are Object Properties?
A set of characteristics that defines an object’s appearance, values,
A set of characteristics that defines an object’s appearance, values,
state and identity in an application.
state and identity in an application.
–
QTP captures these object properties during recording.
QTP captures these object properties during recording.
–
Logical Name – Logical name is a value QuickTest usually takes
Logical Name – Logical name is a value QuickTest usually takes
from one of the object properties (like TEXT) to refer to the
from one of the object properties (like TEXT) to refer to the
object in the recorded script.
object in the recorded script.
Object Repository
Object Repository
What is Object Repository?
What is Object Repository?
Object Repository is a location within the test structure
Object Repository is a location within the test structure
where QuickTest stores object information captured
where QuickTest stores object information captured
during recording.
during recording.
The Object Repository can be used to:
The Object Repository can be used to:
–
Rename logical names for readability.
Rename logical names for readability.
–
Add a new object in the repository.
Add a new object in the repository.
–
Configure the object properties used to identify an
Configure the object properties used to identify an
object.
object.
Object Repository
Object Repository
Object List
Object Properties
Object Name and Class
Object Repository
Object Repository
The Object Repository can be Per Action or
The Object Repository can be Per Action or
Shared.
Shared.
The shared repository can be used by multiple
The shared repository can be used by multiple
actions of the same test or by actions from
actions of the same test or by actions from
different tests. Test object properties are prone
different tests. Test object properties are prone
to frequent updation.
to frequent updation.
Per Action object repository is used by one or
Per Action object repository is used by one or
very few tests.Test object properties are
very few tests.Test object properties are
modified less frequently
modified less frequently
.
.
Object Spy
Object Spy
It can be used to view the properties and values
It can be used to view the properties and values
of an object in any open application
of an object in any open application
. Click the
. Click the
pointing hand to select the object in the
pointing hand to select the object in the
application. The object’s properties (Test object
application. The object’s properties (Test object
properties and Run-Time object properties) and
properties and Run-Time object properties) and
methods can be identified. The object’s
methods can be identified. The object’s
hierarchy tree is also displayed. To perform
hierarchy tree is also displayed. To perform
other events such as mouse clicks or window
other events such as mouse clicks or window
focus hold the CTRL key.
focus hold the CTRL key.
Object Identification
Object Identification
Synchronization
Synchronization
WHAT IS SYNCHRONIZATION ?
WHAT IS SYNCHRONIZATION ?
Synchronization refers to adding a step in the script that
Synchronization refers to adding a step in the script that
instructs Quick Test to wait for a particular object before
instructs Quick Test to wait for a particular object before
proceeding to the next step during playback.
proceeding to the next step during playback.
When do you need SYNCHRONIZATION ?
When do you need SYNCHRONIZATION ?
When you observe that the application takes a longer
When you observe that the application takes a longer
time to process information sent or respond to a client
time to process information sent or respond to a client
request, add a synchronization step while recording. For
request, add a synchronization step while recording. For
example:
example:
- A progress bar to reach 100%.
- A progress bar to reach 100%.
- A button to become enabled.
- A button to become enabled.
- A window or pop-up message to open.
- A window or pop-up message to open.
How to ADD Synchronization
How to ADD Synchronization
Synchronization can be added ONLY during recording.
Synchronization can be added ONLY during recording.
Identify the object to be synchronized.
Identify the object to be synchronized.
Navigate to the window where the object is located.
Navigate to the window where the object is located.
Locate the step in the test that corresponds to the object.
Locate the step in the test that corresponds to the object.
Start recording and add the synchronization point.
Start recording and add the synchronization point.