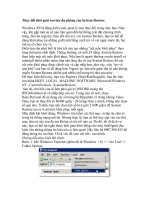Thay đổi thời gian sao lưu dự phòng của System Restor1
Bạn đang xem bản rút gọn của tài liệu. Xem và tải ngay bản đầy đủ của tài liệu tại đây (233.81 KB, 7 trang )
Thay đổi thời gian sao lưu dự phòng của System Restore
Windows XP tự động kiểm soát, quản lý mọi thay đổi trong máy bạn. Như
vậy, khi gặp một sự cố nào liên quan đến hệ thống (cài đặt chương trình
hỏng, làm hư registry, thay đổi driver), với System Restore, bạn có thể dễ
dàng khôi phục lại những gì đã mất bằng cách trở về vài ngày trước đó, lúc
mà sự cố chưa xảy ra.
Điều bạn cần phải biết là tiện ích này tạo những “cột mốc khôi phục” theo
từng thời gian nhất định. Thông thường, cứ mỗi 24 tiếng, System Restore
thực hiện một cột mốc khôi phục. Nếu bạn là người thường xuyên install và
uninstall nhiều phần mềm, bạn nên tăng tần số của System Restore để các
cột mốc khôi phục được chính xác và cập nhật hơn, như vậy, việc “trở về
quá khứ” của bạn sẽ dễ dàng hơn. Ngược lại, bạn nên giảm tần số nếu không
muốn System Restore chiếm quá nhiều chỗ trong bộ nhớ của máy.
Để thực hiện điều này, bạn vào Registry (Start/Run/Regedit). Sau đó, bạn
tìm khóa HKEY_LOCAL_MACHINE \SOFTWARE \Microsoft\Windows
NT \ CurrentVersion \ SystemeRestore.
Sau đó, tìm bên cửa sổ bên phải giá trị DWORD mang tên
RPGlobalInterval và nhấp đúp vào nó. Trong cửa số mới, chọn
Base/Decimal để sử dụng các số trong hệ thập phân và trong khung Value
Data, bạn sẽ thay đổi số 86400 (giây - 24 tiếng) theo ý mình. Đừng nên chọn
số quá nhỏ. Ít nhất, bạn nên chọn tần số là 6 giờ (21600 giây) để System
Restore tạo ra 4 cột mốc khôi phục mỗi ngày.
Mặc định khi khởi động, Windows tìm kiếm các thư mục và tập tin chia sẻ
trong hệ thống mạng nội bộ. Nhưng thực tế, bạn có thể truy cập vào các thư
mục chia sẻ này sau đó mà không có rắc rối nào cả. Do đó, tắt đi dịch vụ
này, bạn có thể rút ngắn được thời gian khởi động cho máy tínhNgười đọc
luôn cần những thông tin hữu ích có liên quan! Hãy liên hệ 0907.500.825 để
đăng thông tin của bạn. Click vào để xem chi tiết.. của mình.
Hướng dẫn thực hiện thủ thuật:
Bước 1: Mở Windows Explorer (phím tắt là Windows + E) >> vào Tool >>
Folder Options
Hình 1
Bước 2: Chọn thẻ View >> bỏ tùy chọn Automatically search for network
folders and printers >> OK
Hình 2
Kể từ đây, máy tính của bạn có thể rút ngắn một khoản thời gian đáng kể
mỗi khi khởi động Windows.
Mỗi khi Windows khởi động hay shutdown, hệ điều hành sẽ “đọc lại” những
tập tin mà trước đó bạn truy cập. Thông tin này được Windows lưu lại trong
thư C:\windows\prefetch. Muốn tăng tốc độ khởi động hay shutdown, bạn có
thể các tập tin trong thư mục này hoặc tắt hẳn tính năng này!
Hướng dẫn thực hiện thủ thuật:
Cách 1: Xóa các tập tin trong thư mục C:\windows\prefetch
Đơn giản chỉ là vào thư mục C:\windows\prefetch và chọn và xóa bỏ tất cả
các tập tin có trong thư mục này.
Hình 3
Cách 2: Chỉnh sửa trong Registry
- Vào Start >> Run >> nhập vào regedit >> nhấn Enter để khởi động
Registry Editor- Trỏ chuột vào HKEY_LOCAL_MACHINE, nhấn Ctrl + F
>> nhập từ khóa EnablePrefetcher và hộp tìm kiếm >> nhấp nút Find Next.
- Nhấn F3 đến khi nào bạn được đưa đến khóa H HKLM\System\
CurrentControlSet\Control\ Session Manager\ Memory Management\
PrefetchParameters\EnablePrefet cher
- Nhấp kép vào EnablePrefetcher và thay giá trị 3 bằng 2
Hình 4
- OK và khởi khởi động máy tính Cách này được rất nhiều người áp dụng và
cho thấy kết quả rất tốt!
Mỗi khi bạn có file mới ghi vào đĩa cứng hay di chuyển file, Windows sẽ ghi
nhớ hay cập nhật vị trí các tập tin này trong một “danh sách” để khi bạn tìm
kiếm, windows “chỉ điểm” tập tin đó nhanh hơn. Tuy vậy, quá trình lo trước
này của Windows lại làm cho máy chậm chạp và tiêu hao nhiều RAM. Tắt
đi chế độ này để tăng tốc!
Thao tác:
Start >> (Settings) >> Control Panel >> Click đôi vào Add/Remove
Programs >> Add/Remove Window Components
Hình 5
Tìm và bỏ chọn Indexing services (nếu có chọn) >> Next >> Finish
Hình 6
Trong Windows có nhiều hiệu ứng cho giao diện mà đôi khi chúng ta không
cảm nhận được! Những hiệu ứng này chiếm một phần tài nguyên của hệ
thống! Vậy tại sao chúng ta không chọn tắt đi những hiệu ứng mà không làm
ảnh hưởng nhiều đến vẻ đẹp của giao diện.
Thao tác:
Nhấn tổ hợp phím Ctrl + Break (hoặc nhấp phải chuột lên My Computer,
chọn Properties) >> Chọn thẻ Advanced >> Nhấn nút Setting
Hình 7
Trong hộp thoại vừa xuất hiện, bạn bỏ chọn hết các hiệu ứng trừ 2 hiệu ứng
cuối cùng!