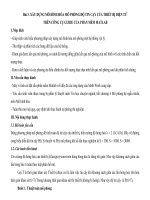Bài giảng Thiết Kế Đồ Hoạ 3D
Bạn đang xem bản rút gọn của tài liệu. Xem và tải ngay bản đầy đủ của tài liệu tại đây (2.17 MB, 88 trang )
1
LỜI GIỚI THIỆU
Giáo trình được soạn thảo với mục đích giúp người học đi thẳng vào vấn đề, hiểu
biết các công cụ và vận dụng chúng một cách trực quan nhất, với những hình ảnh minh
họa được chụp kèm theo, những hướng dẫn thực hành cũng như những giải thích về lý
thuyết rất rõ ràng. Mỗi bài học trong phần Max cơ bản là một ứng dụng về các công
cụ, bảng lệnh khác nhau trong Max. Hơn thế nữa những kỹ thuật đã học từ bài trước
còn được nhắc lại và đặt vào những tình huống khác, tại các bài kế theo. Điều này giúp
cho người học nhớ sâu hơn và vận dụng một cách nhạy bén hơn vào công việc của một
người thiết kế trong không gian ba chiều.
Sau mỗi bài là những ứng dụng gợi ý, nhằm triển khai vấn đề rộng hơn, giúp
người học tự thực hành thêm, ngoài những bài học ở trường. Trong quá trình biên
soạn, tôi đã có nhiều cố gắng nhưng không thể nói hết được trọn vẹn những ý muốn
diễn giải. Song, khó tránh khỏi những thiếu sót, tôi mong nhận được những ý kiến,
đóng góp từ các bạn.
Ngày 10 tháng 7 năm 2016
Giáo viên biên soạn
Lê Xuân Chung
1
MỤC LỤC
BÀI 1: TỔNG QUAN VỀ 3D ....................................................................................... 5
1. Giới thiệu về đồ họa 3D ............................................................................................ 5
2. Làm hoạt hình 3D ...................................................................................................... 5
3. Hướng dẫn cài đặt 3Ds Max 2009 ........................................................................... 5
3.1 Yêu cầu hệ thống cài đặt phần mềm 3Ds Max 2009 ...................................... 6
3.2. Hướng dẫn cài đặt 3DSMax 2009 ................................................................... 6
3.3. Hướng dẫn Crack phần mềm ............................................................................ 9
3.4. Khởi động phần mềm 3DsMax 2009: ....................................................... 10
3.5. Giao diện phần mềm 3DsMax 2009 ......................................................... 11
BÀI 2: ĐỒ HOẠ 3D VỚI 3DS MAX VÀ TẠO CÁC VẬT THỂ CƠ BẢN............ 14
1. Giới thiệu 3D Max ................................................................................................... 14
2. Tạo vật thể cơ bản .................................................................................................... 14
2.1. Thay đổi giao diện, thiết lập đơn vị trong 3DsMax.................................... 15
2.2. Tạo các vật thể cơ bản ..................................................................................... 18
2.2.1 Shape và các phép hiệu chỉnh .............................................................. 18
2.2.2 Geometry (Standard Primitives) .......................................................... 19
2.2.3 Geometry (Extended Primitives) ......................................................... 28
3. Hiệu chỉnh và biến đổi vật thể 3 chiều .................................................................. 33
3.1. Bảng lệnh Modify ............................................................................................ 33
3.2. Hiệu chỉnh hình dáng vật thể 3 chiều ............................................................ 34
3.3. Các phép xử lý và biến đổi hình dạng. .......................................................... 39
BÀI 3: TẠO CÁC VẬT THỂ PHỨC TẠP VÀ GÁN CHẤT LIỆU CHO VẬT THỂ ..... 45
1. Tạo vật thể phức tạp ................................................................................................ 45
1.1 Phép giao, cộng, trừ các khối: .................................................................... 45
1.2 Phép tạo khối Loft: ........................................................................................... 48
2. Đường đa tuyến (Line Spline) ................................................................................ 50
3. Chất liệu ........................................................................................................... 50
3.1 Chất liệu cơ bản:........................................................................................ 50
3.2. Chất liệu mở rộng: .................................................................................... 51
3.3 Chất liệu X-ray: .......................................................................................... 53
3.4 Các đèn chiếu sáng trên 3D Max ............................................................... 56
Bài 4: MỘT SỐ HIỆU ỨNG THÔNG DỤNG .......................................................... 63
1. Biến dạng uốn éo ..................................................................................................... 63
2
3
2. Hiệu ứng .................................................................................................................... 64
2.1. Hiệu ứng giọt nước chảy (Ripple) ............................................................ 64
2.2. Hiệu ứng khói lửa (Atmospheric Apparatus ) ...........................................67
2.3. Hiệu ứng tuyết rơi .....................................................................................68
TÀI LIỆU THAM KHẢO ………………………………………………………….90
3
CHƯƠNG TRÌNH MÔ ĐUN
THIẾT KẾ ĐỒ HOẠ 3D
Mã số mô đun : MĐ 33
Thời gian mô đun: 75giờ
(LT: 25giờ; TH: 50giờ;)
I. VỊ TRÍ, TÍNH CHẤT MÔ ĐUN
Vị trí: Là môn học chuyên môn của nghề CNTT, được thực hiện sau khi học các
mô đun kỹ thuật cơ sở .
Tính chất: Là mô đun bắt buộc.
II. MỤC TIÊU MÔ ĐUN
Kiến thức:
Trình bày được các câu lệnh cơ bản tạo đối tượng 2D, 3D.
Phát biểu được khả năng ứng dụng sản phẩm từ 3D Max.
Trình bày được thao tác chuyển đổi đối tượng 2D thành 3D.
* Kỹ năng:
Thiết lập các thông số cơ bản trong 3Dmax.
Sử dụng câu lệnh vẽ được các đối tượng 2D, 3D
Vận dụng vào thiết kế 3D theo yêu cầu thực tiễn.
* Thái độ:
Có phẩm chất đạo đức, kỷ luật tốt, tích cực học hỏi nâng cao trình độ.
III. NỘI DUNG MÔ ĐUN
1. Nội dung tổng quát và phân phối thời gian
Nội dung
TT
1
4
5
Bài 1: Tổng quan về 3D
Bài 2: Đồ hoạ 3D với 3Ds Max và tạo các vật
thể cơ bản
Bài 3: Tạo các vật thể phức tạp và gán chất
liệu cho vật thể
6
Bài 4: Một số hiệu ứng thông dụng
7
Kiểm tra kết thúc mô đun
Cộng
Thời gian
Tổng
LT
TH
KT
2
1
1
23
7
12
4
35
12
19
4
13
5
8
2
75
2
25
40
10
4
5
BÀI 1: TỔNG QUAN VỀ 3D
Mục tiêu:
- Kể được tên một vài phần phần mềm tạo sản phẩm 3D.
- Trình bày được tổng quan về giao diện phần mềm 3ds max 2009.
- Cài đặt được phần mềm 3ds max.
- Rèn luyện tính cẩn thận, tỉ mỉ, đảm bảo an toàn vệ sinh công nghiệp
1. Giới thiệu về đồ họa 3D
Mục tiêu: Trình bày được mô hình 3D
Dựng mô hình 3D đồng nghĩa với sử dụng trục x, y, z. Ba trục này chi phối hình
dạng, tỉ lệ, vị trí của đối tượng được tạo dựng nên. Khi quan sát 1 hình chiếu đỉnh:
nhìn vật thể từ trên xuống, trục x chạy từ trái qua phải ngang qua màn hình, trục y
chạy từ trên xuống dưới dọc theo màn hình, trục z chạy từ xa đến gần người dùng.
Mặt phẳng dựng hình: mọi hoạt động tạo đối tượng 3 chiều đều diễn ra trên mặt
phẳng lưới 2 chiều, có thể xem mỗi hình chiếu là 1 mặt phẳng, nguyên tắc kiến tạo và
thao tác trong chương trình là phải nhận diện được mặt phẳng lưới mà bạn đang làn
việc thao tác trên đó.
Cấu trúc mô hình: Đối tượng phức tạp trong 3d cấu thành từ nhiều hình thái cấu
trúc, một vị trí trong không gian 2 chiều hoặc 3 chiều là hình thái đơn giản nhất của
cấu trúc mô hình. Mặt là mặt phẳng bề mặt, xác định bởi 3 đỉnh, dùng để phủ lên đối
tượng. Phức tạp hơn nữa là phần tử element, gồm nhiều mặt liên kết với nhau hình
thành nên 1 phần của đối tượng, nếu 2 mặt có chung cạnh và nằm trên cùng mặt
phẳng, cạnh chung thường không hiển thị, còn bề mặt trông như có hình chữ nhật. Đối
tượng (object) là tập hợp gồm nhiều phần tử tạo nên hình dạng phức tạp.
Hình dạng: hình dạng (shape) là đa giác đường viền 2 chiều khép kín làm cơ sở
để tạo đối tượng 3D phức tạp hơn. Khi hở, chúng đóng vai trò là đường dẫn (path)
giúp tạo đối tượng 3D và hoạt cảnh.
Đối tượng ghép: Những đối tượng tạo trong các phần mềm 3D được phủ bằng
nhiều mặt gọi là đối tượng ghép. Một khi đã tạo đối tượng, có thể thao tác bất kỳ phần
nào của đối tượng từ đỉnh mặt cho đến phần tử.
2. Làm hoạt hình 3D
Khi trình chiếu 1 loạt ảnh liên tiếp nhau, mỗi ảnh có cảnh chỉ hơi khác nhau 1
chút thì sẽ cho cảm giác hình ảnh đang chuyển động. Đó là kỹ thuật hoạt hình.
Có nhiều ứng dụng để tạo thước phim hoạt hình 3D (3Ds Max, Flash, Ulead
Studio…)
3. Hướng dẫn cài đặt 3Ds Max 2009
Mục tiêu:
Trình bày được cấu hình tối thiểu để cài phần mềm 3Ds max
Trình bày được tổng quan về giao diện phần mềm 3Ds max
Cài được phần mềm 3Ds Max
Khởi động được phần mềm, sử dụng được vài lệnh cơ bản để vẽ hình.
5
Rèn luyện tính cẩn thận, tỉ mỉ, đảm bảo an toàn vệ sinh công nghiệp.
3.1 Yêu cầu hệ thống cài đặt phần mềm 3Ds Max 2009
- Đối với bản 32 bit
Vẽ ít hơn trong khoảng 1000 đối tượng hoặc 100.000 Polygons
Intel® Pentium® 4 1.4 GHz hoặc AMD® SSE2 trở lên
2 GB RAM tối thiểu (4 GB đề nghị)
2 GB swap space (4 GB đề nghị)
3 GB ổ cứng trống
Direct3D® 10, Direct3D 9, hoặc Card đồ họa có OpenGL
Bộ nhớ Card màn hình tối thiểu là 512MB
- Đối với bản 64 bit
Vẽ ít hơn trong khoảng 1000 đối tượng hoặc 100.000 Polygons
Intel® 64 hoặc AMD64 với công nghệ SSE2 trở lên
4 GB RAM tối thiểu (8 GB đề nghị)
4 GB swap space (8 GB đề nghị)
3 GB ổ cứng trống
Direct3D® 10, Direct3D 9, hoặc Card đồ họa có OpenGL
Bộ nhớ Card màn hình tối thiểu là 512MB
3.2. Hướng dẫn cài đặt 3DSMax 2009
- Chạy file Setup.exe
- Click chuột phải vào file Setup Chọn Run as Administrator
6
7
Cửa sổ cài đặt xuất hiện, các bạn chọn Install Products:
- Cửa sổ tiếp theo xuất hiện, Các bạn Check vào ô vuông có dòng chữ: Autodesk
3ds Max 2009 32/64-bit . Click Next.
- Cửa sổ tiếp theo, các sẽ thấy 2 dòng: I Accept và I Reject. Các bạn chọn dòng: I
Accept, rồi click Next.
- Tiếp theo, dòng serial number các bạn chọn 1 trong 3 serial này: 653 12354321 or 666 - 98989898 or 666 - 69696969. Dòng Organization: các bạn gõ gì
cũng được. Sau đó click Next.
7
- Cửa sổ tiếp theo là quá trình cài đặt, các bạn chỉ cần click Install. Và chờ khi
chương trình hoàn tất.
- Quá trình cài đặt hoàn tất, xuất hiện cửa sổ khác. Bạn sẽ thấy dòng: View the
Autodesk® 3ds Max® 2009 Readme. Các bạn bỏ dấu check trước dòng đó, rồi click
Finish.
8
9
3.3. Hướng dẫn Crack phần mềm
- Trong thư mục Crack có 2 file tên: XF-MAX2k9-32bit-KG.exe và XFMAX2k9-64bit-KG.exe. Copy file 32bit nếu các bạn cài bản 32bit và tương tự với bản
64bit vào thư mục cài đặt theo đường dẫn: C:\Program Files\Autodesk\3ds Max 2009
- Mở 3Ds Max 2009 lên và cửa sổ đầu tiên xuất hiện. Các bạn chọn dòng Active
the product và Click Next
-Cửa sổ Register Today xuất hiện. Nếu có yêu cầu nhập lại Serial Number thì các
bạn nhập lại 1 trong 3 số lúc đầu mình đã cung cấp. Rồi các bạn chọn dòng: Enter an
activation code.
Các bạn mở file crack lúc nãy mình vừa chép vào thư mục cài đặt lên, để nó qua
một bên. Các bạn quay trở lại cửa sổ Register Today tìm dòng Request code, boi đen
và copy dòng đó.
- Paste vào khung Request code ở cửa sổ Crack rồi Click Calculate. Ở dòng Auth
Code: xuất hiện một đoạn mã, các bạn copy hết đoạn mã đó.
9
- Paste vào ô vuông ở cửa sổ Register Today, rồi Click Next.
Cửa sổ cuối cùng, các bạn click Finish.
3.4. Khởi động phần mềm 3DsMax 2009:
C1: Kích đúp biểu tượng
trên màn hình Desktop
C2: Thực hiện theo đường dẫn:
10
11
3.5. Giao diện phần mềm 3DsMax 2009
a. MainTool Bar
Thanh công cụ của MAX, chứa một số lệnh thông dụng, chọn các lệnh bawbfg
chuột hoặc bàn phím tắt.
b. Command Panel
11
* Geometry:
Chứa các lệnh tạo các đối tượng 3D: khối hộp (Box), khối cầu (Shepre), khối
chóp (Cone)...
- Khi chọn nút Geometry sẽ có một danh sách xổ xuống bên dưới nút đó, liệt kê
nhiều loại khối hình học khác mà bạn có thể tạo ra như: khối hộp, khối cầu, khối chóp,
khối ống, khối trụ, ấm trà...
- Khi click lệnh bất kỳ thì sẽ xuất hiện thanh cuộn ở dưới hộp Parameters cho
phép bạn nhập các giá trị như chiều cao (Height), chiều rộng (Width), chiều dài
(Length) và nhiều thông số khác nữa.
- Vì các thông số cho một đối tượng đôi khi cần nhiều thanh cuộn, các thanh
cuộn trong một vài trường hợp có thể trở nên dài hơn sức chứa của màn hình, do vậy
bạn có thể dùng mouse để cuốn thanh cuộn lên hoặc xuống bằng cách click và drag
theo chiều đứng vào bất kỳ chỗ nào trống của bảng cuộn.
Shape: chứa các lệnh để tạo các đối tượng 2D: đường
thẳng (Line), hình tròn (Circle), hình chữ nhật (Rectangle)
Light & Cameras: chứa các lệnh tạo ánh sáng và camera.
Helpers: chứa các lệnh về các đối tượng trợ giúp, như tạo
lưới riêng, tạo các Gizmo để diễn tả lửa cháy...
Space Warp: chứa các lệnh dùng để tạo một số hiệu ứng
đặc biệt như: bom nổ, gió, sóng...
System: chứa các lệnh liên quan đến chuyển động, ví dụ
sự chuyển động của của cánh tay, bước chân...
c. Viewport
Vùng nhìn cho phép ta quan sát đối tuongj tù nhiều góc độ khác nhau. Max có 4
khung nhìn được thiết lập mặc định là: Top (trên), Front (trước), Left (trái), Perpective
(phối cảnh); ngoài 4 vùng nhìn này còn có các vùng nhìn khác được ẩn đi.
d. Lock Selection
Nút lệnh dùng bật tắt chế độ khóa chọn lựa đối với các đối tượng hiện hành.
e. Animation Button
Nút lệnh giúp bật tắt chế độ ghi lại sự diễn hoạt của đối tượng hiện hành.
12
13
f. Viewport Controls
Chứa các điều khiển khung nhìn, tùy thuộc vào khung nhìn nào là hiện hành, các
thể hiện ở đây sẽ thay đổi. Chúng ta có thể phóng to, thu nhỏ, dịch chuyển và xoay
vùng nhìn
g. Menu Bar
Thanh chứa lệnh của chương trình, liên quan đến tập tin (File), Hiệu chỉnh (Edit),
hiển thị (View), Nhóm (Group), kết xuất (Rendering) …
Ngoài các lệnh thông thường như các chương trình khác, 3Dsmax còn có các
lệnh đặc biệt liên quan dến tập tin như:
File-> Reset: Khởi tạo màn hình chuẩn 3D
File -> Merge: Nhập đối tượng từ một file *.max(cùng version) vào một file max
hiện hành.
File -> Import: Nhập đối tượng từ các phần mềm khác như AutoCAD, Adobe
Iilustrator, từ các chương trình 3D xuất đối tượng ra *.3ds
File -> Export: Xuất đối tượng ra các nguồn khác như *.dwg
Ôn tập:
1. Trình bày ứng dụng của 3Ds Max.
2. Trình bày tổng quan về 3Ds Max 2009
Bài tập
1. Thực hiện thao tác cài đặt hoàn chỉnh phần mềm 3Ds Max 2009
2. Thực hiện thao tác Crack phần mềm
3. Vẽ bộ bàn ghế đơn giản
13
BÀI 2: ĐỒ HOẠ 3D VỚI 3DS MAX VÀ TẠO CÁC VẬT THỂ CƠ BẢN
Mục tiêu:
Trình bày được chức năng của các lệnh tạo đối tượng 2D và 3D.
Trình bày được các bước thiết kế 3 chiều trên 3D Max.
Thiết lập được các thông số cơ bản trên phần mềm.
Vẽ được các đối tượng 2D, 3D cơ bản.
Hiệu chỉnh được các đối tượng trên bản vẽ.
Thực hiện chuyển đối tượng cơ bản tạo thành các đối tượng phức tạp.
Yêu nghề, có ý thức với công việc, tác phong công nghiệp.
1. Giới thiệu 3D Max
Mục tiêu: Trình bày được ứng dụng của phần mềm
3Ds max là một trong những chương trình giúp bạn tạo ra và diễn hoạt các vật
thể 3 chiều, cho phép thiết đặt khung cảnh mà trong đó ánh sáng, bóng đổ, sự phản
chiếu, hiệu ứng mưa, sương mù, lửa,…được thiết đặt khi cần thiết..
Cho phép xuất ra dưới các định dạng như phim, ảnh, các mô hình thực tế
ảo…phục vụ cho việc tạo các pim hoạt hình, quảng cáo, thiết kế các nhân vật trong các
trò chơi(game).
Đặc biệt trong lĩnh vực xây dựng dùng 3Ds Max để thiết kế phối cảnh nội ngoại
thất. Ngoài ra 3Ds max còn được ứng dụng rất đắc lực trong việc thiết kế các mô hình
hỗ trợ cho việc giảng dạy như:
Trong cơ khí: Thiết kế và diễn hoạt sư hoạt động của một động cơ đốt trong. Một
hệ thống lạnh. Người máy (robot)…
Trong giải phẫu học: Sự chuyển động của máu trong cơ thể qua các mạch máu
trở về tim…
Autodesk® 3Ds Max® đã từng được biết đến với tên 3D Studio MAX là một
phần mềm đồ họa vi tính ba chiều (3D graphics application) của công ty Autodesk
Media & Entertainment, hoạt động trên hệ điều hành Windows Win32 hoặc Win64.
Tên đầu tiên của phần mềm này là 3d Studio, được nhóm Yost xây dựng trên nền
tảng của hệ điều hành DOS, được hãng Autodesk phát hành. Sau này Autodesk mua
lại bản quyền, được Studio Kinetix (là một bộ phận nằm trong tập đoàn truyền thông
và giải trí Autodesk) tiếp tục phát triển. Sau các phiên bản 3ds 3 và 3ds 4, phần mềm
được đổi tên thành 3ds MAX, viết trên nền tảng hệ điều hành Windows NT. Tiếp đó,
phần mềm này được đổi tên thành 3Ds max, chuyển sang cho Discreet tiếp tục phát
triển. Đây là một hãng phần mềm có trụ sở tại Montréal, Québec, Canada, được
Autodesk mua lại.
2. Tạo vật thể cơ bản
Mục tiêu:
- Trình bày được thao tác cấu hình các thông số cơ bản trong phần mềm 3Ds max
- Trình bày được chức năng của các lệnh tạo đối tượng 2D, 3D
14
15
- Thiết lập được các thông số cơ bản trên phần mềm.
- Vẽ được các đối tượng 2D, 3D cơ bản.
- Hiệu chỉnh được các đối tượng trên bản vẽ.
- Thực hiện chuyển đối tượng cơ bản tạo thành các đối tượng phức tạp.
- Yêu nghề, có ý thức với công việc, tác phong công nghiệp.
Nội dung:
Các vật thể cơ bản là những đối tượng đơn giản nhất có thể tạo ra từ 3Dsmax như
hình cầu, khối trụ, mặt phẳng …Từ những đối tượng cơ bản này ta có thể tạo thành
những đối tượng phức tạp hơn
2.1. Thay đổi giao diện, thiết lập đơn vị trong 3DsMax
a. Thay đổi giao diện
Thực hiện theo hình vẽ
Xuất hiện bảng
Lựa chọn kiểu giao diện, nhấn Set để áp dụng
b. Đơn vị đo lường
15
Thực hiện theo hình vẽ
Chọn Units Setup…
Đồng nhất đơn vị về millimeters
nhấn OK
c. Tùy biến giao diện
- Giao diện mặc định có 4 khung nhìn:
Top: Khung nhìn từ trên xuống
Left: Khung nhìn từ trái nhìn qua
Front: Khung nhìn từ trước vào thể
Perspective: Khung nhìn phối cảnh
16
17
- Thu phóng khung nhìn, đặt con trỏ như trên hình
giữ nguyên
chuột trái và di chuyển
Để khung nhìn trở về mặc định, nhấn chuột phải chọn Reset Layout
Phóng to, thu nhỏ môt khung nhìn, chọn khung nhìn, nhấn vào biểu tượng
Thay đổi giao diện khung nhìn, thực hiện theo hình vẽ, trong thẻ Layout chọn các
kiểu giao diện sau đó nhấn OK
d. Số bước phục hồi bằng lệnh Undo
Thay đổi số bước phục hồi bằng lệnh Undo, thực hiện theo hướng dẫn:
Customize/Preference/ Chọn tab General
Trong mục Scene Undo tăng hoặc giảm Level
17
2.2. Tạo các vật thể cơ bản
Để bắt đầu tạo đối tượng, chọn mục Create (Tạo hình) trong bảng lệnh. Trong
phần các loại đối tượng, chọn mục Geometry / Shape.
Vật thể cơ bản là những vật thể dạng khối có
hình dạng đơn giản hoặc phức tạp, tạo ra bằng các
công cụ của 3Dmax chỉ bằng một lần vẽ để phân
biệt đối với các đối tượng phức hợp tạo bằng cách
liên kết, xử lý nhiều vật thể cơ bản.
2.2.1 Shape và các phép hiệu chỉnh
- Shape dùng để tạo các đối tượng 2D
- Tạo đối tượng thực hiện như sau:
C1: Create/Shapes/ …
C2: Click chuột lên Create, chọn Shape
Lệnh line: vẽ đường thẳng
Lệnh cirde : lệnh vẽ đường tròn.
Lệnh Arc : Lệnh vẽ cung tròn.
Lệnh NGon :Lệnh vẽ hình đa giác.
Lệnh Text : viết chữ trong 3D
Lệnh Egg : vẽ hình kiểu quả trứng.
Lệnh Rectangle : vẽ hình chữ nhật.
Lệnh Elipse : vẽ hình elip
Lệnh Donut : vẽ hình vòng xuyến.
Lệnh Star : vẽ ngôi sao.
Lệnh Helix: vẽ hình xoắn ốc.
Lệnh section: vẽ khung lưới.
- Hiệu chỉnh từng lệnh chọn mục Modify để thiết lập các thông số cần thiết.
18
19
Ví dụ: Viết chữ: “3Ds Max 2009” sau đó đổi thành chữ “Lê Xuân Chung”
(Font: Time New Roman, Size: 100mm, Color: Red, Kiểu chữ: B)
Cách làm:
Vào Create/Shapes/ Text
Trong ô Text nhập
và các thông tin cần thiết
Và ta có kết quả
Để đổi tên “Lê Xuân Chung” (Font: Time New Roman, Size: 100mm, Color:
Red, Kiểu chữ: B) ta vào Modify và thay đổi các thông số theo hình
2.2.2 Geometry (Standard Primitives)
a. Mặt phẳng (Plane):
C1: Nhấp chuột vào Button Plane
C2: Vào menu Create/chọn Standard Primitives/ Plane
19
Thiết lập một vài thông số cơ bản trước khi vẽ:
Chọn 1 trong 4 khung nhìn để vẽ mặt phẳng(Chọn khung nhìn Perspective để vẽ)
20
21
b. Khối hộp (Box)
C1: Thực hiện theo đường dẫn: Menu Create/Standard Primitives/ Box
C2: Click chuột trái vào Button Box
- Thiết lập một vài thông số cơ bản để vẽ khối hộp
Chọn khung nhìn trình diễn để vẽ khối hộp, ta được hình như sau:
* Tip: Nếu bạn muốn tạo khối lập phương thì trước khi vẽ hãy chọn trên bảng
21
cuộn Creation Method là Cube.
Sau khi tạo song khối hộp, nếu muốn thay đổi thông số (chiều dài, rộng, cao...) thì
bạn phải chắc chắn là khối hộp (box) đó đang được chọn và click chuột vào thẻ Modify
trên bảng lệnh, các thông số sẽ ở trong bảng cuộn Parameters. Điều n ày có thể áp dụng
đối với tất cả các đối tượng có trong Max, tuy nhiên thông số trong bảng cuộn
Parameters sẽ khác nhau đối với các đối tượng khác nhau.
c. Khối nón(Cone):
Các bước thực hiện
C1: Click vào menu Create/cStandard Primitives/Cone
C2: Click chuột trái vào Button Cone
Trong khung nhìn bất kỳ, bấm và rê chuột để xác định bán kính đáy của khối nón
sau đó nhả chuột.
Di chuyển chuột lên trên hoặc xuống dưới để xác định chiều cao của khối nón, thả
chuột khi đã có chiều cao thích hợp
+ Tiếp tục di chuyển chuột để xác định bán kính thứ hai của khối nón.
+ Click chuột để kết thúc.
22
23
Các tham số hiệu chỉnh
Tên đối tượng
Màu đối tượng
Thay đổi kích thước
đối tượng
Radius 1, Radius 2: lần lượt là bán kính thứ nhất và thứ hai của khối nón.
Height: chiều cao của khối nón
Height Segments: số đoạn cắt ngang của khối nón (số lượng càng lớn thì khối
nón càng mượt nhưng sẽ ảnh hưởng đến tốc độ của máy).
Sides: số lượng mặt phẳng tạo nên khối nón.
Smooth: hòa trộn các mặt của khối nón tạo nên sự mượt mà của khối nón.
d. Hình cầu(Sphere):
Các bước thực hiện
C1: menu Create/chọn Standard Primitives/Sphe re (Alt + C+ S + S)
C2: Click chuột trái vào Button Sphe re
+ Trong khung nhìn bất kỳ nhấn và rê chuột để xác định bán kính của khối cầu
+ Nhả chuột để kết thúc.
23
Tham số khác
Radius: bán kính của hình cầu
Segments: số lượng mảnh ghép để tạo th ành hình cầu
(nếu số lượng này nhỏ sẽ được các dạng hình học khác).
Smooth: làm mượt các đoạn nối giữa các mảnh ghép
Slice On: lấy một phần hình cầu, phần cần lấy phụ
thuộc v ào giá trị trong Slice From và Slice To.
e. Khối cầu(GeoSphere):
C1: menu Create/chọn Standard Primitives/GeoSphere (Alt + C + S + G)
C2: Click chuột trái vào Button GeoSphe re
Trong khung nhìn bất kỳ nhấn và rê chuột để chọn tâm và bán kính của khối cầu.
Nhả chuột để kết thúc.
Các tham số khác:
- Name and Color: tên và màu khối cầu
- Creation Method: Cách tạo khối cầu
- Radius: Bán kính khối cầu
- Smooth: làm mượt các đoạn nối giữa các mảnh ghép
- Segments: số lượng mảnh ghép để tạo th ành khối cầu
24
25
f. Khối trụ (Cylinder)
C1: menu Create/chọn Standard Primitives/Cylinder.
C2: Click chuột trái vào Button
+ Trong khung nhìn bất kỳ nhấn và rê chuột để xác định bán kính thứ nhất, nhả
chuột để kết thúc chọn bán kính thứ nhất.
+ Di chuyển lên trên hoặc xuống dưới để xác định chiều cao của khối trụ.
+ Nhấn chuột để kết thúc.
Các tham số cơ bản:
Name and Color: tên và màu trụ
Creation Method: Cách tạo trụ
Radius: Bán kính khối trụ
Height: Chiều cao khối trụ
Smooth: làm mượt các đoạn nối giữa các mảnh ghép
Slice On: lấy một phần khối trụ, phần cần lấy phụ
thuộc v ào giá trị trong Slice From và Slice To.
25