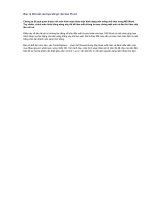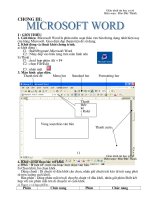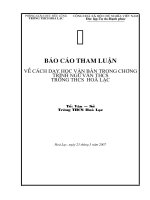Cách bảo vệ văn bản Word
Bạn đang xem bản rút gọn của tài liệu. Xem và tải ngay bản đầy đủ của tài liệu tại đây (24.65 KB, 2 trang )
Bảo vệ tập tin không cho mở xem nội dung tư liệu Word.
Cách thực hiện như sau:
- Hãy mở tập tin word cần bảo vệ .
- Vào Menu - Tools - Options...
- Chọn thẻ Security
- Nhập Password bạn muốn vào khung Password to Open .Cẩn thận hơn
ta nhập lại password vào khung Password to modify, và nhấp OK. Tiếp
theo Winword sẽ đưa ra hai hộp thoại Confirlm password yêu cầu ta xác
nhận lại mật khẩu, ta nhập xong nhấp OK.
Thoát word, và chọn Yes để xác nhận. Nếu mở tập tin, chương trình sẽ
hiện ra hộp thoại yêu cầu nhập mật khẩu, mỗi khi mở tập tin thì phải
nhập đúng password thì mới đọc và chỉnh sửa được.
Bảo mật tư liệu :
Vào Menu Tool > Protect Document.
Tại đây nếu ta chỉ muốn đoạn văn bản của mình được bảo vệ mà không ai
có quyền thay đổi các thông số bên trong văn bản của mình như (Font
chữ, định dạng, thiết kế,....) thì bạn chỉ việc đánh dấu kiểm vào trước tuỳ
mục Limit formatting to a selection of styles, sau đó nhấn vào tuỳ chọn
Yes, Start Enforcing Protection rồi nhập mật khẩu để khoá các định dạng
văn bản này vào.
Ngoài tính năng trên, nó còn có một chức năng khá hay khoá từng đoạn
hoặc không cho thay đổi hoặc thêm bớt bất kỳ thứ gì trong văn bản. Các
tính năng này được phân cấp mở rộng trong tùy mục Editing restriction.
Chúng bao gồm:
1. Tracked changes: hiển thị riêng biệt những đoạn văn bản bảo mật và
những đoạn văn bản mà người khác thêm vào (các đoạn văn bản thêm
vào sẽ được phân tách mà hiển thị kiểu chữ màu đỏ).
2. Comments: không cho phép ta thêm bớt hoặc chỉnh sửa bất cứ thứ gì
trong văn bản, ta chỉ có quyền thêm vào tạo các đoạn ghi chú
(comments) mà thôi.
3. Filling in forms: không được thêm bớt và các định dạng trong văn bản,
ta chỉ có thể thay đổi các biểu mẫu có trong văn bản.
4. No changes: văn bản của ta chỉ có quyền được xem mà không thể làm
được gì, tất cả các lệnh trong Word đều bị khoá bỏ.
Khi đã chọn xong, bạn hãy nhấn vào tuỳ chọn Yes, Start Enforcing
Protection rồi nhập mật khẩu để bảo vệ văn bản của ta vào. Từ lúc này
văn bản của ta đã thực sự "an toàn" rồi đấy. Khi nào muốn trở lại "hiện
trạng làm việc ban đầu" cho các văn bản đã khoá, ta hãy mở văn bản bị
khoá lên rồi truy xuất vào menu Tools > Unprotect Document. Sau đó
nhập mật khẩu để giải mã vào.
Bảo vệ tập tin không cho mở nội dung Excel.
Cách thực hiện như sau ;
-Mở tập tin Excel.xls cần bảo vệ.
-Nhấn vào Tools > Options.
-Nhấn vào Security.
-Nhập mật khẩu vào ô Password to Open, và nhấn OK.
-Nhập lại mật khẩu lần nữa, và nhấn OK.
-Nhấn vào File > Save hoặc Ctrl+S để lưu lại.
Nếu mở tập tin, chương trình sẽ hiện ra hộp thoại yêu cầu nhập mật
khẩu.
Bảo vệ không cho xóa các Sheet.
Để khóa chúng lại ta thực hiện như sau ;
-Mở tập tin Excel cần bảo vệ.
-Nhấn vào Sheet cần bảo vệ.
-Nhấn vào menu Tools > Protect > Protect Sheet.
-Nhập mật khẩu vào ô Password to unprotect sheet.
-Click chọn dấu kiểm vào ô Protect worksheet and contents of locked cell.
-Click chọn dấu kiểm vào ô Select locked cell, và nhấn OK.
-Nhấn vào File > Save hoặc Ctrl+S để lưu lại.
Nếu người khác sửa dữ liệu của ta, chương trình sẽ hiện ra hộp thoại cảnh
báo. Nếu chỉ dừng ở việc bảo vệ dữ liệu ở Sheet như trên, người khác có
thể nhấn chuột phải vào Sheet mà chọn Delete để xóa, muốn bảo vệ cấp
cao ta phải làm tiếp các bước như sau :
-Nhấn vào Sheet cần bảo vệ.
-Nhần Tools > Protection > Protect Workbook.
-Nhập mật khẩu vào ô Password [optional], nhấn OK.
-Nhập mật khẩu vào ô Reenter Password to proceed, nhấn OK.
-Nhấn vào file > Save hoặc nhấn Ctrl+S để lưu lại.
Lúc này lệnh delete của Sheet sẽ bị mờ đi không sử dụng được.
Bảo vệ dữ liệu trong cột hoặc hàng, vùng, ô dữ liệu của bảng tính.
-Nhấn vào ô tọa độ giữa hàng A và cột 1 để chọn toàn bảng tính.
-Nhấn vào menu Format > Cells.
-Nhấn vào thẻ Protectction, hủy dấu kiểm trong ô Locked, nhấn OK.
-Nhấn vào ô hoặc cột, vùng dữ liệu cần được bảo vệ bằng cánh giữ phím
Ctrl và nhấn vào các ô để chọn.
-Nhấn vào menu Format > Cells.
-Nhấn vào thẻ Protection, click dấu kiểm trong ô Locked, nhấn OK.
-Nhấn Tools > Protect > Allow Users to Edit Ranges, nhấn New.
-Nhập mật khẩu vào ô, nhấn OK.
-Nhập mật khẩu vào ô lần nữa, nhấn OK > OK.
-Nhấn vào menu Tools > Protect > Protect Sheet.
-Nhập mật khẩu lần nữa và nhấn OK.
-Nhấn vào File > Save hoặc Ctrl+S để lưu lại.