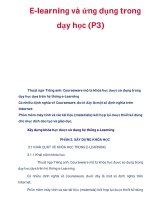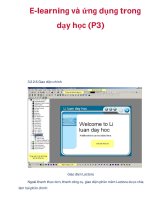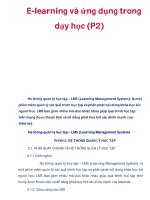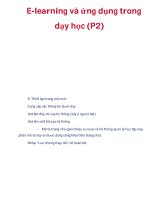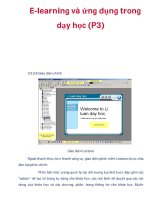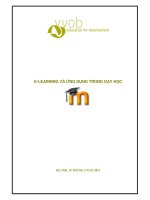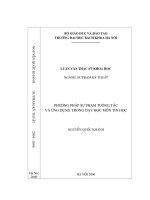Làm quen vơi PP và ứng dụng trong dạy học
Bạn đang xem bản rút gọn của tài liệu. Xem và tải ngay bản đầy đủ của tài liệu tại đây (1.19 MB, 8 trang )
Giao diện người sử dụng
Start \ Programs \ Microsoft Office \ Microsoft Office PowerPoint
Slide
Bảng chức
năng
(task pane)
Các cơng cụ
hỗ trợ
Phần phác
thảo
LÀM QUEN VỚI POWERPOINT
GV: Đỗ Ngọc Dung
GIỚI THIỆU POWERPOINT – LÀM QUEN VỚI POWER P OINT
VÀ ỨNG DỤNG TRONG DẠY HỌC
- POWER POI N T Là một cơng cụ trợ giúp để tạo và trình diễn các bài giảng,
các bài thuyết trình
-Có các tính năng hiện đại cho phép tạo và thay đổi nội dung một cách nhanh
chóng và thuận tiện
-Cho phép tạo các bài giảng đa phương tiện bằng cách hỗ trợ văn bản, hình vẽ
(động và tĩnh), âm thanh, Video clip…
-Tăng tính sinh động và hấp dẫn của bài giảng
- Cho phép người nghe tiếp cận vấn đề nhanh hơn và sâu hơn.
Sử dụng PowerPoint cho mục
đích dạy học
- 1 -
LAỉM QUEN VễI POWERPOINT
GV: ẹoó Ngoùc Dung
- 2 -
Trỡnh chiu mt bi ging (s dng mỏy chiu)
F5
<Menu> Slide Show View Show
S dng thanh cụng c h tr:
Chn
template
To bi ging vi template
New
From design template
Cho phộp ngi s dng ton quyn tu chn mu nn, phong cỏch trỡnh
by ca bi ging
<Menu> File New
<Bng chc nng: New Presentation> Blank presentation
<Bng chc nng: Slide Layout> Chn b cc ni dung ca mt slide
Format Slide design <Bng chc nng: Slide Design> Chn mu
nn ca bi ging
LAỉM QUEN VễI POWERPOINT
GV: ẹoó Ngoùc Dung
+ Thờm, bt Slide trong b i gi ng:
- 3 -
+ Thờm s trang:
<Menu> View Header and Footer Slide number
+ Thờm cỏc thụng tin b sung tt c cỏc slide:
<Menu> View Header and Footer Date and Time, Fixed,
Footer
Chốn thờm slide mi:
<Menu> Insert New Slide
Slide mi s c chốn xung di slide hin ti
Xoỏ slide:
n slide cn xoỏ
<Menu> Edit Delete Slide
Lm vic vi ký t (text)
+Thờm cỏc ni dung ký t vo
bi ging:
T cỏc ca s text ó cú sn
khi to slide
Thờm mt ca s text mi:
<Menu> Insert Text Box
a con tr n v trớ cn thit
Thờm ni dung
Xờ dch v quay ca s text
Text box
LÀM QUEN VỚI POWERPOINT
GV: Đỗ Ngọc Dung
Làm việc với bảng biểu
- 4 -
Thay đổi kích thước, màu sắc của kí tự:
Chọn đoạn ký tự cần thay đổi
<Menu> Format Font
Size: Kích thước - Color: Màu
WordArt cho phép tạo các đoạn text trang trí
<Menu> Insert Picture WordArt
Chọn phong cách thích hợp
Chèn nội dung, chọn font
Liên kết giữa Word và PowerPoint
Cách 1:
<Menu> Insert Object Microsoft Word Document Create from
file Browse
Ch ọn tập MS Word cần chèn
Cách 2:
Trong MS Word, đánh dấu đoạn ký tự cần chèn.
<Menu>Edit Copy
Trở về PowerPoint
<Menu> Edit Paste Special… Microsoft Word Document Object
+Chèn bảng vào slide:
– <Menu> Insert Table…
– Chọn số dòng và cột của bảng
– Thao tác với bảng:
• <Menu> Format Table
1.62.60.35
2.553.40.11
zyx
LAỉM QUEN VễI POWERPOINT
GV: ẹoó Ngoùc Dung
- 5 -
+Chốn bng Excel vo PowerPoint:
Trong Excel, chn bng cn chốn \ Chuyn v PowerPoint
<Menu> Edit Paste Special Paste Link Microsoft Excel
Worksheet Object
+Chốn cụng thc:
<Menu> Insert Object Microsoft Equation 3.0
<Equation Editor> View Tool Bar
Tr li PowerPoint
+V hỡnh trong PowerPoint s dng Auto Shapes:
Cỏch 1: <Menu> Insert Picture Auto Shapes
Cỏch 2: S dng thanh cụng c:
+Thay i thuc tớnh ca hỡnh v
Chn hỡnh v cn thay i
thuc tớnh
<Menu> Format Auto
Shape
Nhúm cỏc i tng :
Chn i tng cn nhúm (s dng phớm
shift)
<Thanh cụng c> Draw Group
Tỏch cỏc i týng:
Chn cỏc i tng cn tỏch
<Thanh cụng c> Ungroup