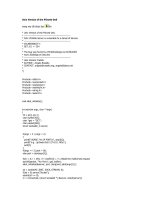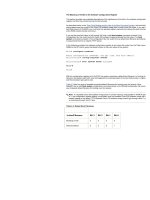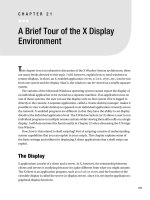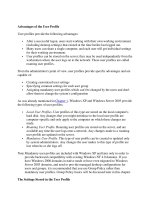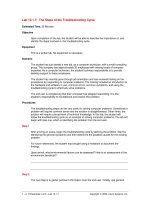Chapter-7-The tools of the trade
Bạn đang xem bản rút gọn của tài liệu. Xem và tải ngay bản đầy đủ của tài liệu tại đây (754.24 KB, 31 trang )
2Apr il 2003, 17:00:47 The Complete FreeBSD (unixref.mm), page 111
7
The tools of the
trade
In this chapter:
• Users and groups
• Gaining access
• The KDE desktop
• The fvwm2 window
manager
• Changing the X
display
• Getting a shell
• Files and file names
• Differences from
Microsoft
• The Emacs editor
• Stopping the system
In this chapter:
• Users and groups
• Gaining access
• The KDE desktop
• The fvwm2 window
manager
• Changing the X
display
• Getting a shell
• Files and file names
• Differences from
Microsoft
• The Emacs editor
• Stopping the system
So nowyou have installed FreeBSD, and it successfully boots from the hard disk. If
you’re newtoFreeBSD, your first encounter with it can be rather puzzling. Youprobably
didn’texpect to see the same things you knowfrom other platforms, but you might not
have expected what you see either:
FreeBSD (freebie.example.org) (ttyv0)
login:
If you have installed xdm,you’ll at least get a graphical display,but it still asks you to log
in and provide a password. Where do you go from here?
There isn’tspace in this book to explain everything there is about working with FreeBSD,
butinthe following fewchapters I’dliketomakethe transition easier for people who
have prior experience with Microsoft platforms or with other flavours of UNIX. Youcan
find a lot more information about these topics in UNIX for the Impatient,byPaul W.
Abrahams and Bruce R. Larson, UNIX Power Tools,byJerry Peek, Tim O’Reilly,and
MikeLoukides, and UNIX System Administration Handbook,byEvi Nemeth, Garth
Snyder,Scott Seebass, and Trent R. Hein. The third edition of this book also covers
FreeBSD Release 3.2. See Appendix A, Bibliography,for more information.
If you’ve come from Microsoft, you will notice a large number of differences between
UNIX and Microsoft, but in fact the twosystems have more in common than meets the
eye. Indeed, back in the mid-80s, one of the stated goals of MS-DOS 2.0 was to makeit
more UNIX-like. You be the judge of howsuccessful that attempt was, but if you know
unixref.mm,v v4.16 (2003/04/02 06:41:29) 111
The Complete FreeBSD 112
2April 2003, 17:00:47 The Complete FreeBSD (../tools/tmac.Mn), page 112
the MS-DOS command-line interface, you’ll notice some similarities in the following
sections.
In this chapter,we’ll look at FreeBSD from the perspective ofsomebody with computer
experience, but with no UNIX background. If you do have a UNIX background, you may
still find it interesting.
If you’re coming from a Microsoft platform, you’ll be used to doing just about everything
with a graphical interface. In this book I recommend that you use X and possibly a
desktop, but the way you use it is still very different. FreeBSD, likeother UNIX-like
systems, places much greater emphasis on the use of text. This may seem primitive,but
in fact the opposite is true. It’seasier to point and click than to type, but you can express
yourself much more accurately and often more quickly with a text interface.
As a result, the twomost important tools you will use with FreeBSD are the shell and the
editor.Use the shell to issue direct commands to the system, and the editor to prepare
texts. We’ll look at these issues in more detail in this chapter.InChapter 8, Taking
control,we’ll look at other aspects of the system. First, though, we need to get access to
the system.
Usersand groups
Probably the biggest difference between most PC operating systems and FreeBSD also
takes the longest to get used to: FreeBSD is a multi-user,multi-tasking system. This
means that manypeople can use the system at once, and each can do several things at the
same time. Youmay think ‘‘Whywould I want to do that?.’’ Once you’ve got used to
this idea, though, you’ll neverwant to do without it again. If you use the X Window
System, you’ll find that all windows can be active atthe same time—you don’thav e to
select them. Youcan monitor some activity in the background in another windowwhile
writing a letter,testing a program, or playing a game.
Before you can access a FreeBSD system, you must be registered as a user.The
registration defines a number of parameters:
• A user name,also often called user ID.This is a name that you use to identify
yourself to the system.
• A password,a security device to ensure that other people don’tabuse your user ID.
To log in, you need to specify both your user ID and the correct password. When you
type in the password, nothing appears on the screen, so that people looking overyour
shoulder can’tread it.
It might seem strange to go to such security measures on a system that you alone use.
The incidence of Internet-related security problems in the last fewyears has shown
that it’snot strange at all, it’sjust common sense. Microsoft systems are still subject
to a never-ending series of security exploits. FreeBSD systems are not.
unixref.mm,v v4.16 (2003/04/02 06:41:29)
113 Chapter 7: The tools of the trade
2April 2003, 17:00:47 The Complete FreeBSD (../tools/tmac.Mn), page 113
• A shell,aprogram that reads in your commands and executes them. MS-DOS uses
the program COMMAND.COM to perform this function. UNIX has a large choice of
shells: the traditional UNIX shells are the Bourne shell sh and the C shell csh,but
FreeBSD also supplies bash, tcsh, zsh and others. Ipersonally use the bash shell,
and the examples in this book are based on it.
• A home directory.The system can have multiple users, so each one needs a separate
directory in which to store his private files. Typically,users have a directory
/home/username,where username is the name theyuse to log in. When you log in
to the system, the shell sets the current directory to your home directory.Init, you
can do what you want, and normally it is protected from access by other users. Many
shells, including the bash shell used in these examples, use the special notation ˜
(tilde) to represent the name of the home directory.
• A group number.UNIX collects users into groups who have specific common access
permissions. When you add a user,you need to makehim a member of a specific
group, which is entered in the password information. Your group number indirectly
helps determine what you are allowed to do in the system. As we’ll see on page 181,
your user and group determine what access you have tothe system. Youcan belong
to more than one group.
Group numbers generally have names associated with them. The group names and
numbers are stored in the file /etc/group.Inaddition, this file may contain user IDs
of users who belong to another group, but who are allowed to belong to this group as
well.
If you find the concept of groups confusing, don’tworry about them. Youcan get by
quite happily without using them at all. You’ll just see references to them when we
come to discuss file permissions. Forfurther information, look at the man page for
group(5).
By the time you get here, you should have defined a user name, as recommended on page
94. If you haven’t, you’ll have tolog in as root and create one as described there.
Gaining access
Once you have a user name, you can log in to the system. Already you have a choice:
FreeBSD offers both virtual terminals and the X WindowSystem. The former displays
plain text on the monitor,whereas the latter uses the system’sgraphics capabilities. Once
running, you can switch from one to the other,but you have the choice of which interface
you use first. If you don’tdoanything, you get a virtual terminal. If you run xdm,you
get X.
It’sstill relatively uncommon to use xdm,and in manyinstances you may not want X at
all, for example if you’re running the system as a server.Asaresult, we’ll look at the
‘‘conventional’’login first.
If you’re logging in on a virtual terminal, you’ll see something likethis:
unixref.mm,v v4.16 (2003/04/02 06:41:29)
Gaining access 114
2April 2003, 17:00:47 The Complete FreeBSD (../tools/tmac.Mn), page 114
login: grog
Password: passworddoesn’tshow on the screen
Last login: Fri Apr 11 16:30:04 from canberra
Copyright (c) 1980, 1983, 1986, 1988, 1990, 1991, 1993, 1994
The Regents of the University of California. All rights reserved.
FreeBSD 5.0-RELEASE (FREEBIE) #0: Tue Dec 31 19:08:24 CST 2002
Welcome to FreeBSD!
You have mail.
erase ˆH, kill ˆU, intr ˆC, status ˆT
Niklaus Wirth has lamented that, whereas Europeans pronounce his name
correctly (Ni-klows Virt), Americans invariably mangle it into
(Nick-les Worth). Which is to say that Europeans call him by name, but
Americans call him by value.
=== grog@freebie (/dev/ttyv0) ˜ 1 ->
There’salot of stuffhere. It’sworth looking at it in more detail:
• The program that asks you to log in on a terminal windowiscalled getty.Itreads in
your user ID and starts a program called login and passes the user ID to it.
• login asks for the password and checks your user ID.
• If the user ID and password are correct, login starts your designated shell.
• While starting up, the shell looks at a number of files. See the man page for your
particular shell for details of what theyare for.Inthis case, though, we can see the
results: one file contains the time you last logged in, another one contains the
Message ofthe day (/etc/motd), and a third one informs you that you have mail. The
shell prints out the message of the day verbatim—in this case, it contains information
about the name of the kernel and a welcome message. The shell also prints
information on last login time (in this case, from a remote system) and whether you
have mail.
• The line ‘‘erase ˆH, kill ˆU, intr ˆC, status ˆT’’ looks strange. It’s
telling you the current editing control characters. We’lllook at these on page 131.
At this point, the shell changes the current directory to your home directory.There is
no output on the screen to indicate this.
• The shell runs the fortune program, which prints out a random quotation from a
database of ‘‘fortune cookies.’’ Inthis case, we get a message about Niklaus Wirth,
the inventor of the Pascal programming language.
• Finally,the last line is a prompt, the information that tells you that the shell is ready
for input.
The prompt illustrates a number of things about the UNIX environment. By default, sh
and friends prompt with a $,and csh and friends prompt with a %.You can change it to
just about anything you want with the UNIX shells. Youdon’thav e to likemyparticular
version, but it’sworth understanding what it’strying to say.
The first part, ===,isjust to makeiteasier to find in a large list on an X display.An
xterm windowonahigh resolution X display can contain up to 120 lines, and searching
for command prompts can be non-trivial.
unixref.mm,v v4.16 (2003/04/02 06:41:29)
115 Chapter 7: The tools of the trade
2April 2003, 17:00:47 The Complete FreeBSD (unixref.mm), page 115
Next, grog@freebie is my user ID and the name of system on which I am working, in
the RFC 2822 format used for mail IDs. Multiple systems and multiple users can all be
present on a single X display.This way,Ican figure out which user I am and what
system I am running on.
/dev/ttyv0 is the name of the terminal device. This can sometimes be useful.
˜ is the name of the home directory.Most shells, but not all of them, support this
symbolism.
1 is the prompt number.Each time you enter a command, it is associated with this
number,and the prompt number is incremented. One way to re-execute the command is
to enter !!1 (twoexclamation marks and the number of the command). We’lllook at
more comfortable ones on page 131.
To start X from a virtual terminal shell, use the startx command:
$ startx
If you use xdm,you bypass the virtual terminals and go straight into X. Enter your user
name and password to the login prompt or the xdm login screen, and press Enter.Ifyou
use the xdm login, you’ll go straight into X.
Figure7-1: KDE display
unixref.mm,v v4.16 (2003/04/02 06:41:29)
Gaining access 116
2April 2003, 17:00:47 The Complete FreeBSD (unixref.mm), page 116
Either way,assuming that you’ve installed and configured kde,you’ll get a display
similar to that in Figure 7-1. This example includes four windows that are not present on
startup. On startup the central part of the screen is empty.We’ll look at the windows
further below.
The KDE desktop
KDE is a complicated system, and good documentation is available at
you have KDE running, you can access the
same information via the help icon on the panel at the bottom (the life ring icon). The
following description givesabrief introduction.
The KDE display contains a number of distinct areas. At the top is an optional menu, at
the bottom an almost optional panel,and the middle of the screen is reserved for
windows.
The Desktop Menu
The Desktop Menu is at the very top of the screen. It provides functionality that is not
specific to a particular application. Select the individual categories with the mouse. For
example, the New menu looks likethis:
Figure7-2: KDE desktop menu
As the menu indicates, you can use these menus to create newfiles.
The Panel
At the bottom of the screen is the panel, which consists of a number of fields. The left-
hand section is used for starting applications.
The stylized letter K at the extreme left is the Application Starter.When you select it, a
unixref.mm,v v4.16 (2003/04/02 06:41:29)
117 Chapter 7: The tools of the trade
2April 2003, 17:00:47 The Complete FreeBSD (unixref.mm), page 117
long vertical menu appears at the left of the screen and allows you to start programs
(‘‘applications’’) or access just about anyother function.
Next comes an icon called ‘‘showdesktop.’’ This is a convenient way to iconify all the
windows currently on the desktop.
The remaining icons on this part of the panel represent various applications.
• The konsole terminal emulator.
• The command center,which you use to configure KDE.
• The help system.
• Access to the home directory with the browser konqueror.
• Access to the Web, also with the browser konqueror.
• The Kmail MUA.
• The KWord word processor,which can understand Microsoft Word documents.
• The Kspread spreadsheet.
• The Kpresenter presentation package.
• The Kate editor.
The next section of the panel contains some control buttons and information about the
current desktop layout:
The section at the left shows the current contents of four screens, numbered 1 to 4.
Screen 1 is the currently displayed screen; you can select one of the others by moving the
cursor in the corresponding direction, or by selecting the field with the mouse.
To the right of that are icons for the currently active windows. The size expands and
contracts depending on the number of different kinds of windowactive.Ifyou select one
of these icons with the left mouse button, it will iconify or deiconify (‘‘minimize’’or
‘‘maximize’’) the window. Ifyou have multiple xtermsactive,you will only have one
icon. In this case, if you select the icon, you will get another pop-up selection menu to
allowyou to choose the specific window.
The right part of the panel contains a further three fields:
unixref.mm,v v4.16 (2003/04/02 06:41:29)
The KDE desktop 118
2April 2003, 17:00:47 The Complete FreeBSD (unixref.mm), page 118
• The first one shows a stylized padlock (for locking the session when you leave the
machine; unlock by entering your password) and a stylized offswitch, for logging out
of the session.
• The next section shows a stylized power connector,which displays the current power
status of the machine, and a clipboard.
• The right side shows a digital clock.
Probably the most useful part of this section of the panel is not very obvious: the right-
pointing arrowallows you to remove the panel if you find it’sinthe way.The entire
panel is replaced by a single left-pointing arrowatthe extreme right of the display.
Using the mouse
By default, kde only uses the left and the right mouse buttons. In general, the left button
is used to select a particular button, and the right button is used for an auxiliary menu.
Manipulating windows
You’ll notice that each windowhas a frame around it with a number of features. In X
terminology,they’re called decorations.Specifically:
• There’satitle bar with the name of the program. If you select the bar itself, you raise
the windowabove all others. If you hold down the button on the title bar,you can
move the window.
• At the left of the title bar there is an X logo. If you select this logo, you get a menu
of windowoperations.
• At the right of the title bar,there are three buttons that you can select. The left one
iconifies the window, the middle one maximizes the window, making it takeupthe
entire screen, and the one on the right kills the application. If the windowisalready
maximized, the middle button restores it to its previous size.
• Youcan select anycorner of the window, orany ofthe other edges, to change the size
of the window.
The fvwm2 windowmanager
If you come from a conventional PC background, you shouldn’thav e much difficulty
with KDE. It’sarelatively complete, integrated environment. But it isn’treally UNIX.
If you come from a UNIX environment, you may find it too all-encompassing. Youmay
also find that there are significant delays when you start newapplications.
UNIX has a very different approach to windows. There is no desktop, just a window
manager.Ittakes up less disk space, less processor time, and less screen real estate. By
default, XFree86 comes with the twm windowmanager,but that’sreally a little primitive.
With modern machines, there’snoreason to choose such a basic windowmanager.You
may,howev er, find that fvwm2 is more your style than KDE.
unixref.mm,v v4.16 (2003/04/02 06:41:29)
119 Chapter 7: The tools of the trade
2April 2003, 17:00:47 The Complete FreeBSD (unixref.mm), page 119
Star ting fvwm2
LikeKDE, you install fvwm2 from the Ports Collection. It’snot designed to work
completely correctly out of the box, though it does work. As with KDE, the first thing
you need to do is to create a .xsession or .xinitrc file, depending on whether you’re
running xdm.Itmust contain at least the line:
fvwm2
Start X the same way you did for KDE. This time you see, after starting the same
applications as before:
This picture shows both similarities with and differences from KDE. The similarities
include:
• Each windowhas a frame and a title. The exact form of the decorations is different,
butthe purpose is the same. There is no ‘‘close application’’button: for most UNIX
applications, you should get the program to exit rather than killing it.
• There is a task bar at the bottom right, taking up only half the width of the screen.
The currently active window(the xterm at the left in this example) is highlighted.
• The default fvwm2 display also has four screens, and the task bar shows the position
of the windows on the task bar.
unixref.mm,v v4.16 (2003/04/02 06:41:29)
The fvwm2 windowmanager 120
2April 2003, 17:00:47 The Complete FreeBSD (unixref.mm), page 120
Still, there are a number of differences as well:
• Unless you have a top-end machine, it’s much faster in what it does.
• The background (the root window)doesn’thav e anypattern; it’sjust a greycross-
hatch.
• Youcan move from one screen to the other using the cursor,and windows can
overlap. In this example, the galeon web browser windowgoes down to the screen
below, and the Emacs windowgoes overall four screens, as the display on the task
bar shows. With KDE, the only way to display the rest of these windows is to move
the window.
• Paradoxically,you can do a lot more with the mouse. On the root window, the left
mouse button givesyou a menu for starting various programs, both locally and
remotely,and also various windowutilities. The middle button givesyou direct
access to the windowmanipulation utilities, and the right button givesadrop-down
list to select anyofthe currently active windows:
The menus above showone of the problems: look at those system names on the left
submenu (dopey, snoopy and friends). Theydon’texist on our sample network, and the
chance of them existing on your network are pretty lowaswell. They’re hard-coded in
the sample configuration file, /usr/X11R6/etc/system.fvwm2rc.Touse fvwm2 effectively,
you’ll have tomodify the configuration file. The best thing to do is to makeacopyof
/usr/X11R6/etc/system.fvwm2rc in your own directory,as˜/.fvwm2/.fvwm2rc.Then you
can have lots of fun tweaking the file to do exactly what you want it to do. Clearly,KDE
is easier to set up.
Changing the X display
When you set up your XF86Config file, you may have specified more than one
resolution. For example, on page 107 we selected the additional resolution 1024x768
pixels. When you start X, it automatically selects the first resolution, in this case
640x480. You can change to the previous resolution (the one to the left in the list) by
pressing the Ctrl-Alt-Keypad - key, and to the following resolution (the one to the right
in the list) with Ctrl-Alt-Keypad +. Ke ypad + and Ke ypad - refer to the + and - symbols
on the numeric keypad at the right of the keyboard; you can’tuse the + and - symbols on
unixref.mm,v v4.16 (2003/04/02 06:41:29)
121 Chapter 7: The tools of the trade
2April 2003, 17:00:47 The Complete FreeBSD (unixref.mm), page 121
the main keyboard for this purpose. The lists wrap around: in our example, if your
current resolution is 640x480, and you press Ctrl-Alt-Keypad -,the display changes to
1024x768. It’savery good idea to keep the default resolution at 640x480 until you have
debugged your XF86Config parameters: 640x480 almost always works, so if your display
is messed up, you can just switch back to a known good display with a single keystroke.
Selecting pixel depth
Youcan configure most display boards to display a number of different pixel depths (a
different number of bits per pixel, which translates to a different number of colours).
When you start X, however, itdefaults to 8 bits per pixel (256 colours), which is a very
poor rendition. To start it with a different number,specify the number of planes. For
example, to start with 32 bits per pixel (4,294,967,296 colours), enter:
$ startx ---bpp 32
With older display boards, which had relatively limited display memory,there was a
tradeoffbetween maximum resolution and maximum pixel depth. Modern display cards
no longer have this limitation. We’lllook at this issue in more detail on page 519.
Getting a shell
As we sawatthe beginning of the chapter,your main tools are the shell and the editor,
and that’swhat we sawonthe sample screens. But when you start X, they’re not there:
you need to start them.
In KDE, you have two ways to start a terminal window:
• Youcan select the icon showing a monitor with a shell in front of it, third from the
left at the bottom of the example above.This starts the konsole terminal emulator.
• Youcan start an xterm by pressing Alt-F2.You see a windowlikethe one in the
centre left of Figure 7-1, enter the text xterm (as shown) and press Run or the Enter
key.
Obviously the first is the intended approach, and it’seasier.Nev ertheless, I recommend
using xterm at least until you’re sure you want to stick with kde:there are some subtle
differences, and konsole is intended to work with kde only.Ifyou do stick with KDE,
you should change the configuration of the konsole button to start xterm instead; that’s
relatively straightforward.
In fvwm2,you start an xterm from the left mouse menu, as shown above.
unixref.mm,v v4.16 (2003/04/02 06:41:29)
Getting a shell 122
2April 2003, 17:00:47 The Complete FreeBSD (unixref.mm), page 122
Shell basics
The most basic thing you can do with the shell is to start a program. Consider program
names to be commands: likeyou might ask somebody to ‘‘wash the dishes’’or‘‘mowthe
lawn,’’ you can tell the shell to ‘‘remove those files’’:
$ rm file1 file2 file3
This starts a program called rm (remove), and givesitalist of three file names to
remove.
If you’re removing a whole lot of files, this could takeawhile. Consider removing the
entire directory hierarchy /usr/obj,which is created when building a newversion of the
system (see page 587). This directory hierarchycontains about 15,000 files and
directories, and it’ll takeawhile to remove it. You can do this with the following
command:
# rm -rf /usr/obj &
In this example, we have a couple of options led in by a hyphen (-)and also the character
& at the end of the line.
• The r option tells rm to recursively descend into subdirectories. If you didn’t
specify this, it would remove all files in the directory /usr/obj and then exit,
complaining that it can’tdelete directories.
• The f (force)option tells rm to continue on error; otherwise if anything goes wrong,
it will stop.
• The & character at the end of the line tells the shell (not rm)tocontinue after starting
the program. It can run for some time, and there’snoneed to wait for it.
Options
In the previous example, we sawacouple of options. By convention, theycome between
the command name and other parameters, and they’re identified because theystart with a
hyphen character (-). There’salot of variation, though, depending on the individual
program.
• Sometimes, as in the previous example, options consist of a single letter and can
often be joined together.
• Some programs, like tar and ps,don’tinsist on the hyphen lead-in. In Chapter 8,
we’ll see the command:
# ps waux
unixref.mm,v v4.16 (2003/04/02 06:41:29)