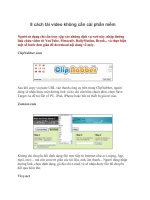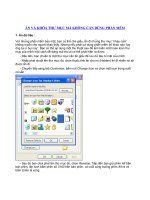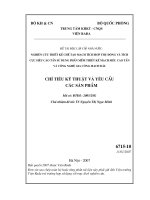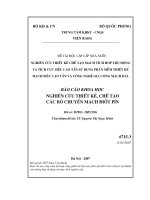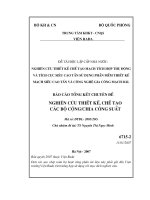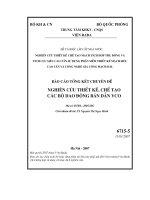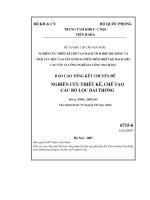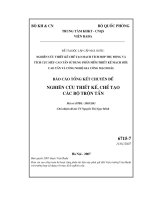ẨN VÀ KHÓA THƯ MỤC MÀ KHÔNG CẦN DÙNG PHẦN MỀM
Bạn đang xem bản rút gọn của tài liệu. Xem và tải ngay bản đầy đủ của tài liệu tại đây (193.65 KB, 5 trang )
ẨN VÀ KHÓA THƯ MỤC MÀ KHÔNG CẦN DÙNG PHẦN MỀM
1. Ẩn dữ liệu :
Với những phần mềm bảo mật, bạn có thể che giấu, ẩn đi những thư mục “nhạy cảm”
không muốn cho người khác thấy. Nhưng nếu phải sử dụng phần mềm thì khác nào “lạy
ông tui ở bụi này”. Bạn có thể áp dụng một thủ thuật sau để làm biến mất hoàn toàn thư
mục của mình một cách dễ dàng mà khó ai có thể phát hiện ra được.
- Đầu tiên, bạn chuẩn bị một thư mục cần ẩn giấu để lưu dữ liệu bí mật của mình
- Nhấp phải chuột lên thư mục đó, chọn thuộc tính ẩn cho nó (Hidden) thì dĩ nhiên nó sẽ
được ẩn đi
- Chuyển tiếp sang tab Customize, bấm nút Change Icon và chọn một icon trong suốt
có sẵn
- Sau đó bạn click phải lên thư mục đó, chọn Rename. Tiếp đến bạn giữ phím Alt trên
bàn phím, lần lượt bấm phím số 0160 trên bàn phím, và cuối cùng buông phím Alt ra và
bấm Enter là xong
Như vậy, thư mục của bạn đã trở nên trong suốt, không có tên, không có biểu tượng, và
mặc định là ẩn do đó sẽ rất khó bị phát hiện. Tuy nhiên vẫn có thể bị phát hiện, bạn nên
làm thêm thao tác sau:
- Sử dụng một chương trình quản lý file khác như Total Commander, freeCommander
hoặc Windows Commander để duyệt tới thư mục hoặc ổ đĩa chứa thư mục cần ẩn giấu đi,
sau đó thay đổi thuộc tính cho thư mục này: click chọn thư mục cần ẩn giấu, vào menu
File, chọn Attributes/Timestamp (đối với freeCommander) hoặc Change Attributes (đối với
Total Commander và Windows Commander). Cuối cùng là chọn thuộc tính hidden và
system cho thư mục đó nữa là được
Lưu ý : đối với freeCommander thì bạn phải click chọn Set attributes thì mới chọn thuộc
tính hidden và system được
Xong. Như vậy là thư mục của bạn đã biến mất hoàn toàn trước Windows Explorer. Để
thấy được thư mục này, bạn phải bật tính năng hiện tất cả tập tin ẩn, kể cả tập tin hệ thống
thì mới… mò ra được thư mục này
Lưu ý : do thư mục đã trong suốt, nên cho dù chọn hiện tất cả tập tin thì bạn cũng phải mò
xem nó ở đâu trên màn hình để mà click chuột vào. Nếu để ý bạn sẽ thấy một hình chữ
nhật bằng dấu chấm, click chuột vào đấy là mở được thư mục ẩn đó, hoặc xem ở chế độ
chi tiết (View > Details) là thấy rõ ngay và thường thì thư mục loại này luôn là thư mục đầu
tiên
2. Khóa thư mục :
Để khóa thư mục lại mà không cần sử dụng phần mềm thì có một cách rất đơn giản chính
là... đổi tên thư mục. Nghe có vẻ phi lý nhưng đấy là sự thật. Khi bạn thêm phần mở rộng
"đặc biệt" vào sau tên của thư mục thì ngay lập tức thư mục đó sẽ bị khóa lại ngay lập tức,
nhưng còn tùy đó là phần mở rộng gì mà thư mục có mức bảo mật khác nhau
[Tên Folder].[Phần mở rộng]
Ví dụ : ta có thư mục My Pictures mà đổi tên thành My Pictures.{21EC2020-3AEA-1069-
A2DD-08002B30309D} thì thư mục My Pictures sẽ bị khóa lại, và dẫn đến Control Panel
chứ không thể mở nội dung của thư mục đó ra được
Một khi thư mục đã bị khóa lại thì bạn không thể nào dùng Windows Explorer để thay đổi
lại tên của thư mục được nữa (bỏ đi phần mở rộng của thư mục để nó trở về bình thường).
Vì vậy bạn cần phải sử dụng một chương trình của hãng thứ 3 để đổi tên. Ví dụ như Total
Commander, freeCommander, WinRAR, 7-ZIP,... Nói chung là những chương trình mà có
thể giúp bạn duyệt tới thư mục bị khóa để "rename"
Sau đây là một số phần mở rộng (được sắp xếp tăng dần về tính bảo mật) :
a. Phần mở rộng làm thay đổi biểu tượng nhưng vẫn truy xuất được :
Nếu nhấp chuột vào các thư mục có mang phần mở rộng này thì nó sẽ chuyển sang thành
phần của Windows. Tuy nhiên nếu mở các thư mục này tại khung bên trái của Windows
Explorer thì vẫn mở được bình thường. Vì vậy đây là nhóm phần mở rộng có tính bảo mật
kém nhất
{D3E34B21-9D75-101A-8C3D-00AA001A1652} : Bitmap Image
{D20EA4E1-3957-11d2-A40B-0C5020524153} : Administrative Tools
{7A9D77BD-5403-11d2-8785-2E0420524153} : User Accounts
{73FDDC80-AEA9-101A-98A7-00AA00374959} : WordPad Document
{73A4C9C1-D68D-11D0-98BF-00A0C90DC8D9} : Microsoft Office Access Application
{6DFD7C5C-2451-11d3-A299-00C04F8EF6AF} : Folder Options
b. Khi mở thư mục thì nó sẽ bị chuyển đến thành phần của Windows :
Khi mở các thư mục này thì nó sẽ chuyển sang thành phần của Windows chứ không mở
nội dung thư mục
{E211B736-43FD-11D1-9EFB-0000F8757FCD} : Scanners & Cameras
{450D8FBA-AD25-11D0-98A8-0800361B1103} : My Documents
{e17d4fc0-5564-11d1-83f2-00a0c90dc849} : Search Results
{1A9BA3A0-143A-11CF-8350-444553540000} : Network Neighborhood
{20D04FE0-3AEA-1069-A2D8-08002B30309D} : My Computer
{2227A280-3AEA-1069-A2DE-08002B30309D} : Printers
{645FF040-5081-101B-9F08-00AA002F954E} : Recycle Bin
{7BD29E00-76C1-11CF-9DD0-00A0C9034933} : Temperary Internet Files
{85BBD920-42A0-1069-A2E4-08002B30309D} : Briefcase
{88C6C381-2E85-11D0-94DE-444553540000} : ActiveX Cache Folder
{BD84B380-8CA2-1069-AB1D-08000948F534} : Fonts
{BDEADF00-C265-11d0-BCED-00A0C90AB50F} : Web Folders
{D6277990-4C6A-11CF-8D87-00AA0060F5BF} : Scheduled Tasks
{F5175861-2688-11d0-9C5E-00AA00A45957} : Subscription Folder
{FF393560-C2A7-11CF-BFF4-444553540000} : History
{992CFFA0-F557-101A-88EC-00DD010CCC48} : Network Connections
{FBF23B40-E3F0-101B-8488-00AA003E56F8} : Internet Shortcut
{FB7199AB-79BF-11d2-8D94-0000F875C541} : Messenger Application
{E88DCCE0-B7B3-11d1-A9F0-00AA0060FA31} : CompressedFolder
{AFDB1F70-2A4C-11d2-9039-00C04F8EEB3E} : Offline Files Folder
{7be9d83c-a729-4d97-b5a7-1b7313c39e0a} : Programs Folder
c. Khóa hoàn toàn không thể mở hay truy xuất được thư mục:
Bạn có click chuột hay làm gì nó đi chăng nữa thì trỏ chuột cũng sẽ bị "đá văng" ra khỏi thư
mục này và không hiển thị gì cho bạn cả
{FEF10DED-355E-4e06-9381-9B24D7F7CC88} : CompositeFolder
{FD78D554-4C6E-11D0-970D-00A0C9191601} : DiskManagement.Connection
{F935DC22-1CF0-11D0-ADB9-00C04FD58A0B} : Windows Script Host Shell Object
{F6D90F10-9C73-11D3-B32E-00C04F990BB4} : XML Document
{f3aa0dc0-9cc8-11d0-a599-00c04fd64434} : Channel Shortcut
{effc2928-37b1-11d2-a3c1-00c04fb1782a} : Offline Files Cleaner
{EFA24E61-B078-11d0-89E4-00C04FC9E26E} : Favorites Band
{EF8AD2D1-AE36-11D1-B2D2-006097DF8C11} : Global Folder Settings
{ed9d80b9-d157-457b-9192-0e7280313bf0} : Compressed (zipped) Folder DropHandler
{ECF03A32-103D-11d2-854D-006008059367} : MyDocs Drop Target
{EBCBF283-A798-4BA1-A8E1-E9413927F715} : Duck Properties
{D70A2BEA-A63E-11D1-A7D4-0000F87571E3} : Group Policy
{c79d1575-b8c6-4862-a284-788836518b97} : Windows Display Settings
{9B0EFD60-F7B0-11D0-BAEF-00C04FC308C9} : Temporary Internet Files Cleaner (thư
mục sẽ có hình ổ khóa)
{98641F47-8C25-4936-BEE4-C2CE1298969D} : User Accounts 2 (click vào sẽ mở Control
UserPasswords2)
d. Khóa hoàn toàn thư mục, cố tình truy xuất sẽ gây ra lỗi :
Nếu bạn vô tình đặt trỏ chuột tại các thư mục này thì cho dù là đang ở trong bất kỳ ứng
nào đi chăng nữa nó cũng đều gây ra lỗi và tự động tắt chương trình đó đi
{b8cdcb65-b1bf-4b42-9428-1dfdb7ee92af} : Compressed (zipped) Folder Context Menu :
hiện ra thông báo lỗi không thể truy xuất, ở các ứng dụng khác đôi khi cũng bị xuất hiện
thông báo không thể truy xuất
{BFC880F1-7484-11d0-8309-00AA00B6015C} : Download Site Manager : đây là phần mở
rộng có mức bảo mật cao nhất, nó gây ra lỗi và làm tắt Windows Explorer ngay, không thể
truy xuất từ những ứng dụng khác được, bất kỳ ứng dụng nào cố tình truy xuất đều bị lỗi
Don't Send cho tới khi ứng dụng bị tắt hẳn, kể cả hộp thoại Run, nhấp phải chuột lên cũng
k được. Làm tê liệt nhiều chương trình (trừ 7-ZIP và Windows Media Player 11 không bị
tắt). Tuy nhiên, trong một vài trường hợp đặc biệt (từ thực tiễn cho thấy), vẫn có những
máy có thể rename được thư mục này bằng Windows Explorer (chọn thư mục bằng bàn
phím > bấm F2 vì không thể click chuột lên thư mục được). Và có một trường hợp duy
nhất là vẫn truy xuất được bình thường, vì vậy bạn nên kiểm tra trước khi áp dụng (điều
này là lỗi phát sinh do quá trình cài đặt và sử dụng Windows gây ra, bình thường Windows
sẽ áp dụng được)