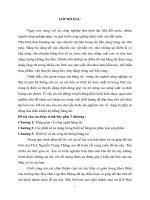các phần tử thiết kế trong Inventor8
Bạn đang xem bản rút gọn của tài liệu. Xem và tải ngay bản đầy đủ của tài liệu tại đây (1.5 MB, 45 trang )
Chơng 7
Các phần tử thiết kế (Design Elements)
Các phần tử thiết kế là những Feature mà ta có thể tạo, lấy
ra và sử dụng lại trong các thiết kế của ta. Chơng này sẽ trình
bày tổng quan về cách làm việc của các phần tử thiết kế và
cách sử dụng chúng trong môi trờng Part Model. Ta sẽ tìm hiểu tại
sao các công cụ Design Element là những công cụ mạnh nhất của
Autodesk Inventor. Có thể tham khảo thêm về các ví dụ trình
diễn, hớng dẫn từng bớc trên online Help và Tutorials.
7.1. Giới thiệu chung:
Các phần tử thiết kế là các Feature hoặc tập hợp các
Feature mà ta có thể lấy ra từ các chi tiết và gán cho các chi tiết
khác. Sử dụng các khả năng quan hệ của các chi tiết, tất cả
những thành viên trong quá trình hợp tác thiết kế có thể chi sẻ
mục đích thiết kế và các thông tin thiết kế.
- Phần tử thiết kế là gì?
Các phần tử thiết kế đợc lu trữ trong các file có phần mở
rộng là (.ide). Một phần tử thiết kế làm việc giống nh một biểu
mẫu (Template), sao chép các Feature từ một chi tiết và gán
chúng vào các chi tiết khác. Các phần tử thiết kế không đợc liên
kết với nhau. Vì vậy mỗi một cá thể là độc lập. Các phần tử
thiết kế có thể là các chi tiết chuẩn mà yêu cầu không thay đổi
hoặc các chi tiết tuỳ chọn mà có thể đợc thay đổi trớc khi chèn.
- Tại sao ta dùng các phần tử thiết kế?
Rất nhiều công ty khi thiết kế các chi tiết mà phải dùng đi
dùng lại nhiều lần. Với Autodesk Inventor ta có thể lấy ra và sử
dụng lại các Feature.
- Ta có thể dùng các phần tử thiết kế ở đâu?
Các phần tử thiết kế đợc sử dụng trong môi trờng Part
Model. Phần tử thiết kế có thể là một Feature cơ sở khi nó không
phụ thuộc trên các Feature khác.
7.2. Các tiện ích:
Dới đây là một số tiện ích nổi bật giúp ta tạo phần tử
thiết kế có hiệu quả:
- Design Element dialog: Tạo các phần tử thiết kế từ một
hộp thoại hỗn hợp.
- Design Element Catalogs: Tạo và dùng chung các phần
tử thiết kế phức tạp để xúc tiến các thủ thuật tốt nhất
cùng với nhóm thiết kế.
- Design reuse: Sử dụng lại những thiết kế có sẵn đã đợc
kiểm nghiệm để tăng tốc độ thiết kế và nâng cao chất lợng.
- Company Standards: Tạo danh mục các feature mà phản
ánh các chuẩn thiết kế và quá trình chế tạo.
7.3. Trình tự làm việc:
Phần này sẽ nêu tổng quan về các thủ tục khi sử dụng các
phần tử thiết kế. Có thể tham khảo thêm trên online Help và
Tutorial.
7.3.1. Lập kế hoạch làm việc:
Sau khi tạo các Feature cho một chi tiết ta có thể lấy chúng
ra để tạo các phần tử thiết kế. Khi tạo một phần tử thiết kế cần
xác định kích thớc nào có thể bị thay đổi khi nó đợc sử dụng
trong chi tiết khác. Ta cũng có thể đặt những giới hạn thay đổi
kích thớc. Các phần tử thiết kế đợc ghi với file có phần mở rộng
là(.ide).
Sử dụng công cụ Parameters trên thanh công cụ chuẩn để
gán những tham số mà ta dự kiến đa vào phần tử thiết kế với
các tên diễn tả tham số đó. Các tên tham số tuỳ chọn đợc dùng tự
động trong danh sách Parameters trong hộp thoại Design
Element. Ta có thể tạo các phần tử thiết kế từ các Sketch cha sử
dụng cho các cấu trúc hình dạng và các Feature mà thích nghi tới
các Feature khác trong thiết kế của ta và kể cả các Sketch trong
lắp ráp khi phác thảo sơ đồ thiết kế.
Sau khi ta tạo một phần tử thiết kế ta lu nó vào trong danh mục.
Dùng Win dows Explorer ta có thể kéo rê phần tử thiết kế từ
danh mục vào trong file chi tiết hoặc ta có thể sử dụng công cụ
Insert Design Element.
7.3.2. Tạo các phần tử thiết kế:
Các nút Design Element có sẵn trên thanh công cụ Feature
khi ta mở rộng nút View Catalog.
Khi ta kích chuột vào nút Create Design Element hộp thoại
Design Element đợc hiển thị với những hộp dới đây:
-
Selected Features : Chọn các Feature đợc gộp trong phần
tử thiết kế
mới
-
Size Parameters: Chuyển tham số kích cỡ vào trong hộp
Size Parameters
để điều chỉnh chúng theo phần tử thiết kế mới.
- Position Geometry: Chuyển các Work Feature của mô
hình hình học đợc
dùng để định vị vào trong hộp Position Geometry để điều
chỉnh chúng theo phần tử thiết kế mới.
- Tạo một phần tử thiết kế:
Mở một file Part kích chuột vào nút Create Design Element.
Trong hộp thoại Create Design Element. Chọn một Feature để
tạo phần tử thiết kế mới. Để thay đổi tên gọi, nhập vào một giá
trị, gán giới hạn hoặc thay đổi một dòng nhắc cho một tham số,
chọn và chuyển nó vào trong hộp Size Parameters. Để thay đổi
vị trí hình học, chọn và chuyển nó vào trong hộp Position
Geometry. Kích vào Save để tạo một phần tử thiết kế mới.
Hộp thoại khi tạo một phần tử thiết kế
7.3.3. Quan sát các Catalog của các phần tử thiết kế:
Các file chứa các phần tử thiết kế đợc chứa trong th mục
Catalog. Nút View Catalog đợc đặt trong thanh công cụ Feature.
- Quan sát phần tử thiết kế: kích chuột vào nút View
Catalog. Windows Explorer sẽ mở th mục catalog. Kích
đúp chuột vào phần tử thiết kế Autodesk Inventor sẽ mở
nó.
-
Chỉnh sửa phần tử thiết kế: kích chuột vào nút View
Catalog mở một phần tử thiết kế. Kích chuột vào công cụ
Create Design Element. Trong hộp thoại Create Design
Element định nghĩa lại phần tử thiết kế.
7.3.4. Chèn các phần tử thiết kế:
Nút Design Element đã có sẵn trên thanh công cụ Feature khi
ta mở rộng nút View catalog. Các phần tử thiết kế không đợc liên
kết, vì vậy ta có thể chèn nhiều cá thể trong một chi tiết và bổ
sung mỗi một cá thể một cách độc lập.
- Chèn một phần tử thiết kế:
Kích chuột vào nút Insert Design Element và tìm một phần tử
thiết kế (Browser) hoặc từ catalog kéo một phần tử vào trong
cửa sổ làm việc. Nếu ta đang trong môi trờng lắp ráp thì một
chi tiết phải đợc kích hoạt. Trong hộp thoại Insert Design Element
cần chọn một mặt phác thảo hoặc Work Feature. Ta có thể thay
đổi giá trị cho các tham số kích cỡ. Trong vùng đồ hoạ kích
chuột vào một mặt hoặc một Work Plane để định vị phần tử
thiết kế. Ta có thể kích hoạt ngay mặt phác thảo để định vị
chính xác phần tử thiết kế.
Nếu phần tử thiết kế có thông tin kèm theo nó, ta chọn nút
Information để xem.
Công cụ Insert Design Element hớng dẫn qua từng bớc trong suốt
quá trình chèn phần tử thiết kế. Bớc hiện hành đợc hiện sáng
trong cửa sổ duyệt bên trái. Ta có thể kích chuột vào cửa sổ
duyệt để chọn các bớc hoặc kích chuột vào nút Next hoặc Back
để thực hiện qua từng bớc.
Hộp thoại khi chèn một phần tử thiết kế
-
Chọn một phần tử thiết kế: kích chuột vào nút Browse
sau đó xác định một file có phần mở rộng là (.ide). Kích
chuột vào một mặt để định vị phần tử thiết kế. Bỏ qua
bớc này nếu ta kéo một phần tử thiết kế từ catalog vào
trong cửa sổ làm việc.
Chi tiết khi cha
chèn phần tử
thiết kế
Chi tiết khi đã
chèn phần tử
thiết kế
Phần tử thiết
kế khi chèn
Định vị gần đúng một phần tử thiết kế:
Kích chuột vào biểu tợng dịch chuyển và biểu tợng quay tại
mặt cơ sở của phần tử thiết kế. Di chuyển con trỏ và kích
chuột khi phần tử thiết kế đã đặt đúng vị trí.
-
Biểu tợng dịch chuyển (màu đỏ)
quay(mầu đỏ)
Biểu tợng
Đặt kích cỡ phần tử thiết kế:
Kích chuột vào value và nhập một giá trị mới. Nếu giá trị
mới nhập lớn hơn phạm vi cho phép thì Autodesk Inventor sẽ
hiện dòng thông báo lỗi và thoát khỏi trờng Edit. Nếu có một
mũi tên bên cạnh trờng Edit, kich chuột vào mũi tên và chọn giá
trị từ danh sách.
-
- Định vị chính xác một phần tử thiết kế:
Chọn Activate Sketch Edit Immediately. Autodesk Inventor
kích hoạt phác thảo khi ta kích vào Finish. Sau đó ta có thể bổ
sung các ràng buộc tới phần tử thiết kế.
Sau khi ta đã chèn một phần tử thiết kế, chỉnh sửa vị trí của nó
bằng cách kích chuột phải vào phần tử trong cửa sổ duyệt và
chọn Edit Sketch.
Mẹo:
- Sử dụng công cụ Equations để định rõ các kích thớc
trong phác thảo chi tiết.
Khi ta tạo một phần tử thiết kế từ một chi tiết, Autodesk
Inventor tự động chọn các kích thớc đã đợc đặt tên nh là các
Size Parameter. Có thể chèn một phần tử thiết kế một cách dễ
dàng hơn khi Size Parameter có các tên có ý nghĩa rõ ràng.
- Tên vị trí đối tợng hình học.
Ta có thể đơn giản hoá việc đặt phần tử thiết kế bằng cách
đa ra các tên diễn tả các vị trí hình học.
- Bổ sung các thông tin cho phần tử thiết kế
Mở một phần tử thiết kế trong Autodesk Inventor và kéo rê
một file ví dụ nh file Word hoặc file HTML từ Windows Explorer
vào trong Autodesk Inventor. Để kích hoạt nút Infomation trong
hộp thoại Insert Design Element mở rộng Party thứ 3 trong cửa sổ
duyệt, kích chuột phải vào thông tin và chọn Placement Help.
Chơng 8
Các Quan sát Trình diễn ( Presentation Views)
Các quan sát trình diễn là các quan sát thiết kế mà ta tạo
ra từ lắp ráp. Chơng này sẽ trình bày tổng quan về các công cụ
và trình tự làm việc dùng để tạo các quan sát khi lắp ráp và khi
tháo các lắp ráp. Có thể tham khảo thêm trên online Help và
Tutorial.
8.1. Giới thiệu chung:
Trên cơ sở các t liệu trình diễn, ta có thể tạo ra các quan
sát tháo lắp và định vị các thành phần lắp ráp. Ta cũng có thể
tạo ra hoạt hình của các quan sát quá trình tháo lắp.
- T liệu trình diễn là gì:
T liệu trình diễn giống nh là một lắp ráp không có các
ràng buộc. Khi
tạo một quan sát trình diễn mới Autodesk Inventor sẽ sử dụng các
thông tin đồ hoạ và các vị trí tơng quan của các thành phần lắp
ráp. Khi một thành phần trong lắp ráp bị chỉnh sửa thì các
thông tin đồ hoạ sẽ đợc cập nhật.
- Ta có thể có bao nhiêu quan sát:
Ta có thể tạo đủ số lợng quan sát cần thiết. T liệu trình
diễn đợc liên
kết tới lắp ráp, vì vậy ta có thể tạo tất cả các quan sát yêu cầu
trong t liệu.
- Ta có thể biểu diển các cụm lắp riêng nh thế nào:
Tạo một quan sát thiết kế mà chỉ thể hiện các thành phần
ta cần biểu diễn. Ta có thể chỉ định quan sát thiết kế đó khi
ta tạo một quan sát trình diễn mới.
- Ta có thể tạo hoạt hình cho quan sát tháo, lắp nh
thế nào:
Sau khi ta tháo lắp các thành phần lắp ráp để tạo quan sát
tháo lắp, ta có thể tạo trình diễn sử dụng trình tự của các
tháo lắp.
8.2. Các tiện ích:
- Automatic Explode: Tự động tháo bung các lắp ráp và
các cụm lắp.
- Tweaks and Trails: Chỉnh sửa các thao tác tháo lắp và
đờng tháo lắp để chỉnh lại các quan sát tháo lắp.
- Animation: Ghi hoạt hình của các thao tác tháo lắp.
8.3. Trình tự làm việc:
Phần này sẽ nêu tổng quan của quá trình tạo các quan sát
tháo và các quan sát lắp ráp khác.
8.3.1. Tạo các quan sát trình diễn:
T liệu trình diễn có thể chứa nhiều quan sát của một lắp
ráp. Khi mở một file mới ta chọn lắp ráp để tạo quan sát trình
diễn đầu tiên. Khi ta tạo các quan sát trình diễn tiếp theo ta có
thể chọn các quan sát thiết kế khác của lắp ráp.
Khả năng chọn các quan sát thiết kế khác là rất mạnh. Ví
dụ, Nếu ta cung cấp t liệu về các thao tác lắp ráp một chiệc ô
tô, ta có thể có một lắp ráp ô tô hoàn chỉnh và các phụ tùng của
nó. Quan sát quá trình tháo lắp chúng sẽ cho ta thấy toàn bộ lắp
ráp. Khi ta cung cấp t liệu cài đặt hệ thống điều chỉnh đai, ta
có thể tạo các quan sát thiết kế lắp ráp trong đó ẩn đi các phụ
tùng. Các chi tiết thân van và các chi tiết khác bị mờ đi trong
quan sát. Ta sẽ chọn quan sát thiết kế đó khi ta tạo quan sát
trình diễn điều chỉnh đai.
Ta có thể tạo các quan sát mà thể hiện một cơ cấu máy
trong một vị trí nào đó. Ví dụ, nếu ta có một con Rôbốt để
nhấc và đặt chi tiết, ta sẽ tạo quan sát thể hiện vùng chuyển
động của nó.
- Tạo quan sát trình diễn:
Trên thanh công cụ chuẩn (Standard) mở rộng nút New và
kích chuột vào Presentation. Trong thanh công cụ của
Presentation kích chuột vào Create View. Chọn một file lắp ráp
và một quan sát thiết kế. Chọn chế độ tháo tự động hoặc tháo
bằng tay. Nếu ta chọn tháo rời bằng tay, ta có thể di chuyển mỗi
phần tử tới vị trí định trớc. Nếu ta chọn tháo rời tự động, hệ
thống tháo lắp mỗi thành phần lắp ráp ra xa thành phần lắp ráp
cố định theo quan hệ với các ràng buộc đợc gán.
8.3.2. Thay đổi các vectơ quan sát:
Khi tạo hoặc mở một quan sát trình diễn, các véc tơ quan
sát mặc định là isometric. Ta có thể quay véc tơ quan sát tơng
đối theo một trục của hệ trục toạ độ bằng cách sử dụng công cụ
Precise View Rotation. Ta có thể ghi véc tơ quan sát để sử
dụng sau này.
Ghi một véc tơ quan sát:
Kích chuột phải và chọn Save Camera. Hớng nhìn và tỷ lệ
phóng to thu nhỏ sẽ đợc ghi.
-
- Trở lại véc tơ quan sát đã đợc ghi:
Kích chuột phải vào cửa sổ đồ hoạ và chọn Restore Camera.
Quan sát đặt lại để ghi hớng quan sát và tỷ lệ phóng to thu nhỏ.
8.3.3. Tháo lắp thành phần lắp ráp:
Khi ta tháo lắp bằng tay một thành phần, ta có thể di
chuyển nó một khoảng cách nhất định theo một vec tơ. Ta có
thể di chuyển thành phần lắp ráp một vài lần để di chuyển nó
vào đúng vị trí. Mặc dù các chuyển dịch vuông góc theo các
trục, nhng ta có thể di chuyển theo một góc hoặc quay các
thành phần lắp ráp. Mỗi thao tác tháo lắp sẽ xuất hiện một biểu
tợng trong cửa sổ duyệt dới thành phần lắp ráp.
Ta có thể tháo lắp một hoặc một vài thành phần lắp ráp một
lúc. Ví dụ, ta có thể tháo lắp một nhóm các chi tiết trên một hệ
khung sau đó tháo lắp từng chi tiết riêng. Một quan sát tháo lắp
thờng có các đờng tháo lắp của các thành phần lắp ráp tới
thành phần cơ sở. Hệ thống sẽ tạo các đờng tháo lắp khi ta tháo
lắp thành phần lắp ráp. Ta có thể tắt hiển thị đờng tháo lắp.
Ta cũng có thể xoá các đờng tháo lắp và bổ sung các đờng tháo
lắp mới. Tháo lắp tự động đợc dùng để tháo 4 ống lót ra khỏi chi
tiết đòn gánh nh minh hoạ dới đây.
- Để tháo lắp một chi tiết:
Trong thanh công cụ Presentation kích chuột vào nút Tweak
Component. Trong vùng đồ hoạ, chọn một hớng để tháo, sau đó
chọn các thành phần cần tháo. Trong hộp thoại Tweak Component
nhập và xác nhận các tuỳ chọn để định nghĩa đờng tháo lắp.
8.3.4. Chỉnh sửa các thao tác tháo lắp:
Ta có thể cần phải điều chỉnh vị trí của các thành phần
lắp ráp đã đợc tháo để tạo quan sát tháo lắp. Ta có thể cộng
thêm một đờng tháo lắp mới tới thành phần lắp ráp hoặc chỉnh
sửa các giá trị của đờng tháo lắp có sẵn. Các chi tiết có thể đợc
bổ sung vào các đờng tháo lắp có sẵn. Ta có thể chỉnh sửa các
đờng tháo lắp bẳng cách dùng hộp thoại Tweak Component hoặc
trong cửa sổ duyệt dùng bộ lọc Tweak View .
- Chỉnh sửa tháo lắp từ hộp thoại Tweak Component:
Trong thanh công cụ Presentation kích chuột vào nút Tweak
Component. Trong hộp thoại Tweak Component kích chuột vào
Edit Existing Trail sau đó sử dụng các tuỳ chọn để định nghĩa
lại các đờng tháo lắp. Kích chuột vào nút Apply để đặt lại các
yếu tố của đờng tháo lắp.
- Bổ sung chi tiết vào thao tác tháo lắp có sẵn:
Trong thanh công cụ của cửa sổ duyệt kích chuột vào nút
Filter và chọn Tweak View. Trong danh sách cửa sổ duyệt kéo rê
một chi tiết tới vị trí dới của đờng tháo lắp.
Nút Filter mở rộng
tháo lắp có sẵn
Chèn một chi tiết vào một thao tác
8.3.5. Chỉnh sửa các đờng mô tả tháo lắp:
Sau khi ta tháo một thành phần lắp ráp tới một vị trí ta có thể
chỉnh sửa đờng mô tả tháo lắp để hoàn thiện sự hiển thị khi
mô tả. Nh khi chỉnh sửa, xoá một đờng mô tả tháo lắp, cũng có
nghĩa là chỉnh sửa hoặc xoá một thao tác tháo lắp. Khi kích
chuột vào một đờng mô tả tháo lắp, một điểm nút sẽ hiển thị
tại cuối của đờng mô tả tháo lắp. Khi một đoạn của đờng mô tả
tháo lắp đổi màu ta có thể kéo rê đoạn đó đến vị trí mới. Ta
có thể bổ sung hoặc xoá các đờng mô tả tháo lắp nếu cần
thiết.
Chỉnh sửa tháo lắp
Xoá tháo
lắp
Chỉnh sửa vị trí đờng mô tả tháo lắp:
Kích chuột vào đờng mô tả tháo lắp cần chỉnh sửa biểu tợng chỉnh sửa sẽ đợc hiển thị. Chọn kiểu biểu tợng phù hợp để
định nghĩa lại các giá trị của tháo lắp.
- Đặt lại một tháo lắp về vị trí đầu:
Chọn một đờng mô tả tháo lắp và thu một trong các thành
phần của đờng mô tả tháo lắp về vị trí ban đầu. Khi tháo lắp
trở lại đến vị trí có sai số xác định , tháo lắp sẽ đợc bắt dính
về vị trí đầu.
- ẩn đờng mô tả tháo lắp:
Kích chuột phải vào tháo lắp trong cửa sổ đồ hoạ hoặc cửa
sổ duyệt sau đó xoá Visibility.
-
- Xoá đờng mô tả tháo lắp:
Kích chuột phải vào đờng mô tả tháo lắp và chọn Delete từ
menu ngữ cảnh.
- Bổ sung một đờng mô tả tháo lắp:
Kích chuột phải vào một thành phần lắp ráp trong cửa sổ
đồ hoạ hoặc trong cửa sổ duyệt sau đó chọn Add Trail. Kích
vào thành phần lắp ráp và chọn điểm bắt đầu sau đó kích
chuột phải và chọn Done. Hệ thống sẽ tạo một đờng mô tả lắp
ráp mới song song với đờng mô tả lắp ráp gốc.
8.3.6. Mô phỏng các lắp ráp:
Autodesk Inventor có thể tạo hoạt hình một quan sát lắp ráp
dựa trên trình tự lắp ráp. Ta có thể chỉnh sửa trình tự lắp ráp
để thay đổi thứ tự hoặc tập hợp các lắp ráp. Ta cũng có thể tạo
file AVI hoặc hoạt hình dùng cho chế tạo, các dịch vụ hoặc các
tài liệu bán hàng.
- Sắp xếp các thao tác tháo lắp liên tục cho các hoạt
hình:
Kích chuột vào nút Filter trong thanh công cụ của cửa sổ
duyệt sau đó chọn
Sequence View. Tại đỉnh của cửa sổ duyệt các nhiệm vụ của
quá trình tháo lắp đợc liệt kê. Dới mỗi nhiệm vụ các thao tác
tháo lắp đợc liệt kê trong các cảnh. Ta có thể kéo rê để sắp
xếp lại các thao tác tháo lắp, thay đổi các cảnh để tạo các hoạt
hình khác.
thứ tự các cảnh
trình mô phỏng
Thay đổi
trong quá
Tạo hoạt cảnh các thao tác tháo lắp:
Kích chuột vào nút Animation. Hộp thoại Animation đợc mở.
Đặt khoảng cách giữa các bớc và số lần lặp lại. Kích chuột vào
nút(>>) để chỉnh sửa trình tự các thao tác tháo lắp. Mỗi một
cảnh trong hoạt cảnh chứa đựng một th mục bị ẩn. Để ẩn một
thành phần sao cho nó sẽ không xuất hiện trong hoạt hình kéo
rê thành phần đó vào trong th mục ẩn.
-
Ghi hoạt hình:
Kích chuột vào nút Animation và sau đó kích chuột vào
nút Record nhập vào tên file trong hộp thoại Save as sau đó
kích chuột ào nút Save. Chọn phơng án nén file Video và kích
OK. Kích chuột vào Play Forward, Play Reverse hoặc
AutoReverse trong hộp thoại Animation. Autodesk Inventor ghi
ra file AVI.
-
8.4. Các công cụ trình diễn quá trình tháo lắp:
Trong quan sát trình diễn, nút Filter trong thanh công cụ
cửa sổ duyệt cung cấp menu của các bộ lọc để hiển thị cửa sổ
duyêtj, bao gồm Tweak Components và Tweak Sequences. Thanh
công cụ Presentation chứa các công cụ để làm việc trong quan
sát trình diễn.
T
T
1
Nút
lệnh
Công cụ
Chức năng
Create
Presentation
View
Tạo quan sát trình
diễn mới của một quá
trình tháo lắp
2
Tweak
Component
Tháo lắp các thành
phần tháo lắp để
tạo các quan sát tháo
rời.
3
Precise View
Rotation
Quay vectơ quan sát
quanh các trục X,Y,Z
4
Animation
Tạo hoạt hình tháo
lắp
Ghi chú
Nhập vào giá
trị tháo lắp
hoặc chọn hớng và kéo rê
thành phần
tháo lắp trong
cửa sổ đồ hoạ
Ghi hoạt hình
trong file AVI
Mẹo:
Ta có thể dùng các kỹ thuật dới đây để tạo các t liệu trình
diễn một cách nhanh hơn và có hiệu quả hơn.
Sử dụng cửa sổ duyệt để thay đổi tập hợp các lựa
chọn tháo lắp:
Kích vào thành phần lắp ráp trong cửa sổ duyệt để bổ sung
nó hoặc xoá bỏ nó khỏi tập hợp các lựa chọn.
- Sử dụng nhóm để sắp xếp lại các thao tác tháo lắp
trong hộp thoại hoạt hình:
Khi ta đang sắp xếp một số thao tác tháo lắp, trớc tiên nhóm
chúng lại và sau đó di chuyển chúng với nhau.
- Thao tác tháo lắp các thành phần lắp ráp bằng cách
kéo rê Direction triad:
Kéo rê một mũi tên trên Direction triad để tháo lắp theo hớng
đó.
-
Chơng 9
Lập bản vẽ
Bản vẽ là tài liệu để phổ biến các chi tiết và cụm lắp. Chơng
này giới thiệu các công cụ tạo và trình tự tạo lập bản vẽ trong
Autodesk Inventor. Bạn có thể tìm các thông tin hữu dụng hơn,
các ví dụ có hoạt hình minh họa và hớng dẫn từng bớc trong trợ
giúp trực tuyến và Tutorial.
9.1. Mở đầu
Autodesk Inventor liên kết mô hình chi tiết và cụm lắp với bản
vẽ. Mọi thay đổi của mô hình sẽ đợc cập nhật vào bản vẽ. Ngợc
lại, bạn có thể thay đổi mô hình chi tiết và cụm lắp bằng cách
sửa kích thớc mô hình ngay trong bản vẽ. Mối liên hệ 2 chiều này
đảm bảo cho bản vẽ luôn luôn phản ánh các thông số thiết kế mới
nhất của mô hình.
9.1.1. Khi nào thì cần tạo bản vẽ?
Vì Autodesk Inventor duy trì mối liên hệ 2 chiều giữa mô hình
và bản vẽ nên bạn có thể lập bản vẽ bất cứ lúc nào sau khi có mô
hình. Tuy nhiên, nên tạo bản vẽ sau khi đã có mô hình hoàn
chỉnh để bạn đỡ mất công sang sửa các chi tiết của bản vẽ, nh
thêm hoặc xóa bớt kích thớc, thay đổi vị trí các chú thích hay
số hiệu chi tiết.
Đôi khi việc tạo nhanh bản vẽ 2D có lợi hơn một mô hình solid 3D.
Autodesk Inventor cho phép tạo các đỗi tợng tham số 2D. Chúng
có thể đợc dùng để tạo phác thảo cho mô hình 3D.
9.1.2. Khi nào thì dùng môi trờng vẽ?
Môi trờng vẽ đợc kích hoạt mỗi khi bạn dùng một template để tạo
file .idw. Bạn lập bản vẽ để lu chuyển biểu diễn một chi tiết cần
chế tạo. Bạn có thể thay đổi thiết kế chi tiết bằng cách sửa bản
vẽ hoặc mô hình. Autodesk Inventor sẽ tự động cập nhật mọi
bản sao của chi tiết. Mỗi khi sửa một chi tiết trong môi trờng vẽ,
bạn cần kiểm tra lại cụm lắp có dùng chi tiết đó xem có mâu
thuẫn trong kết cấu hay không.
9.1.3. Làm thế nào để sửa chi tiết từ bản vẽ?
Bạn có thể xem và sửa kích thớc mô hình1 từ trong bản vẽ.
Autodesk Inventor sẽ tự động cập nhật kích thớc mới cho mọi bản
sao của chi tiết. Nếu bạn sửa đổi giá trị kích thớc bản vẽ thì
Autodesk Inventor không cập nhật vào mô hình. Giá trị danh
định xuất hiện trên bản vẽ nhng không gây nên sự thay đổi
hình học.
9.2. Các tiện ích
Field text
Nhập thông tin, nh số hiệu chi tiết, mức truy cập,
vật liệu trong hộp thoại Properties. Nếu bạn thêm
một thẻ field text vào block khung tên (title block)
thì Autodesk Inventor sẽ hiện text hiện tại.
Cursor
Con trỏ thay đổi hình dạng để báo hiệu sự tồn tại
Cues
nhiều khả năng lựa chọn theo bối cảnh cụ thể.
Memory
Chỉ nạp vào bộ nhớ các trang bản vẽ theo yêu cầu
Managem chứ không phải tất cả.
ent
Drawing
Dùng các tiêu chuẩn bản vẽ ANSI, BSI, DIN, GB, ISO
Standard
và JIS. Cũng có thể sửa đổi các tiêu chuẩn để
thích ứng với tiêu chuẩn riêng của hãng.
Bidirection Cập nhật bản vẽ để phản ánh sự thay đổi của mô
al
hình. Thay đổi mô hình từ môi trờng vẽ bằng
Associativi cách sửa kích thớc mô hình.
ty
General
Dùng để tạo kích thớc bản vẽ một cách trực giác.
Dimension
Tool
1
Kích thớc mô hình (model dimension) là kích thớc tham số, dùng khi
tạo mô hình tham số. Nó khác với kích thớc bản vẽ (drawing dimension) là
kích thớc tham khảo.
Design
Giúp xử lý sự cố mất liên kết của kích thớc và chú
Doctor
giải.
9.3. Trình tự thực hiện
Sau đây là hớng dẫn chung về tạo bản vẽ. Bạn có thể tìm các
thông tin hữu dụng hơn, các ví dụ có hoạt hình minh họa và hớng dẫn từng bớc trong trợ giúp trực tuyến, Tutorial, Visual
Syllabus.
9.3.1. Khởi tạo bản vẽ mới
File bản vẽ mới sẽ đợc khởi tạo khi bạn chọn menu File -> New
hoặc kích phím New trên thanh công cụ Standard, chọn
Drawing template từ một trong các thẻ Default, English hoặc
Metric. Default Drawing là một trang giấy trống có viền và khung
tên. Bạn có thể sửa đổi chúng nếu cần. Các thẻ English hoặc
Metric chứa các bản vẽ mẫu theo đơn vị đo tơng ứng.
9.3.2. Cá biệt bản vẽ
Autodesk Inventor cung cấp các template (bản mẫu chuẩn) để
khởi tạo bản vẽ mới. Bạn có thể sửa đổi khung viền và khung tên
cho phù hợp yêu cầu riêng của cơ quan mình. Bạn cũng có thể
chỉnh sửa đổi tiêu chuẩn biểu diễn bản vẽ. Các chỉnh sửa cá
biệt nêu trên chỉ có giá trị đối với bản vẽ hiện dùng, trừ khi bạn
ghi chúng vào file template.
Để gọi một tiêu chuẩn vẽ, chọn menu Format -> Standards.
Chọn tiêu chuẩn thích hợp trong danh sách các tiêu chuẩn.
Để chỉnh sửa một tiêu chuẩn vẽ, chọn menu Format ->
Standards. Kích nút More để hiển thị menu các tùy chọn.
Để khởi tạo một tiêu chuẩn bản vẽ mới, chọn menu Format ->
Standards. Kích vào dòng nhắc "Click to add new Standard" ở
cuối ô chọn "Select Standard" để mở hộp thoại New Standard và
định nghĩa tiêu chuẩn mới.
Để tạo khung viền, chọn menu Format -> Define New Border.
Một lới tọa độ hiện lên và thanh công cụ Sketch đợc kích hoạt.
Sau khi vẽ khung viền, chọn menu Format -> Save Border. Khung
viền mới đợc bổ sung vào th mục Drawing Resources trong
browser. Mỗi khổ giấy cần một khung viền.
Để tạo khung tên, chọn menu Format -> Define New Title Block.
Một lới tọa độ hiện lên và thanh công cụ Sketch đợc kích hoạt.
Sau khi vẽ khung tên, chọn menu Format -> Save Title Block.
Khung tên mới đợc bổ sung vào th mục Drawing Resources trong
browser. Mỗi khổ giấy cần một khung viền.
Để sửa khung tên, mở rộng Drawing Resources và th mục Title
Blocks trong browser. Kích phím phải chuột vào Title Blocks,
chọn Edit. Sau khi sửa, kích phím phải chuột và chọn Save Title
Block trong menu vừa xuất hiện. Các nội dung chỉnh sửa sẽ đợc
ghi vào template.
Để tạo một ký hiệu, chọn menu Format -> Define New Symbol.
Một cửa sổ Sketch xuất hiện. Dùng công cụ vẽ để tạo ký hiệu,
trong đó có thể chứa cả các đối tợng hình học lẫn chữ. Chọn
menu Format -> Save Sketch Symbol. Để hoàn tất công việc,
nhập tên của ký hiệu trong hộp thoại.
Để tạo một file template, ghi file bản vẽ có chứa các quy định
riêng vào th mục Autodesk/Inventor4/Templates. File template có
phần mở rộng là .idw. Autodesk Inventor sẽ nhận biết các file
trong th mục này là template2.
9.3.3. Tạo các hình chiếu
Autodesk Inventor cho phép tạo và xử lý nhiều hình chiếu.
Drawing Manager có các công cụ hiệu dụng, kể cả khả năng kéo,
thả để chuyển hình chiếu giữa các trang bản vẽ.
Để tạo một hình chiếu, kích phím Create View trên thanh
công cụ Drawing Management, dùng chức năng Explore
Directories trong hộp thoại Create View để tìm file mô hình chi
tiết hoặc cụm lắp cần xuất ra bản vẽ, chọn loại hình chiếu
trong danh sách View và xác định tỷ lệ (scale). Đa con trỏ đến
vị trí thích hợp trên giấy vẽ để đặt hình chiếu đầu tiên. Muốn
hiện kích thớc mô hình trên hình chiếu thì đánh dấu vào mục
Get Model Dimentions trong phần mở rộng của hộp thoại Create
View.
Để tạo một Design View3, kích phím Create View trên thanh
công cụ Drawing Management, chọn file lắp ráp (.ipm). Chọn một
Design View trong danh sách.
Để tạo một hình chiếu, kích phím Projected View. Chọn một
hình chiếu và di chuột. Nếu di chuột theo phơng nằm ngang
hay thẳng đứng thì sẽ tạo đợc một hình chiếu vuông góc. Nếu
di theo một góc thì tạo đợc một hình chiếu trục đo. Mỗi khi
chọn đợc vị trí vừa ý thì nhấn phím trái chuột để xác nhận.
Sau khi đặt đủ hình chiếu cần thiết thì nhấn phím phải,
chọn Create trong menu.
2
Khi bạn chọn mục Drawing trong menu buông xuống cạnh nút New,
Autodesk Inventor sẽ tìm file có tên Standard.idw trong th mục
Autodesk/Inventor/Templates.
3
Design View: Một loại hình chiếu trong bản vẽ lắp, cho phép ẩn hay
hiện, có mặt hay không của các bộ phận, giúp cho việc xử lý các mô hình
lắp ráp lớn đợc thuận tiện.
Để tạo một hình chiếu phụ: Vì hình chiếu phụ đợc tạo từ
một hình chiếu chính nên trớc hết phải tạo ra hình chiếu
chính. Kích phím Auxiliary View trên thanh công cụ Drawing
Management. Trong hộp thoại Auxiliary View, nhập tên (label), tỷ
lệ cho hình chiếu nhng cha nhấn OK. Chọn một đờng thẳng
trên hình chiếu chính, di chuột theo phơng song song hoặc
vuông góc với đờng thẳng để định vị hình chiếu phụ, sau đó
nhấn phím trái chuột để kết thúc lệnh.
Để tạo một hình cắt, chọn Section View, chọn một hình chiếu
và vẽ trên đó một đờng cắt. Khi vẽ xong, nhấn phím phải để
hiện menu và chọn Continue. Nhập tên (Label) và tỷ lệ trong hộp
thoại Section View. Di con trỏ theo phơng chiếu để chọn vị trí
và nhấn phím trái chuột. Autodesk Inventor tự động ghi nhãn cho
đờng cắt, gạch mặt cắt và ghi nhãn cho hình cắt.
Để tạo một hình chiếu riêng phần, chọn Detail View, chọn
một hình chiếu làm hình chiếu chính. Một hộp thoại xuất hiện
để nhập nhãn (Label), tỷ lệ (Scale) và kiểu (Style) vùng chiếu.
Kiểu mặc định là vòng tròn. Nếu muốn dùng khiểu chữ nhật
thì kích phím phải và chọn Rectangular Fence. Nhấn chuột để
chọn vị trí tâm vòng tròn, xong di chuột để xác định kích thớc. Chọn vị trí đặt hình chiếu. Hình chiếu và vùng chọn đợc tự
động tạo ra và gắn nhãn.
Để tạo một Draft View4, chọn Draft View. Nhập nhãn và tỷ lệ,
xong nhấn OK. Môi trờng vẽ đợc kích hoạt, cho phép vẽ thêm các
đối tợng. Sau khi hoàn tất, có thể copy và dán lên bản vẽ hiện
thời hoặc lên bản vẽ khác.
9.3.4. Quay hình chiếu
Bạn có thể quay hình chiếu theo cạnh hay theo góc. Khi quay
hình chiếu, quan hệ hình học giữa các đối tợng trên đó đợc
duy trì. Tùy theo tiêu chuẩn hiện dùng, Autodesk Inventor có thể
bổ sung thông tin để ghi chú rằng hình chiếu đã đợc quay khỏi
vị trí bi bình thờng của nó.
Để quay hình chiếu, chọn hình chiếu cần quay, xong nhấn
phím phải và chọn Rotate View trong menu vừa hiện ra. Chọn
phơng pháp quay theo cạnh hay theo góc, nhập các thông tin cần
thiết. Nhấn OK để cập nhật hình chiếu5.
4
Draft View: Một loại hình chiếu đợc tạo ra bằng công cụ vẽ để bổ
sung vào bản vẽ.
5
Sau khi quay hình chiếu, nếu có đờng cắt của hình cắt nào đó
không đợc cập nhật thì có thể edit nó nh với sketch thông thờng, kể cả các
ràng buộc.
9.3.5. Thêm tờ giấy vẽ
Một file bản vẽ (Drawing) có thể chứa nhiều tờ giấy vẽ (Sheet)6.
Bạn có thể thêm một hay nhiều tờ giấy vẽ vào file. Tại mỗi thời
điểm chỉ có một tờ giấy vẽ hoạt động, nghĩa là có thể điều
khiển đợc. Các tờ giấy vẽ khác không hoạt động và bị bôi xám.
Th mục Drawing Resources luôn luôn hoạt động.
Để thêm một tờ giấy vẽ, kích phím New Sheet trên thanh công
cụ Drawing Management.
Để tạo một tờ giấy vẽ với dạng đặc biệt, mở rộng Drawing
Resources -> Sheet Formats trong Browser. Kích phải vào một
trong những Sheet Format và chọn New Sheet. Dùng Drawing
Resources để chèn khung viền và khung tên.
Để kích hoạt một tờ giấy vẽ, kích đúp vào tên nó trong
Browser. Tờ giấy vẽ đó đợc kích hoạt, các tờ khác bị mờ đi.
Để chuyển một hình chiếu giữa các tờ giấy vẽ, kích hoạt tờ
giấy vẽ nguồn (chứa hình chiếu cần chuyển đi). Chọn tên hoặc
biểu tợng hình chiếu, kéo nó sang tờ đích. Con trỏ phải hiện
trên tên hoặc biểu tợng của tờ đích mới thả hình chiếu vào
đợc.
Để copy một hình chiếu sang tờ giấy vẽ khác, kích hoạt tờ
giấy vẽ nguồn (chứa hình chiếu cần chuyển đi). Kích phải tên
hoặc biểu tợng hình chiếu, chọn Copy trong menu. Kích phải
tên hoặc biểu tợng của tờ đích, chọn Past trong menu. Tờ giấy
đích sẽ tự kích hoạt và bạn sẽ thấy hình chiếu xuất hiện trên
đó.
9.3.6. Sử dụng kích thớc mô hình
Bạn có thể cho hiện kích thớc mô hình trong bản vẽ. Chỉ kích
thớc nào song song với mặt phẳng chiếu mới đợc hiện lên. Nếu
bạn cài đặt Autodesk Inventor với tùy chọn, cho phép sửa đổi
mô hình từ trong bản vẽ thì bạn có thể sửa mô hình bằng cách
sửa kích thớc mô hình trong bản vẽ. Bạn có thể thay đổi kiểu
kích thớc mô hình nh với kích thớc bản vẽ.
Để hiện kích thớc mô hình trong bản vẽ, kích phải một
hình chiếu và chọn Get Model Dimensions trong menu vừa hiện
lên. Các kích thớc mô hình song song với mặt phẳng chiếu sẽ
hiện lên trong hình chiếu7.
6
Trong các tài liệu tiếng Việt thờng dùng thuật ngữ "bản vẽ" để chỉ
Drawing, "tờ giấy vẽ" để chỉ Sheet, "trang" để chỉ Page. Tuy nhiên "tờ giấy
vẽ" ở đây không phải tờ giấy thật khi in.
7
Nếu đánh dấu mục Get Model Dimensions trong hộp thoại Create View
thì sau khi tạo hình chiếu, các kích thớc mô hình sẽ tự hiện ra.
Để xóa kích thớc mô hình khỏi hình chiếu, kích phải lên
kích thớc cần xóa rồi chọn Delete trong menu vừa hiện lên.
Để chuyển kích thớc mô hình sang hình chiếu khác, xóa
kích thớc trong hình chiếu nguồn, xong kích phải lên hình
chiếu đích và chọn Get Model Dimensions trong menu vừa hiện
lên.
Để sửa một kích thớc mô hình, kích phải lên kích thớc cần
sửa, chọn Edit Model Dimension trong menu vừa hiện lên. Nhập
giá trị mới vào hộp thoại Edit Dimension, xong kích vào dấu
check để thực hiện.
9.3.7. Tạo kích thớc trong bản vẽ
Muốn ghi kích thớc bản vẽ phải chuyển sang môi trờng Drawing
Annotation. Mọi thủ tục ghi kích thớc về cơ bản giống nh trong
môi trờng thiết kế. Khi bạn chọn một đối tợng hay các đối tợng
quan hệ thì Autodesk Inventor sẽ tạo kích thớc nằm ngang,
thẳng đứng, hoặc nghiêng tùy theo phơng di chuyển con trỏ.
Chế độ Snap giúp phân bố các kích thớc theo tiêu chuẩn. Có thể
điều khiển sự hiển thị kích thớc theo các kiểu khác nhau.
Để tạo kích thớc mới, chọn công cụ General Diminsion. Chọn đối
tợng và di chuột để tạo kích thớc. Khi chuyển con trỏ, tại mỗi vị
trí phù hợp với khoảng cách (Offset) quy định thì đờng kích thớc
và đờng gióng chuyển từ nét liền sang nét đứt, gợi ý ngời dùng
chọn vị trí đặt đờng kích thớc.
Để gióng một kích thớc mới theo kích thớc có trớc, giữ phím
chuột, di con trỏ qua kích thớc có trớc thì dấu Snap hiện lên khi
hai kích thớc đã đợc gióng với nhau.
9.3.8. Thay đổi kích thớc
Autodesk Inventor cho phép thay đổi kiểu dung sai, giá trị danh
định, dung sai và lắp ghép. Khi chọn kiểu dung sai, bạn có thể
xem trớc kích thớc với kiểu ghi dung sai mới.
Để thay đổi kích thớc, kích đúp lên kích thớc cần sửa để mở
hộp thoại Dimension Tolerance. Nhập giá trị danh định mới và
xác định cấp chính xác8.
Để thay đổi kiểu mũi tên, chọn kích thớc, di con trỏ lên một
trong các mũi tên, kích đúp để mở hộp thoại Change Arrowhead
và chọn kiểu mũi tên trong danh sách.
8
Khi thay đổi giá trị danh định của kích thớc mô hình hay kích thớc
bản vẽ thì Autodesk Inventor thay đổi giá trị trên bản vẽ nhng không cập
nhật vào mô hình chi tiết hoặc cụm lắp.
9.3.9. Ghi chú trong bản vẽ
Autodesk Inventor cung cấp đủ các loại ký hiệu ghi trên bản vẽ
phù hợp với tiêu chuẩn hiện dùng. Ngoài ra, khi cần vẫn có thể tạo
các ký hiệu theo mục đích riêng.
Để hiện thanh công cụ Drawing Annotation, chọn menu
View -> Toolbar -> Drawing Annotation hoặc mở rộng Panel
Drawing Management và chọn Drawing Annotation.
Để tạo một chú thích, chọn phím Text hoặc Leader Text. Chọn
vị trí đặt chú thích trong vùng vẽ và nhập nội dung của nó. Công
cụ text của Autodesk Inventor dùng bộ xử lý ký tự đơn giản nên bạn
có thể định dạng text, nh font, bold, các ký tự đặc biệt. Leader
text đợc gắn lên đối tợng hình học và sẽ di chuyển theo hình
chiếu.
Để tạo một ký hiệu, chọn ký hiệu cần thiết trong menu. Chọn
đối tợng hình học cần gắn ký hiệu, kích chuột để tạo leader.
Kích phải và chọn Continue để hiện hộp thoại và điền các
thông số cần thiết cho ký hiệu.
Để tạo dấu tâm, chọn phím Center Mark trên thanh công cụ
Drawing Annotation. Chọn cung tròn hay vòng tròn, dấu tâm đợc
tự động tạo ra.
Để tạo đờng tâm hay đờng đối xứng, kích mũi tên bên cạnh
phím Center Mark, chọn Center Line. Autodesk Inventor cung cấp
3 kiểu ghi đờng tâm: theo phân giác (Center Line Bisector),
theo chuỗi vòng tròn (Centered Pattern) và theo 2 điểm (Center
Line). Chọn kiểu ghi thích hợp rồi chọn đối tợng để ghi. Đối với
kiểu Centered Pattern, sau khi chọn kiểu ghi phải chọn tâm
chung của chuỗi, sau đó chọn mỗi vòng tròn trong dãy một lần,
nhấn phải chuột, chọn Create. Đến đây, vòng tròn tâm cha kín.
Phải kết thúc lệnh, sau đó kéo điểm cuối vòng tròn đến điểm
đầu để đóng kín vòng tròn.
9.3.10. Tạo danh mục chi tiết
Trong Autodesk Inventor, bạn có thể tạo danh mục chi tiết trong
cụm lắp. Trong dữ liệu có chứa tính chất chủ yếu của các chi
tiết, nh số hiệu, tên, vật liệu, số lợng,... Bạn có thể xác định
thông số nào cần đa vào danh mục.
Để tạo danh mục, nhấn phím Parts List, sau đó chọn một hình
chiếu để chọn cụm lắp. Trong hộp thoại Parts List - Item
Numburing, có thể cho hiện toàn bộ chi tiết (All) hay một số
(Items) trong danh mục. Khi chọn Items, bạn phải chọn từng chi
tiết trong hình chiếu. Số hiệu các chi tiết đợc chọn sẽ hiện lên
khung trong hộp thoại. Xong nhấn OK để kết thúc và xác định
vị trí đặt bản danh mục.
Để sửa danh mục, kích đúp vào đó (hoặc kích phải rồi chọn
Edit Parts List trong menu) để mở hộp thoại Edit Parts List. Có
thể thêm bớt các cột (Column Chooser), sắp xếp (Sort), xuất dữ
liệu (Export) ra các form khác nhau, nh Exel, Access, dBASE, file
Text9,...
Để đánh số chi tiết, kích vào phím Balloon (để đánh số từng
chi tiết) hoặc Balloon All (để tự động đánh số toàn bộ). Khi
đánh số từng chi tiết, trớc hết chọn điểm đầu (là một điểm
trên chi tiết), rồi điểm cuối để đặt quả bóng.
9.3.11. Vẽ thêm vào bản vẽ
Bạn có thể dùng chức năng Sketch Overlay để vẽ thêm đối tợng
hình học, text vào bản vẽ mà không gây ảnh hởng đến các
hình chiếu. Muốn vậy, nhấn phím Sketch Overlay. Lới Sketch
xuất hiện và thanh công cụ Sketch đợc kích hoạt, cho phép vẽ
nh bình thờng.
9.3.12. In bản vẽ
Drawing Manager của Autodesk Inventor sử dụng hộp thoại điều
khiển máy in và máy vẽ tơng tự các chơng trình ứng dụng khác
của Windows. Bạn có thể chọn máy in, tỷ lệ, số bản in, hoặc
chọn tờ để in.
Muốn in, chọn menu File -> Print (hoặc nhấn CTRL + P). Xác
định vùng in, tỷ lệ, số bản in,... Có thể chọn các tờ (Sheet) để
không in. Kích phải vào Sheet trong Browser, chọn Edit Sheet
trong menu -> chọn Exclude Sheet from Printing.
9.4. Bộ công cụ vẽ
Bộ công cụ vẽ gồm các thanh công cụ Drawing Management
(Quản lý bản vẽ), Drawing Annotation (Chú giải) và Sketch (vẽ).
9.4.1. Thanh công cụ Drawing Management
Thanh này chứa các công cụ tạo các hình chiếu và thêm tờ giấy
vẽ mới.
Drawing Management
Phí
Tên
Công dụng
Ghi chú
m
Create View
Liên kết một mô hình chi
tiết với bản vẽ và tạo hình
chiếu đầu tiên
Projected
Tạo một hình chiếu
View
vuông góc
9
Có thể đặt Font tiếng việt: Format -> Standard (mở hộp thoại
Drafting Standards) -> Common -> Text.