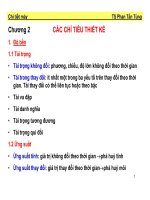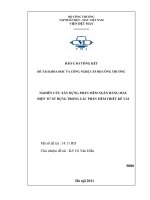Chương 7 Các phần tử thiết kế (Design Elements)
Bạn đang xem bản rút gọn của tài liệu. Xem và tải ngay bản đầy đủ của tài liệu tại đây (147.63 KB, 7 trang )
Chơng 7
Các phần tử thiết kế (Design Elements)
Các phần tử thiết kế là những Feature mà ta có thể tạo, lấy ra và sử dụng lại
trong các thiết kế của ta. Chơng này sẽ trình bày tổng quan về cách làm việc của
các phần tử thiết kế và cách sử dụng chúng trong môi trờng Part Model. Ta sẽ tìm
hiểu tại sao các công cụ Design Element là những công cụ mạnh nhất của
Autodesk Inventor. Có thể tham khảo thêm về các ví dụ trình diễn, hớng dẫn từng
bớc trên online Help và Tutorials.
7.1. Giới thiệu chung:
Các phần tử thiết kế là các Feature hoặc tập hợp các Feature mà ta có thể
lấy ra từ các chi tiết và gán cho các chi tiết khác. Sử dụng các khả năng quan hệ
của các chi tiết, tất cả những thành viên trong quá trình hợp tác thiết kế có thể chi
sẻ mục đích thiết kế và các thông tin thiết kế.
- Phần tử thiết kế là gì?
Các phần tử thiết kế đợc lu trữ trong các file có phần mở rộng là (.ide).
Một phần tử thiết kế làm việc giống nh một biểu mẫu (Template), sao chép các
Feature từ một chi tiết và gán chúng vào các chi tiết khác. Các phần tử thiết kế
không đợc liên kết với nhau. Vì vậy mỗi một cá thể là độc lập. Các phần tử thiết
kế có thể là các chi tiết chuẩn mà yêu cầu không thay đổi hoặc các chi tiết tuỳ
chọn mà có thể đợc thay đổi trớc khi chèn.
- Tại sao ta dùng các phần tử thiết kế?
Rất nhiều công ty khi thiết kế các chi tiết mà phải dùng đi dùng lại nhiều
lần. Với Autodesk Inventor ta có thể lấy ra và sử dụng lại các Feature.
- Ta có thể dùng các phần tử thiết kế ở đâu?
Các phần tử thiết kế đợc sử dụng trong môi trờng Part Model. Phần tử
thiết kế có thể là một Feature cơ sở khi nó không phụ thuộc trên các Feature khác.
7.2. Các tiện ích:
Dới đây là một số tiện ích nổi bật giúp ta tạo phần tử thiết kế có hiệu quả:
- Design Element dialog: Tạo các phần tử thiết kế từ một hộp thoại hỗn
hợp.
- Design Element Catalogs: Tạo và dùng chung các phần tử thiết kế phức
tạp để xúc tiến các thủ thuật tốt nhất cùng với nhóm thiết kế.
- Design reuse: Sử dụng lại những thiết kế có sẵn đã đợc kiểm nghiệm để
tăng tốc độ thiết kế và nâng cao chất lợng.
- Company Standards: Tạo danh mục các feature mà phản ánh các chuẩn
thiết kế và quá trình chế tạo.
7.3. Trình tự làm việc:
Phần này sẽ nêu tổng quan về các thủ tục khi sử dụng các phần tử thiết kế.
Có thể tham khảo thêm trên online Help và Tutorial.
7.3.1. Lập kế hoạch làm việc:
Sau khi tạo các Feature cho một chi tiết ta có thể lấy chúng ra để tạo các
phần tử thiết kế. Khi tạo một phần tử thiết kế cần xác định kích thớc nào có thể bị
thay đổi khi nó đợc sử dụng trong chi tiết khác. Ta cũng có thể đặt những giới hạn
thay đổi kích thớc. Các phần tử thiết kế đợc ghi với file có phần mở rộng
là(.ide).
Sử dụng công cụ Parameters trên thanh công cụ chuẩn để gán những tham
số mà ta dự kiến đa vào phần tử thiết kế với các tên diễn tả tham số đó. Các tên
tham số tuỳ chọn đợc dùng tự động trong danh sách Parameters trong hộp thoại
Design Element. Ta có thể tạo các phần tử thiết kế từ các Sketch cha sử dụng cho
các cấu trúc hình dạng và các Feature mà thích nghi tới các Feature khác trong
thiết kế của ta và kể cả các Sketch trong lắp ráp khi phác thảo sơ đồ thiết kế.
Sau khi ta tạo một phần tử thiết kế ta lu nó vào trong danh mục. Dùng Win dows
Explorer ta có thể kéo rê phần tử thiết kế từ danh mục vào trong file chi tiết hoặc ta
có thể sử dụng công cụ Insert Design Element.
7.3.2. Tạo các phần tử thiết kế:
Các nút Design Element có sẵn trên thanh công cụ Feature khi ta mở rộng
nút View Catalog.
Khi ta kích chuột vào nút Create Design Element hộp thoại Design Element
đợc hiển thị với những hộp dới đây:
- Selected Features : Chọn các Feature đợc gộp trong phần tử thiết kế
mới
- Size Parameters: Chuyển tham số kích cỡ vào trong hộp Size Parameters
để điều chỉnh chúng theo phần tử thiết kế mới.
- Position Geometry: Chuyển các Work Feature của mô hình hình học đợc
dùng để định vị vào trong hộp Position Geometry để điều chỉnh chúng theo phần tử
thiết kế mới.
- Tạo một phần tử thiết kế:
Mở một file Part kích chuột vào nút Create Design Element. Trong hộp thoại
Create Design Element. Chọn một Feature để tạo phần tử thiết kế mới. Để thay
đổi tên gọi, nhập vào một giá trị, gán giới hạn hoặc thay đổi một dòng nhắc cho
một tham số, chọn và chuyển nó vào trong hộp Size Parameters. Để thay đổi vị trí
hình học, chọn và chuyển nó vào trong hộp Position Geometry. Kích vào Save để
tạo một phần tử thiết kế mới.
Hộp thoại khi tạo một phần tử thiết kế
7.3.3. Quan sát các Catalog của các phần tử thiết kế:
Các file chứa các phần tử thiết kế đợc chứa trong th mục Catalog. Nút View
Catalog đợc đặt trong thanh công cụ Feature.
- Quan sát phần tử thiết kế: kích chuột vào nút View Catalog. Windows
đ
Explorer sẽ mở th mục catalog. Kích đúp chuột vào phần tử thiết kế
Autodesk Inventor sẽ mở nó.
- Chỉnh sửa phần tử thiết kế: kích chuột vào nút View Catalog mở một
phần tử thiết kế. Kích chuột vào công cụ Create Design Element. Trong hộp
thoại Create Design Element định nghĩa lại phần tử thiết kế.
7.3.4. Chèn các phần tử thiết kế:
Nút Design Element đã có sẵn trên thanh công cụ Feature khi ta mở rộng nút
View catalog. Các phần tử thiết kế không đợc liên kết, vì vậy ta có thể chèn nhiều
cá thể trong một chi tiết và bổ sung mỗi một cá thể một cách độc lập.
- Chèn một phần tử thiết kế:
Kích chuột vào nút Insert Design Element và tìm một phần tử thiết kế
(Browser) hoặc từ catalog kéo một phần tử vào trong cửa sổ làm việc. Nếu ta đang
trong môi trờng lắp ráp thì một chi tiết phải đợc kích hoạt. Trong hộp thoại
Insert Design Element cần chọn một mặt phác thảo hoặc Work Feature. Ta có thể
thay đổi giá trị cho các tham số kích cỡ. Trong vùng đồ hoạ kích chuột vào một
mặt hoặc một Work Plane để định vị phần tử thiết kế. Ta có thể kích hoạt ngay mặt
phác thảo để định vị chính xác phần tử thiết kế.
Nếu phần tử thiết kế có thông tin kèm theo nó, ta chọn nút Information để xem.
Công cụ Insert Design Element hớng dẫn qua từng bớc trong suốt quá trình chèn
phần tử thiết kế. Bớc hiện hành đợc hiện sáng trong cửa sổ duyệt bên trái. Ta có
thể kích chuột vào cửa sổ duyệt để chọn các bớc hoặc kích chuột vào nút Next
hoặc Back để thực hiện qua từng bớc.
Hộp thoại khi chèn một phần tử thiết kế
- Chọn một phần tử thiết kế: kích chuột vào nút Browse sau đó xác định
một file có phần mở rộng là (.ide). Kích chuột vào một mặt để định vị phần
tử thiết kế. Bỏ qua bớc này nếu ta kéo một phần tử thiết kế từ catalog vào
trong cửa sổ làm việc.
Chi tiết khi cha
chèn phần tử thiết
kế
Chi tiết khi đã chèn
phần tử thiết kế
Phần tử thiết kế
khi chèn
- Định vị gần đúng một phần tử thiết kế:
Kích chuột vào biểu tợng dịch chuyển và biểu tợng quay tại mặt cơ sở
của phần tử thiết kế. Di chuyển con trỏ và kích chuột khi phần tử thiết kế đã đặt
đúng vị trí.
Biểu tợng dịch chuyển (màu đỏ) Biểu tợng quay(mầu đỏ)
- Đặt kích cỡ phần tử thiết kế:
Kích chuột vào value và nhập một giá trị mới. Nếu giá trị mới nhập lớn hơn
phạm vi cho phép thì Autodesk Inventor sẽ hiện dòng thông báo lỗi và thoát
khỏi trờng Edit. Nếu có một mũi tên bên cạnh trờng Edit, kich chuột vào mũi
tên và chọn giá trị từ danh sách.