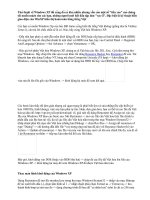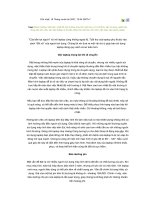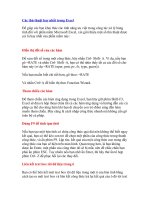cac thu thuat trong windown
Bạn đang xem bản rút gọn của tài liệu. Xem và tải ngay bản đầy đủ của tài liệu tại đây (951.81 KB, 62 trang )
MỘT SỐ THỦ THUẬT TRONG WIN
Chuyển sang dùng Windows XP (XP) từ Windows 95/98 (Win9x) cũng giống như
chuyển sang dùng Windows 95 từ Windows 3.1 năm năm trước đây. XP được
xây dựng trên nền tảng của Windows NT và 2000 vốn có độ ổn định cao hơn
nhiều so với Win9x. Ngoài ra, XP cũng sử dụng hệ thống file gống như của NT
và 2000. Điều này khiến cho XP trở thành một hệ điều hành (HĐH) đa người
dùng thực sự cho PC gia đình. Vì XP là một HĐH còn khá mới mẻ, cho nên bài
viết này cố gắng đưa ra một số thủ thuật nhằm giúp người dùng thông thường
tận dụng một
cách tốt nhất khả năng của HĐH này.
Thủ thuật 1: HÃY DÙNG HỆ THỐNG FILE NTFS
Thật may mắn, XP hỗ trợ cả 2 hệ thống file FAT32 (được Win9x hỗ trợ) và NTFS
(được NT và 2000 hỗ trợ). Điều này cho phép người dùng lựa chọn hệ thống file
phù hợp với yêu cầu công việc của mình. Tuy nhiên NTFS cung cấp những mức
độ bảo mật tốt hơn nhiều so với FAT32. Với FAT32 trong Win9x, ai cũng có thể
xâm nhập vào PC của bạn và làm bất cứ điều gì mà họ thích. Với NTFS, bạn có
quyền cho hay không cho ai đó sử dụng máy tính của bạn. Và người được phép
sử dụng PC của bạn cũng chỉ có thể hoạt động trong khuôn khổ mà bạn cho
phép.
Để kiểm tra xem bạn đang dùng NTFS hay FAT32, chọn ổ đĩa cứng trong My
Computer, nhấn chuột phải và chọn Properties. Nếu đang dùng FAT và muốn
chuyển sang dùng NTFS, bạn hãy thực hiện việc chuyển đổi này từ dấu nhắc
DOS trong XP mà không phải lo ngại gì về việc mất mát dữ liệu. Để chuyển đổi
sang NTFS từ FAT, bạn chọn Start – All Programs - Accessories, and Command
Prompt. Tại dấu nhắc, bạn gõ convert x: /fs:ntfs (x là tên ổ đĩa mà bạn chọn).
Cũng cần lưu ý rằng, một khi đã chuyển sang NTFS, bạn sẽ không thể quay trở
lại dùng FAT trừ phi bạn định dạng (format) lại ổ đĩa
Thủ thuật 2: TẠO TÀI KHOẢN HẠN CHẾ
Có 2 loại tài khoản người dùng (user account) trong XP: tài khoản người quản trị
hệ thống (administrator account) và tài khoản người dùng hạn chế (limited
account). Sau khi cài đặt XP thành công, bạn nên ngay lập tức thiết đặt một tài
khoản người dùng hạn chế để phục vụ cho các công việc hàng ngày nếu như
bạn đang dùng hệ thống file NTFS.
Để tạo một tài khoản người dùng hạn chế, bạn phải đăng nhập vào tài khoản
của người quản trị hệ thống (theo ngầm định XP tạo ra tài khoản này khi bạn cài
đặt HĐH). Sau đó, chọn Start - Control Panel - User Accounts - Create A New
Account. Đặt tên cho tài khoản mới này rồi nhấn Next. Trong hộp thoại mới,
chọn Limited Account. Mỗi khi muốn tạo mới hay thay đổi thuộc tính của các tài
khoản, bạn nhất quyết phải đăng nhập vào tài khoản người quản trị hệ thống.
Thủ thuật 3: SỬ DỤNG MẬT KHẨU
Sử dụng mật khẩu (password) là một hình thức bảo mật thông tin truyền thống
và hiệu quả. Mặc dù Win9x có cung cấp cho bạn chế độ bảo vệ bằng mật khẩu,
nhưng đối với đa số người dùng thì tính năng này không có một chút hiệu quả
nào. Còn XP làm cho việc sử dụng mật khẩu thể hiện đúng ý nghĩa của nó.
Trong XP, việc bảo vệ các tài khoản bằng mật khẩu không có tính bắt buộc. Tuy
nhiên, theo tôi, bạn nên sử dụng mật khẩu với các tài khoản, ít nhất là với tài
khoản người quản trị hệ thống.
Theo ngầm định, XP coi tất cả các tài khoản người dùng tạo ra khi cài đặt HĐH
là tài khoản người quản trị hệ thống và không yêu cầu mật khẩu khi người dùng
đăng nhập vào hệ thống. Để thay đổi điều này, bạn cần phải tạo mật khẩu mới.
Trong User Accounts, chọn Change An Account và nhấn vào tài khoản bạn
muốn dùng mật khẩu để bảo vệ. Trong tài khoản này, chọn Create A Password
và gõ mật khẩu 2 lần. Để việc sử dụng mật khẩu có hiệu quả hơn, theo chúng tôi
bạn không nên dùng chế độ “gợi nhắc mật khẩu” (password hint) vì người dùng
khác có thể căn cứ vào những gì bạn ghi ở đây để đoán ra mật khẩu của bạn.
Sau khi nhấn nút Create Password, XP sẽ hỏi xem bạn có muốn để cho người
dùng khác tiếp cận các thư mục và các file trong tài khoản của bạn hay không.
Nếu muốn riêng tư hơn nữa, bạn hãy trả lời “KHÔNG” với câu hỏi nêu trên.
Thủ thuật 4: DỰNG TƯỜNG LỬA
Khác với các phiên bản trước, XP có kèm theo một chương trình tường lửa
(Firewall) để bảo vệ bạn an toàn khi duyệt Web. Bức tường lửa này dường như
là đáng tin cậy, bởi vì cho tới nay chưa thấy có người sử dụng nào phàn nàn về
tính năng mới mẻ này trong XP
Có lẽ bạn đã từng tự hỏi: làm sao biết được bức tường đó đã được dựng lên
chưa? Để kểm tra, bạn vào Control Panel - nhấn chuột phải vào biểu tượng
Network Connections - chọn Properties - nhãn Advanced, và chọn Internet
Connection Firewall.
Thủ thuật 5: CHẠY CHƯƠNG TRÌNH BẰNG QUYỀN CỦA NGƯỜI QUẢN TRỊ
HỆ THỐNG
XP có chế độ Fast User Switching, chế độ cho phép người dùng chuyển đổi qua
lại giữa các tài khoản mà không phải thoát ra và đóng các ứng dụng đang chạy.
Để chế độ này hoạt động, bạn mở User Accounts và chọn Change The Way
Users Log On Or Off. Trong hộp thoại mới bạn chọn cả Use The Welcome
Screen và Use Fast User Switching.
Để chuyển đổi qua lại giữa các tài khoản người dùng, bạn chọn Start – Log Off -
Switch User. Để chạy một chương trình với quyền của người quản trị hệ thống,
bạn nhấn chuột phải vào biểu tượng của chương trình rồi chọn Run As. Trong
hộp thoại mới, chọn tên của tài khoản quản trị hệ thống và nhập mật khẩu, và
chương trình sẽ khởi động ngay lập tức. Bạn cũng cần lưu ý, có một số chương
trình đòi hỏi bạn nhấn thêm phím Shift cùng với chuột phải.
Thủ thuật 6: CÁ NHÂN HOÁ THỰC ĐƠN START
So với các phiên bản trước, XP cung cấp nhiều khả năng thay đổi thực đơn Start
hơn. Bạn có thể thêm, bớt hay thay đổi theo ý mình bất cứ thành phần nào của
thực đơn Start. Để làm điều này, bạn nhấn chuột phải vào thực đơn Start và
chọn Properties. Trong hộp thoại Task Bar and Start Menu Properties, nhấn nút
Customize. Tại đây, bạn có thể lựa chọn dùng biểu tượng to hay nhỏ, cho phép
hiển thị bao nhiêu chương trình vừa chạy, và đưa chương trình duyệt Web cùng
chương trình e-mail ưa thích vào thực đơn Start. Trong nhãn Advanced bạn có
thể chọn cách mà những thành phần như My Documents, My Computer, và
Control Panel vv... xuất hiện cũng như nhiều tuỳ chọn khác mà bạn không thể có
được ở các phiên bản Windows trước đây.
Nếu như không thích cách mà thực đơn Start của XP xuất hiện, bạn có thể quay
trở về với thực đơn truyền thống bằng cách chọn Classic Start Menu trong hộp
thoại Task Bar and Start Menu Properties.
Thủ thuật 7: SỬ DỤNG TÍNH NĂNG KHÔI PHỤC HỆ THỐNG
Giống như Windows ME, XP cũng cung cấp khả năng khôi phục hệ thống về
điểm trước một sự kiện này đó (cài đặt mới phần mềm hoặc xung đột hệ
thống...) Để tạo một mốc khôi phục, bạn mở (All) Programs trong thực đơn Start,
chọn Accessories - System Tools - System Restore. Trong cửa sổ System
Restore, nhấn Create A Restore Point, nhấn Next, nhập tên cho điểm khôi phục
hệ thống, rồi nhấn Create. Để đưa hệ thống trở lại một thời điểm nào đó, trong
cửa sổ System Restore, chọn Restore My Computer To An Earlier Time, rồi chọn
một điểm phù hợp để tiến hành khôi phục hệ thống. Sau khi nhấn Next 2 lần, hệ
thống của bạn sẽ bắt dầu khôi phục về thời điểm bạn chọn. Quá trình này chỉ
hoàn tất sau khi HĐH tự khởi động lại.
Thủ thuật 8: KHÔNG CẦN CHỈNH LẠI ĐỒNG HỒ
Người dùng PC thường phàn nàn về việc đồng hồ hệ thống chạy sai sau một
khoảng thời gian nào đó, và phải chỉnh sửa lại thời gian cho đúng một cách thủ
công. Điều này sẽ không thể xảy ra trong XP nếu bạn thực hiện các bước sau để
đồng bộ hoá đồng hồ hệ thống với đồng hộ quốc tế (với điều kiện bạn có kết nối
Internet).
Bạn đăng nhập vào tài khoản quản trị hệ thống, kết nối Internet, rồi nhấn đúp vào
biểu tượng đồng hồ trên thanh công cụ. Chọn nhãn Internet Time trong hộp thoại
Date and Time Properties. Đánh dấu kiểm vào Automatically Synchronize With
An Internet Time Server và chọn một đồng hồ thích hợp từ thực đơn thả xuống,
rồi nhấn nút Update Now.
Thủ thuật 9: KIỂM TRA TÍNH TƯƠNG THÍCH
Không phải chương trình nào cũng chạy tốt trong XP. Nếu không rõ về tính
tương thích, bạn hãy thử dùng Program Compatibility Wizard. Chọn Start - All
Programs – Accessories - Program Compatibility Wizard.
XP cung cấp cho bạn nhiều khả năng để thử tính tương thích của chương trình.
Nếu chương chình chạy tốt ở một điều kiện nào đó, XP sẽ gợi ý bạn dùng các
thiết đặt phù hợp nhất để chạy chương trình. Tất nhiên, XP cũng cho bạn biết
liệu chương trình có hoạt động cùng HĐH không.
Thủ thuật 10: TẠO ĐĨA MỀM KHỞI ĐỘNG CHO XP
Tạo một đĩa khởi động trong Win9x không hề khó khăn chút nào. Nhưng
Microsoft đã loại bỏ tính năng này trong Win 2000 và XP. Bạn cần có một đĩa
mềm khởi động để khôi phục lại hệ thống trong các trường hợp như hỏng rãnh
khởi động (boot sector), hỏng bảng ghi khởi động chính (Master Boot Record), bị
nhiễm virus, mất hoặc hỏng file NTLDR, NTDETECT.COM, hoặc để khởi động
trong trường hợp XP không thể khởi động được cả ở chế độ Safe Mode.
Để tạo đĩa mềm khởi động trong XP (và Win2000), bạn làm như sau: Chuẩn bị
một đĩa mềm đã được định dạng. Chuyển tới ổ đĩa C:\, chép các file sau boot.ini,
ntldr, ntdetect.com, bootsect.dos, NTBOOTDD.SYS (nếu có) sang đĩa mềm.
Thủ thuật 11: THIẾT ĐẶT LẠI BỘ NHỚ ẢO
Cho dù bạn có bao nhiêu RAM đi nữa thì Windows vẫn tạo ra thêm bộ nhớ ảo
(paging files) trên đĩa cứng để tối ưu hóa hoạt động của hệ thống. Tối ưu hóa
các file paging bằng cách cố định dung lượng sẽ làm cho tốc độ tìm dữ liệu trên
đĩa cứng nhanh hơn, HĐH cũng không phải đặt lại dung lượng bộ nhớ ảo, giảm
thiểu quá trình phân mảnh, và tiết kiệm được đĩa cứng.
Để biết bạn cần dành bao nhiên megabyte cho bộ nhớ ảo, bạn hãy chạy một số
chương trình thường dùng, rồi mở Task Manager (nhấn Ctrl – Alt – Del), nhấn
vào nhãn Performance, và xem số megabyte ở khung Commit Charge là bao
nhiêu. Đây là số lượng bộ nhớ mà hệ thống của bạn cần lúc này. Dung lượng bộ
nhớ ảo tối thiểu sẽ là số megabyte này cộng thêm với 32 MB (nhưng nhiều
người cộng thêm với 64 MB). Thiết đặt hợp lý nhất là dung lượng tối thiểu và tối
đa của bộ nhớ ảo phải bằng nhau để XP không đặt lại dung lượng bộ nhớ này
nữa.
Để thực hiện việc đặt lại dung lượng bộ nhớ ảo, bạn nhấn chuột phải vào My
Computer, chọn Properties – nhãn Advanced - nhấn vào Settings của khung
Performance - chọn Advanced trong hộp thoại Performance Options. Bạn nhấn
tiếp vào nút Change - chọn ổ đĩa thích hợp - nhập dung lượng bộ nhớ ảo tối
thiểu và tối đa, rồi nhất Set. Bạn lặp lại các bước nêu trên với các ổ đĩa
còn lại và các thay đổi sẽ có hiệu lực sau khi hệ thống khới động lại.
Thủ thuật 12: SỬ DỤNG SYSTEM CONFIGURATION UTILITY
Nếu bạn không muốn một chương trình nào đó khởi động cùng với XP, muốn
tăng tốc độ khởi động của HĐH, muốn loại bỏ những dịch vụ hệ thống không cần
thiết, muốn tìm hiểu những trục trặc của hệ thống... và nhiều điều khác, thì bạn
hãy sử dụng tiện ích System Configuration.
Nếu đã sử dụng Win 98 và khai thác tính năng System Configuration Utility thì
bạn có thể băn khoăn tại sao XP lại không có tính năng tuyệt vời này. Câu trả lời
là XP có nhưng Microsoft không để tiện ích này trong System Information vì
không muốn người sử dụng can thiệp quá sâu vào hệ thống.
Muốn khởi động System Configuration Utility, bạn chọn Start – Run – gõ
“mscomfig” hoặc chọn Start - Help and Support - chọn Use Tools to view your
computer information and diagnose problems trong cửa sổ mới. - dưới hộp
Tools, chọn System Configuration Utility.
Thủ thuật 13: SỬ DỤNG TỪ ĐIỂN THUẬT NGỮ CỦA WINDOWS
Nếu bạn không hiểu bản chất một thuật ngữ chuyên ngành nào đó, và bạn
không tìm thấy hoặc không thỏa mãn với giải thích của các từ điển khác, thì từ
điển thuật ngữ của XP (Windows Glossary) có thể làm bạn hài lòng.
Để sử dụng từ điển, bạn chọn Start – Help and Support – nhấn vào bất kỳ một
chủ đề nào dưới Pick A Help Topic – Windows Glossary - gõ thuật ngữ cần
được giải thích vào hộp Search. Bạn cũng có thể chọn Start – Help and Support
– gõ thuật ngữ cần được giải thích vào hộp Search và XP sẽ liệt kê một số thành
phần liên quan tới thuật ngữ đó, bao gồm cả từ điển (Glossary).
Thủ thuật 14: LOẠI BỎ MSN MESSENGER
Rất nhiều người sử dụng XP không dùng và cũng không thích dịch vụ MSN
Messenger. Rất tiếc Microsoft lại không nghĩ vậy, và thậm chí còn không cung
cấp cách gỡ cài đặt chương trình này, Tuy nhiên, vẫn có cách để không phải khó
chịu với MSN Messenger. Bạn làm như sau: Tìm tới file SYSOC.INF trong thư
mục Windows\INF (chú ý: cả file và thư mục đều ở chế độ Hidden). Mở file này
bằng Notepad, tìm tới dòng msmsgs=msgrocm.dll,OcEntry,msmsgs.inf,hide,7 và
xóa chữ “hide” đi. Lưu file và khởi động lại PC, rồi tìm tới Control Panels - Add
and Remove Programs – Add/Remove Windows Components. Lúc này tùy chọn
cho phép gỡ cài đặt MSN Messenger đã xuất hiện.
Nếu cách trên hơi rắc rối và đang sử dụng bản XP Professional, thì bạn hãy làm
theo cách sau: chọn Start – Run – gõ GPEDIT.MSC để mở Group Policy - chọn
Computer Configuration - Administrative Templates - Windows Components -
Windows Messenger. Tại đây, bạn có thể ngăn dịch vụ này hoạt động hoặc lựa
chọn cho phép nó hoạt động theo yêu cầu của bạn. Theo cách này, bạn cần lưu
ý, mặc dù dịch vụ đã bị vô hiệu hóa, nhưng một số chương trình khác của
Microsoft (Outlook, Outlook Express) vẫn có thể khiến dịch vụ hoạt động.
Thủ thuật 15: TĂNG TỐC CHO XP
Mở Registry Start – Run – gõ regedit và tìm tới khóa
HKEY_LOCAL_MACHINE\SOFTWARE\Microsoft\Windows\CurrentVersion\Expl
orer\RemoteComputer\NameSpace
Chọn nhánh {D6277990-4C6A-11CF-8D87-00AA0060F5BF} và xóa nó đi. Tuy
nhiên, trước khi xóa nhánh này bạn nên sao lưu lại phòng trường hợp hệ thống
có vấn đề. Để làm việc này, bạn nhấn chuột phải vào nhánh cần sao lưu, và
chọn Copy Key Name rồi lưu vào một file văn bản.
Khóa trên đòi hỏi XP phải tìm kiếm tất cả các chương trình làm việc theo lịch
(Scheduled Tasks). Điều này khiến cho tốc độ duyệt của XP bị chậm lại. Mặc dù
thủ thuật trên nhằm tăng tốc độ duyệt cho các hệ thống chạy Win2000 và XP
trong mạng LAN, nhưng nó cũng cải thiện tốc độ duyệt một các bất ngờ cho
Windows ngay trên máy trạm. Thay đổi này có tác dụng tức thì và chúng ta có
thể cảm nhận được sự cải thiện tốc độ ngay lập tức.
Trong số trước chúng ta đã đề cập đến vấn đề bảo mật của Windows NT là tạo
tài khoản người dùng và khoá máy trạm khi rời khỏi máy. Tuy nhiên nó vẫn chưa
thể ngăn cản được những kẻ không mời mà tới. Những kẻ chủ định thâm nhập
có thể dễ dàng vượt qua rào cản log-in nếu bạn sử dụng FAT (file allocation
table - bảng phân vùng tập tin), một hệ thống file DOS "cổ lỗ sĩ" vẫn còn "chung
sống" với Windows 9x. Nếu phải chia sẻ máy tính, bạn nên kiểm soát ai có thể
truy cập đến các file của bạn.
Windows NT 4.0 hỗ trợ hai hệ thống file: FAT16 và NTFS của chính nó (nó
không thể đọc được phân vùng FAT32). FAT16 tuy không được hoàn hảo nhưng
bạn vẫn cần đến nó nếu phải khởi động máy với nhiều hệ điều hành và muốn
dùng các file trong mọi hệ điều hành. Để tạo phân hoạch cho từng hệ thống file,
hãy dùng PartitionMagic của PowerQuest.
Không như FAT16, NTFS cho phép bạn kiểm soát mức độ truy cập đến từng
file của từng người. Khi cài đặt NT, bạn đã có một lựa chọn để chuyển phân
hoạch FAT sang NTFS. Nhưng vì chương trình cài đặt không giải thích những
lợi điểm khi chuyển sang NTFS, nên có thể bạn đã không chọn nó. Có lẽ bạn
vẫn đang dùng một hệ thống file hoặc cả hai mà vẫn chưa phù hợp với yêu cầu
của bạn. Sau đây là ưu và khuyết của từng cấu hình.
Chuyển đổi tất cả các phân vùng sang NTFS. Hệ thống file của NT có mức độ
bảo mật cao nhất và lưu trữ file hiệu quả nhất trong ba tùy chọn. Tuy nhiên nó lại
không cho phép bạn khởi động Win 9x hay các hệ điều hành khác để tận dụng
khả năng tương thích với phần mềm mà NT không hỗ trợ.
Để tất cả các phân vùng ở dạng FAT16. Cấu hình này cho phép bạn khởi
động nhiều hệ điều hành để có thể tương thích tối đa với phần cứng và phần
mềm cũ của bạn. Tuy nhiên, FAT16 lưu trữ file không hiệu quả trên các phân
hoạch lớn hơn 512MB và kích thước tối đa của phân hoạch không vượt quá
2GB.
Tạo một folder file riêng trong Windows NT Explorer bằng cách thay đổi quyền
truy nhập NTFS
Để phân vùng khởi động ở FAT16, tạo phân vùng riêng NTFS. Bạn có thể
khởi động máy với nhiều hệ điều hành; các file lưu trữ trên NTFS sẽ tận dụng
được khả năng bảo mật cao, lưu trữ có hiệu quả và nén. Tuy nhiên khả năng
khởi động với nhiều hệ điều hành cho phép những kẻ phá hoại xoá phân hoạch
NTFS của bạn.
Từ FAT sang NTFS
Chạy tiện ích Disk Administration của Windows NT từ Start.Programs.
Administrative Tools.Disk Administrator - để chuyển phân vùng từ FAT sang
NTFS hay ngược lại, song làm điều này tương đương với việc xoá nội dung của
phân vùng. Để chuyển từ FAT sang NTFS mà không bị mất file, hãy chọn
Start.Run rồi gõ lệnh Command vào. Sau đó tại dấu nhắc, gõ Convert d: /fs:ntfs
với d: là ổ đĩa bạn muốn chuyển đổi loại phân vùng. Nếu bạn làm việc này trên ổ
C: thì nó sẽ diễn ra khi khởi động lại máy.
Khoá file
Trong Windows 95 và các máy NT dùng FAT, bất cứ ai có quyền đăng nhập
vào máy đều có quyền truy xuất mọi file. Với NTFS thì khác, nó duy trì một danh
sách tất cả người dùng và nhóm người dùng có quyền đọc, ghi, xoá từng file hay
folder. Nếu không có tên trong danh sách thì bạn sẽ không làm được gì.
Mặc định thì ai cũng có toàn quyền trên hầu hết các file, nhưng bạn có thể
sửa. Tạo một folder mới trong NT, rồi nhấn phím phải chuột vào nó và chọn
Properties. Chọn mục Security và nhấn vào Permissions (xem hình). Để khoá lại,
hãy loại nhóm Everyone (chọn nhóm rồi nhấn Remove) ra khỏi danh sách rồi
thay bằng tài khoản của bạn (chọn Add.Show Users, nhấn đúp lên tài khoản của
bạn, OK). Thay Type of Access từ Read (giá trị default) thành Full Control rồi
bấm OK.
Chắc hẳn bạn đã gặp phiền phức khá nhiều khi người lạ ngồi vào máy tính của
mình mà không có mình bên cạnh. Bạn đã từng bị người khác đọc được những
file dữ liệu bạn vừa truy xuất (khoảng 20 file để từ file mới nhất?) Sau đây là một
vài thủ thuật nhỏ để bạn có thể bảo vệ được máy tính tránh sự tò mò, táy máy
của người khác.
Làm ẩn các ổ đĩa trong My Computer (Windows9x và NT)
Thiết lập này cho phép bạn điều khiển sự hiện diện của các ổ đĩa trong My
Computer, giúp bạn ẩn tất cả hay một ổ đĩa được chọn.
Các số thập phân tương ứng với các ổ đĩa cần ẩn (tối đa 26 ổ đĩa tương ứng với
bảng chữ cái A đến Z): A:1, B:2, C:4, D:8, E:16, F:32, H:64, G:128, ...;
Y:16777216; Z:33554432 (chỉ cần nhân 2 số của ổ đĩa đứng trước sẽ có số của
ổ đĩa cần ẩn). ẩn tất cả: 67108863.
Ðầu tiên bạn hãy vào menu Start, chọn Run, đánh lệnh "REGEDIT" sau đó đi
theo khoá sau:
Key:
[HKEY_CURRENT_USER\Software\Microsoft\Windows\CurrentVersion\Policies\
Explorer]
Sau đó vào phần hộp thoại phía bên phải click chuột phải vào [Neww\DWORD
value] bạn sẽ nhận được 1 Value name mới. Bạn hãy rename nó lại thành
NoDrives, sau khi đã đặt tên bạn hãy click phải chuột vào nó và chọn [Modify],
bạn hãy nhập số vào phần Valuedate, tiếp tục OK và thoát ra khởi động lại máy
để thay đổi có hiệu lực.
Lưu ý: Các ổ đĩa này vẫn xuất hiện trong File Manager, để gỡ bỏ File Manager
hãy xóa file Winfile.exe
2. Không thêm các file mới mở vào mục Documents trên menu Start (Windows9x
và NT)
Khi mở hay truy xuất tư liệu, tên của nó sẽ được thêm vào danh sách các thư
mục mới mở trong Documents trên menu Start. Thủ thuật này không cho thêm
vào các file đó trong danh sách.
Ðầu tiên bạn hãy vào menu Start, chọn Run, đánh lệnh "REGEDIT" sau đó đi
theo khoá như phần 1 ở trên.
Key:
[HKEY_CURRENT_USER\Software\Microsoft\Windows\CurrentVersion\Policies\
Explorer]
Tiếp theo vào phần hộp thoại phía bên phải click chuột phải vào [Neww\DWORD
value] bạn sẽ nhận được 1 Value name mới. Bạn hãy rename nó lại thành
NoRecentDocsHistory, sau khi đã đặt tên bạn hãy click phải chuột vào nó và
chọn [Modify], bạn hãy nhập số vào phần Valuedate, tiếp tục OK.
Bạn tiếp tục click chuột phải vào [New\String value] bạn sẽ nhận được 1 String
name mới, rename nó thành Default, sau khi rename bạn hãy click phải chuột
vào nó và chọn [Modify], bạn hãy nhập dòng "(value not set)" vào phần
Valuedate, tiếp tục OK và thoát ra khởi động lại máy để thay đổi có hiệu lực.
Lưu ý: Bước thực hiện tạo String name mới thực sự không cần thiết nếu như
bạn có 1 String như vậy ở cửa sổ.
3. ẩn Control Panel trên menu Start (Windows 9x và NT)
Thủ thuật này cho phép bạn dấu các Control Panel khỏi menu Start (giúp ích cho
bạn trong việc đảm bảo an toàn máy tính khỏi sự táy máy của người lạ).
Ðầu tiên bạn hãy vào menu Start, chọn Run, đánh lệnh "REGEDIT" sau đó đi
theo khoá như phần 1 ở trên.
Key:
[HKEY_CURRENT_USER\Software\Microsoft\Windows\CurrentVersion\Policies\
Explorer]
Tạo 1 giá trị DWORD mới (Hoặc sửa đổi giá trị hiện có) và đặt tên là
'NoControlPanel'.
Vẫn click chuột phải như ở phần trên để vào Modify và thiết lập ở Valuedate giá
trị là 1. Bây giờ bạn hãy thoát ra và khởi động lại máy để thay đổi có hiệu lực.
Nếu như các bạn không thích sử dụng các ứng dụng trên tiếp thì hãy Delete các
giá trị DWORD đó.
(Internet)
Khác với Windows 98/ME, nhưng cũng giống như Windows 2000, mỗi khi khởi
động hệ thống, Windows XP chỉ nạp driver của các thiết bị phần cứng đang sẵn
sàng hoạt động (được kết nối và có cấp điện).
Vì thế, mỗi khi đang làm việc mà cần sử dụng một thiết bị nào mà mình có thói
quen tắt điện, chỉ mở khi cần xài (như máy in, modem gắn ngoài,...), bạn buộc
phải khởi động lại máy cho WindowsXP nhận diện và load các driver thiết bị
tương ứng.
Để khỏi tốn thời gian khởi động máy mỗi khi có thiết bị phần cứng mới được gọi
lên sử dụng, bạn chỉ việc vào Control Panel, chọn mở icon System.
Trên bảng hộp thoại System Properties, bạn chọn tab Hardware rồi nhấn lên nút
Device Manager.
Bạn dùng chuột tô chọn vào tên người đang sử dụng máy vi tính trong cửa sổ
Device Manager.
Sau đó click lên menu Action và chọn trên menu pop-up lệnh Scan for hardware
changes (Quét tìm các thay đổi phần cứng).
Sau khi Windows nhá màn hình 1-2 cái để scan hệ thống, bạn có thể kiểm tra lại
xem thiết bị phần cứng mà mình muốn làm việc đã được gọi lên chưa.
Cách cài Service Pack 1 của Windows XP
/!--::- Mọi trao đổi / đóng góp, xin gởi lên diễn đàn A17 Online -::-/!
Bản quyền A17 Online - Tác giả: Vũ Huy Bằng ()
*** Chú ý với những ai dùng bản Windows Corporate: (Devilsown), có thể bạn sẽ
làm hư hệ thống Windows sau khi Install bản SP1 này. Nguyên nhân vì M$ đã
cho vào danh sách đen những chìa khoá (phổ biến nhất là những key bắt đầu
bằng chữ F, D) của bản sao chép không chính thức này. Ðể giải quyết vấn đề,
bạn hãy làm theo cách sau trước khi cài bản SP1:
1. Ðăng nhập với quyền Administrator, chạy Regedit -> chuyển đến khoá
HKey_Local_Machine\Software\Microsoft\WindowsNT\CurrentVersio
n\WPAEvents , nhấn vào dòng "oobetimer" và sửa lại một số nào đó
trong dẫy số giá trị ( tùy theo máy, dòng chữ gồm 12 cặp số như ca 82
b8 fd he fs l8 2s 55 78 me xp - bạn sửa lại cho sai một hay hai giá trị là
được).
2. Ðóng Regedit, chọn Menu Start / Run, gõ dòng "%systemroot
%\system32\oobe\msoobe.exe /a" (không có dấu móc đôi) để hiện bản
Activation, bạn chọn Activate by phone.
3. Tại màn hình kế tiếp, chọn lựa chọn để đổi số Product Key, và nhập vào
một số Key mới ( phải dùng Corporate Key, dùng keygen sau để tạo:
Keygen XP - 26Kb)
4. Khởi động lại Windows, thực hiện lại bước hai để kiểm tra quá trình
Activation (thực chất là xem Key Corporate có OK không), nhưng chắc
rằng bạn sẽ thấy "Windows is already activated"
Vậy là bạn có thể yên tâm cài bộ Service Pack 1 rồi.
CÀI ĐẶT NHIỀU HỆ ĐIỀU HÀNH
TRÊN CÙNG 1 MÁY TÍNH
(được viết bởi RongReu - viết cho Diễn đàn tin học)
Giới thiệu
Thiết lập nhiều hệ điều hành trong một máy là một nhu cầu cần thiết cho rất
nhiều bạn nghiên cứu và học tập cũng như là một mốt...thời thượng để chúng ta
thưởng thức từng cái mạnh của mỗi hệ điều hành. Mục đích của bài nầy là giới
thiệu đến các bạn cách install 3 hệ điều hành Windows ME, Windows 2k, và
Linux RedHat 7.1. Sau đó dùng boot loader của Win2k làm phần chính để điều
khiển các hệ điều hành. Nhưng trước khi đi vào install mọi thứ tôi xin trình bày
một số điểm cần chú ý cho các bạn chưa hoặc không quen biết lắm với việc cài
đặt nhiều hệ điều hành.
Master Boot Record
Là một thuật ngữ được dân computer hay gọi là MBR (bạn sẽ thấy họ nhắc đến
những chữ viết tắc nầy nhiều trên internet hoặc trao đổi). Ðây chỉ là một mảng
dữ liệu về các partion trong máy, không hơn không kém!
Master Boot Record được tạo do hệ điều hành và dĩ nhiên mỗi hệ điều hành đều
có cách tạo riêng biệt. Ví dụ, WinNT4 và Win2k sẽ có file boot.ini dùng như
Master Boot Record. Mỗi khi khởi động máy, một chương trình chuyên làm việc
loading hệ điều hành của WinNT là NT bootloader (một file loại .exe) sẽ dò tìm
nội dung của file boot.ini để load hệ hiều hành cần thiết cho người dùng.
Riêng Windows 98 và Windows ME thì có chút khác biệt, chúng không có
chương trình tìm hệ điều hành như NT bootloader và sẽ mặc nhiên load hệ điều
hành tại phần partion đầu tiên trong hard disk, thông thường là phần partition C
trong hard disk.
Theo mặc định thì MBR sẽ luôn được lưu giử tại ổ dĩa cứng thấp nhất (nếu bạn
có nhiều ổ dĩa cứng thứ tự là 0,1,2....) và partition nhỏ nhất của nó (partition đầu
tiên trong ổ dĩa số 0, để dể cho ví dụ, tôi tạm gọi nơi nầy là Boot Table). Ðây là
một nơi rất quan trọng để BIOS tìm đến khi máy vừa khởi động. Tôi cũng xin
nhắc lại để các bạn khỏi nhầm lẫn giửa MBR và nơi để MBR. Một máy tính có
thể có nhiều MBR (khi cài đặt một hệ điều hành, nhất là linux, bạn có thể cài
MBR tại Boot Sector chứ không nhất thiết là tại Boot Table) tuy nhiên BIOS chỉ
tìm đến Boot Table để dò tìm hệ điều hành mà thôi! Một lổi lầm thường thấy khi
bạn cài đặt nhiều hệ điều hành là cài sau khi cài đặt linux vào thì không vào
được hệ thống Windows, và ngược lại nếu tái cài đặt windows thì Linux ... mất
tiêu luôn! lý do là bạn khi cài đặt các hệ điều hành, thằng nào cũng muốn thảy
cái MBR của nó vào Boot Table cả! cho nên thằng nào cài đặt sau sẽ xoá hết
thông tin của thằng trước đó! tôi nghĩ đây là gút mắc to nhất cho các bạn trong
việc cài đặt nhiều hề điều hành, tuy nhiên chúng ta sẽ có cách dàn xếp ổn thoả
để cho cả 3 hệ thống cùng tồn tại. Ðó cũng là trọng tâm của bài viết.
Boot Sector
Boot Sector thật ra cũng là một mãng dữ liệu chứa thông tin về một partition nào
đó, mỗi khi bạn tạo một partition mới thì một Boot Sector sẽ tạo kèm theo trên
đầu nó để chứ thông tin về cái partition đó, ví dụ, Boot Sector sẽ cho bạn biết có
bao nhiêu Megabyte trong partition, từ điạ chỉ đầu và cuối của nó trong hard disk,
còn trống bao nhiêu.... Dĩ nhiên là cấu trúc của mỗi Boot Sector sẽ khác nhau tùy
theo hệ điều hành bạn dùng để tạo nó. Ðể mô tả thêm chính xác vị trí của MBR
và các Boot Sector xin xem hình
Bàn lại vấn đề
Tới đây tôi xin bàn lại vấn đề cài đặt 3 hệ điều hành (WinME hoặc Win98, Win2k,
và Linux RedHat 7.1). Tiến trình khởi động của một máy tính bao gồm trước tiên
là khởi động BIOS từ Motherboard, BIOS sẽ "nhảy" (tìm) đến Boot Table (chứa
MBR) để tìm và khởi động hệ điều hành dựa theo thông tin từ MBR. Nếu có
nhiều hệ điều hành, BIOS sẽ tự động khởi động hệ điều hành đầu tiên mà nó tìm
thấy.
Dĩ nhiên là xong xong với quá trình nầy BIOS sẽ kiểm tra tín hiệu nhập từ bàn
phím và kết hợp với thông tin từ MBR để chọn (và khởi động) hệ điều hành. Bạn
có thể chọn khởi động hệ điều hành bạn thích bằng cách can thiệp từ bàn phím.
Tới đây bạn sẽ thấy một vấn đề thường gặp khi chúng ta cài đặt hai hệ thống
Windows và Linux là sự tranh dành việc quản lý Boot Table. Ðối với hệ thống
Windows thì hầu như bạn không gặp cản trỡ nhiều khi cài đặt hai hệ điều hành
chung với nhau, theo luật thông thường thì bạn nên cài đặt hệ điều hành version
mới hơn sau cùng, ví dụ, bạn nên cài đặt Win98 hay WinME trước, sau đó mới
cài đặt Win2k bởi vì Win2k mới hơn. Một đặt điểm của đáng trách của hệ thống
Windows là chúng chỉ cài đặt MBR tại Boot Table mà thôi trong khi đó hệ thống
Linux cho phép bạn tùy ý cài đặt MBR tại Boot Table hoặc tại Boot Sector. Ðể
dàn xếp xự tranh dành nầy, tôi sẽ cài MBR của hệ thống windows vào Boot
Table và cài MBR của Linux vào Boot Sector của nó. Sau đó tìm cách sửa MBR
của hệ thống windows để nó cộng thêm Linux trong khi khởi động máy.
Tiến hành cài đặt
Trước tiên bạn nên có 2 cái CD linux 7.1 (xem thêm bài tutorial về cách install
Linux RedHat 7.1) và các CD của win ME, win2k .... tôi nêu ra một số tình huống
căn bạn như sau để bạn tiện tham khảo:
Tình huống thứ nhất: nếu bạn đã có sẵn hai hệ thống Windows (Win98 hoặc
WinME, và Win2k) trên một cái HDD. Bạn kiểm tra xem hai hệ thống kia đã
chiếm hơn 8032MB chưa? Tương tự như hệ thống NT4, Linux Redhat 7.1 sẽ
không nhận dạng được dĩa cứng trên 8Gig. Bạn sẽ có thể gặp khó khăn khi tạo
partition cho Linux. Riêng Mandrake 8.0 thì có khả năng nhận dạng được tất cả.
Ðể tránh tình trạng nầy bạn nên cài Linux lên partition của Win2k (bạn sẽ xoá
Win2k! Chú ý backup dữ liệu!) sau đó cài Win2k lại sau vì Win2k có thể nhận
dạng partition nằm ngoài 8Gig.
Tình huống thứ hai: nếu bạn đã có sẵn hai hệ thống Windows (Win98 hoặc
WinME, và Win2k) và có 2 ổ dĩa cứng! Bạn có thể cài Linux vào một trong hai ổ
dĩa cứng kia miễn sau nó phải nằm trong phạm vi 8Gig là tốt (xem thêm thông tin
ở bài tutorial về Partition Magic).
Tình huống thứ ba: bạn cài mới tất cả!
• Ðầu tiên bạn nên tạo một partition cho WinME độ 5Gig là quá đủ rồi, cài
đặt WinME vào
• Cài đặt linux Redhat 7.1 vào, trong quá trình cài đặt bạn nhớ chú ý đến
việc bỏ MBR của nó vào Boot Sector! (xem thêm bài tutorial về cách
install Linux RedHat 7.1). Khi cài đặt bạn nhớ tạo đĩa mền khởi động của
RedHat, nhớ giữ nó để sau nầy bạn mới có thể khởi động vào linux được!
• Cuối cùng là tiến hành cài đặt Win2k, chắc bạn không có gì khó khăn với
Win2k cả.
Chỉnh xửa MBR
Trước tiên bạn nên dùng floppy disk cho linux để khởi động vào linux. Sau khi
log in (xin xem bài tutorial) bạn nên làm một số việc sau
1) Tìm một cái floppy (được format với Win hoặc DOS) còn trống ít nhất là 1k
2) bạn (tôi cho là bạn biết dùng một số lệnh linux căn bản, giống như dos, xem
thêm ở tutorital một số lệnh căn bản của Linx) dùng editor nào đó như vi để mở
file sau /etc/lilo.conf
3) sau đó nhìn hàng đầu xem cái boot sector của linux nằm ở đâu, bạn sẽ thấy
đại khái như boot=/dev/hdxy. Trong đó x là số thứ tự hard disk cuả bạn (a, b, c,
...) và y sẽ là số thứ tự của partition (1, 2, 3, ....). Giả sử bạn biết kết quả là
/dev/hda2 đi nhe! (để là ví dụ)
4) tạo một directory /tmp (nếu chưa có) sau đó mount cái floppy disk (FAT
system) vào directory /tmp rồi copy 512 byte đầu của cái partition (/dev/hda2)
bạn vừa tìm được vào floppy. Nếu bạn không chắc thì làm như sau: bỏ đĩa
floppy vào ổ đĩa và gõ các lệnh:
mount /dev/fd0 /tmp -t vfat
dd if=/dev/hda2 of=/tmp/linux.bin bs=512 count=1
umount /dev/fd0
5) tới đây bạn sẽ có một file tên là linux.bin trong floppy disk! Lấy dĩa floppy ra,
reboot lại máy để vào Win2k
6) copy cái file linux.bin vào nơi nào đó trong ổ dĩa của Windows, ví dụ bạn bỏ
vào C: đi nhé.
7) bạn dùng 1 chương trình text editor nào đó để open file boot.ini (chú ý đây là
file hệ thống nên windows sẽ làm ẩn nó, bạn phải đặt options là hiển thị các file
ẩn thì mới thấy nó được), thêm vào một hàng như thế nầy:
c:\linux.bin="Welcome to my RedHat Linux"
8) reboot lại máy, bạn sẽ thấy một menu với ba hệ điều hành như ý bạn!
Chú ý:
dd: dump disk, nó tương tự như lệnh copy của dos nhưng dd sẽ copy theo kiểu
binay có nghĩa là copy một cách chính xác machine data của đĩa.
a2: là đánh dấu mang ý nghĩa ổ dĩa cứng đầu tiên và partition số 2, nhớ thay
đổi chỉ số nầy phù hợp với vị trí cái linux của bạn nhé!!!!
if: input file, chỉ tên của input file, trong tường hợp nầy là ổ thứ tự của ổ dĩa cứng
và partition nơi linux đang nằm
of: ouput file, tên của output file
bs: boot sector, chỉ số byte của một sector
count: đếm số lần copy
--> toàn bộ ý nghĩa của lệnh dd trên là copy cái Boot Sector (512 bytes) của linux
vào floppy disk và đặt tên nó là linux.bin mà thôi!
chúc các bạn thành công!
Cài đặt Windows XP
Do Windows XP có nhiều phiên bản như: Pro/Home thường (bán cho người sử
dụng), Pro/Home OEM (dành cho nhà sản xuất máy tính), do đó trước khi cài đặt
Windows XP các bạn chú ý vài đặc điểm sau:
- Bản Pro dàng cho hệ thống mạng, bản Home dành cho máy gia đình nên phần
quản lý hệ thống, mạng sẽ "nhẹ nhàng" hơn bản Pro và đòi hỏi cấu hình máy
thấp hơn.
- Bản Pro thường có thể cài mới hay nâng cấp từ Windows 98/ME/NT/2000. Bản
Home thường cho phép nâng cấp từ Windows 98/ME và đặc biệt là cả 2 bản đều
không cho phép nâng cấp từ Windows 95.
- Bạn có thể nâng cấp từ XP Home lên XP Pro nhưng ngược lại thì không được.
- Không nên nâng cấp từ bản OEM thành bản thường vì có thể làm mất dữ liệu
đang có trên ổ cứng do lỗi của chương trình cài đặt (Microsoft đã tuyên bố sẽ
phát hành bản sửa lổi).
- Bản Pro/Home OEM chỉ cho phép cài mới, không thể dùng bản nầy để nâng
cấp.
- Trong các cách cài đặt: Boot từ CDRom Windows XP rồi tự động cài, khởi động
bằng đĩa cứng hay đĩa mềm rồi cài từ dấu nhắc Dos, cài trong Windows. Nhanh
nhất là Boot từ CDRom, lâu nhất là cài từ dấu nhắc Dos.
Chú ý: Các đĩa sao chép Windows XP không "nghiêm chỉnh" sẽ không Boot
được.
Cài đặt nhiều Hệ Điều Hành cùng Windows XP
Nguyễn Việt Khoa
Windows XP vừa mới ra đời và hầu như mọi người đều bị gây ấn tượng mạnh
bởi hệ điều hành (HĐH) mà Microsoft mó rằng họ đã tiêu hàng tỉ đô la để phát
triển. Nhiều người muốn thử chuyển sang HĐH mới nhưng lại không nỡ chia tay
với những gì đã là quen thuộc. Bài viết này có tham vọng chia sẻ với các bạn
đang ở trong tình trang ấy một vài kinh nghiệm.
Người dùng có thể cài đặt 2 hoặc hơn 2 (HĐH) trên một máy tính với điều kiện là
bạn phải làm thế nào để dàn xếp cho các HĐH này có thể chung sống hoà bình
với nhau. Với khả năng hỗ trợ đa HĐH, bạn có thể lựa chọn khởi động một HĐH
hoặc chỉ định khởi động một HĐH ngầm định trong trường hợp không có lựa
chọn nào lúc khởi động máy tính.
Trước khi sử dụng tính năng hỗ trợ đa HĐH, bạn cần lưu ý một số điểm sau:
mỗi HĐH đều chiếm giữ một khoảng không gian đĩa cứng quí giá, và khả năng
tương thích của hệ thống file sẽ là một vấn đề nan giải nếu như bạn cài đặt
Windows XP trên một phân vùng đĩa và các HĐH khác trên nhưng phân vùng
đĩa khác. Ngoài ra, các phiên bản Windows trước Windows 2000, kể cả dòng
Win9x, đều không thể hoạt động được trong môi trường có định dạng đĩa NTFS.
Tuy nhiên, tính năng hỗ trợ đa HĐH là một đặc điểm đáng giá đối với những ai
ưa thích khám phá nhưng lại không muốn chia tay với những gì quen thuộc.
Chú ý: Duy trì việc cài đặt nhiều HĐH để phòng trường hợp bị đổ vỡ hệ thống sẽ
là không cần thiết nữa nếu như máy tính của bạn có Windows XP. Nếu như hệ
thống của bạn gặp trục trặc, giả sử với một trình điều khiển thiết bị mới được cài
đặt, bạn có thể sử dụng chế độ Safe Mode để HĐH khởi động với những thiết
đặt ngầm định và bạn có thể cho Windows XP biết cần phải làm gì để hệ thống
ổn định trở lại.
CÀI ĐẶT WINDOWS 2000 VÀ WINDOWS XP TRÊN MỘT MÁY TÍNH
Trước khi cài đặt Windows 2000 và Windows XP trên một máy tính bạn cần
chuẩn bị những phân vùng đĩa khác nhau cho các HĐH này. Nói một cách dễ
hiểu, bạn phải phân chia một đĩa cứng vật lý thành những ổ luận lý mang các tên
như C hoặc D, nếu bạn chỉ có một đĩa cứng. Để làm điều này, bạn có thể sử
dụng các tiện ích phân vùng ổ đĩa rất tốt như Partition Magic hoặc System
Commander.
Để Windows 2000 và Windows XP tồn tại trên cùng một máy, bạn phải cài đặt
mỗi HĐH trên một phân vùng đĩa riêng. Tất nhiên các ứng dụng của mỗi HĐH
cũng phải được cài đặt trên phân vùng chứa HĐH đó. Việc cài 2 HĐH này trên
những phân vùng đĩa riêng tránh cho những file quan trọng của 2 HĐH này bị ghi
đè lên nhau.
Mặc dù cả Windows 2000 và Windows XP đều hỗ trợ FAT và FAT 32, nhưng
định dạng NTFS mới là đặc điểm đáng giá của 2 HĐH này. Do vậy, khi cài đặt,
bạn nên chọn định dạng đĩa NTFS cho cả 2 phân vùng đĩa.
Nói chung, bạn nên cài đặt Windows 2000 trước khi cài Windows XP. Không nên
cài Windows XP lên một đĩa nén trừ phi nó được nén dưới định dạng NTFS. Bạn
cũng cần lưu ý một thủ thuật sau: để tiết kiệm đĩa cứng, bạn nên cài đặt những
ứng dụng dùng chung cho cả 2 HĐH ở một vị trí nhất định. Giả sử, bạn cài đặt
Microsoft Office ở cả 2 HĐH nhưng chỉ phải đặt ở một vị trí.
CÀI ĐẶT WINDOWS NT 4.0 VÀ WINDOWS XP TRÊN MỘT MÁY TÍNH
Muốn cài đặt Windows XP và các phiên bản HĐH trước đó trong họ Windows
như Windows NT Workstation 4.0 chẳng hạn, bạn cần chú ý tới vấn đề tương
thích giữa các hệ thống file. Thông thường, hệ thống file NTFS được coi là lựa
chọn số một vì nó có những đặc điểm rất đáng giá như dịch vụ Active Directory
và tính bảo mật cao. Tuy nhiên, không nên dùng NTFS trên một máy tính có cài
cả Windows XP và Windows NT Workstation 4.0 . Trên những máy tính này,
phân vùng đĩa FAT hoặc FAT32 chứa HĐH Windows NT Workstation 4.0 sẽ cho
phép tiếp cận những file cần thiết khi máy được khởi động vào HĐH này. Hơn
thế nữa, nếu Windows NT không được cài đặt trên phân vùng đĩa gốc, mà
thường là phân vùng đầu tiên trên đĩa, thì phân vùng đĩa đầu tiên này cũng nên
được định dạng theo hệ thống file FAT. Lý do của điều này là vì những HĐH ra
đời trước sẽ không thể tiếp cận vào một phân vùng đĩa được định dạng theo
phiên bản NTFS mới nhất. Tuy nhiên, Windows NT 4.0 Service Pack 4 và những
phiên bản sau đó là một ngoại lệ. Tức là chúng có thể truy xuất được những
phân vùng đĩa do hệ thống file NTFS mới nhất tạo ra, tất nhiên là với một số hạn
chế. Tuy vậy, thậm chí cả bản Service Pack mới nhất cũng không thể truy xuất
những file có sử dụng những đặc tính mới của NTFS. Windows NT 4.0 không
thể truy xuất được những file được lưu trong phân vùng NTFS ra đời sau khi
Windows NT 4.0 xuất hiện. Ta lấy ví dụ: Windows NT 4.0 sẽ không thể mở được
một file được mã hóa (Encrypted) bởi vì khả năng mã hóa file ra đời sau HĐH
này.
Chú ý: Nếu bạn cài đặt Windows NT 3.51 hoặc các HĐH thuộc họ Windows
trước đó lên phân vùng đĩa FAT, và Windows XP lên phân vùng NTFS, thì khi
chạy NT 3.51 bạn sẽ không thể thấy được phân vùng NTFS.
CÀI ĐẶT MS-DOS HOẶC WINDOWS 9x CÙNG WINDOWS XP TRÊN MỘT
MÁY TÍNH
Như đã đề cập tới ở phần trên, bạn cần phải xem xét tới khả năng tương thích
của các hệ thống file trước khi qiuyết định cài đặt Windows XP cùng các HĐH họ
Windows trước nó. Bạn cần phải biết HĐH nằm trên phân vùng NTFS có thể truy
xuất các file trên phân vùng FAT hoặc FAT32, nhưng điều nguợc lại sẽ không
xảy ra. Và bạn cũng phải lưu ý rằng, HĐH ra đời trước thì cài trước,
HĐH mới nhất thì phải cài đặt sau cùng.
MS-DOS VỚI WINDOWS XP
MS-DOS phải được cài đặt trên phân vùng đĩa gốc dưới định dạng FAT. Sau
bạn mới nên tiến hành cài đặt Windows XP
CÀI ĐẶT WINDOWS 9x VỚI WINDOWS XP
Cũng giống như trường hợp với MS-DOS, Windows 9x phải được cài trên phân
vùng đĩa gốc dưới định dạng FAT (FAT32 nếu cài Windows 95 OSR2, Windows
98, Windows ME). Nếu Windows 9x không được cài đặt trên phân vùng đĩa gốc,
thì phân vùng đĩa gốc cũng phải được định dạng theo FAT (hoặc FAT32 nếu cài
Windows 95 OSR2, Windows 98, Windows ME).
Chú ý: Windows XP sẽ không thể nhận ra các thành phần được nén bằng
DriveSpace hoặc DoubleSpace. Tuy nhiên, cũng chẳng cần phải giải nén vì bạn
chỉ dùng Windows 9x để tiếp cận các thành phần này mà thôi.
CÀI ĐẶT LINUX RED HAT 7.1 VÀ WINDOWS XP TRÊN MỘT MÁY TÍNH
Nếu bạn muốn có cả 2 đối thủ sừng sỏ là Linux Red Hat 7.1 và Windows XP trên
máy tính của mình thì điều đầu tiên phải làm là tạo ra các phân vùng đĩa phù
hợp cho từng hệ điều hành.Vì hệ thống file của Linux khác hoàn toàn so với của
Windows và không thể truy xuất lẫn nhau cho nên bạn hãy dành cho Windows
XP phân vùng NTFS và Red Hat phân vùng Linux Native cùng Linux Swap.Trong
trường hợp này, bạn nên sử dụng các chương trình phân hoạch ổ đĩa nổi tiếng
như Partition Magic, System Commander... giúp bạp phân chia ổ cứng như
mong muốn.Bạn nên cài đặt Windows XP trước khi cài Red Hat 7.1. Khi cài đặt
Red Hat 7.1 cần chú ý cài đặt LILO lên Master Boot Record (MBR). Tuy nhiên
bạn cũng không phải bận tâm về điều này lắm vì Red Hat 7.1 chọn chế độ cài
đặt ngầm định của nó là như vậy rồi. Cũng theo ngầm định Red Hat gọi phân
vùng đĩa chứa các HĐH khác là [dos], bạn nên đổi lại là Windows Xp để tiện cho
sau này.Mỗi khi bật máy tính, LILO sẽ khởi động trước tiên và cho bạn lựa chọn
chạy HĐH nào, Red Hat hay Windows XP.
CÀI ĐẶT NHIỀU HĐH CÙNG WINDOWS XP TRÊN MỘT MÁY TÍNH
Trên máy tính của bạn có thể có mặt Win9x. ME, NT, 2000, XP, Linux, BeOS
hay gần như bất cứ HĐH nào nữa với điều kiện là bạn cài chúng. Tuy vậy, bạn
chỉ nên làm điều “dại dột” này nếu như bạn là dân mê máy tính đích thực. Tôi
thấy, đã có nhiều bài báo trên PCW Việt Nam đề cập tới việc cài đặt nhiều HĐH
trên một PC. Do vậy, ở đây tôi sẽ không đề cập chi tiết tới cách làm như thế nào,
chỉ xin lưu ý các bạn một số điểm sau:
· Trước tiên, bạn cần sao lưu các dữ liệu quan trọng
· Cài System Commander 2000 (SC2000) trên phân vùng FAT hoặc FAT32
· Dùng SC2000 để tạo phân vùng cho các HĐH
· Tiến hành cài đặt lần lượt từ HĐH ra đời trước trở đi (Bạn luôn phải chọn chế
độ Clean Installation)
· Sau khi hoàn tất cài đặt các HĐH, bạn phải dùng một đĩa khởi động (của Win98
chẳng hạn) để truy xuất vào thư mục chứa SC2000 (thường có tên là SC), rồi
chạy file scin.exe thì SC2000 mới nhận ra các HĐH.
Tất nhiên, trong khi tiến hành công việc bạn sẽ gặp nhiều vấn về mà thoạt tiên
bạn cảm thấy mình không thể giải quyết nổi. Đừng nản chí, rồi ngay lập tức bạn
sẽ thấy vấn đề không đến nỗi hóc búa lắm đâu. Tôi tin chắc rằng, bạn cũng như
tôi đều rất “yêu” cái cảm giác khi mình giải được một bài toán mà trước đó mình
tưởng là nằm ngoài khả năng của mình.
Xin chúc các bạn thành công.
CÀI ĐẶT NHIỀU HỆ ĐIỀU HÀNH TRÊN MÁY ẢO
(Theo PC World Việt Nam – 6/2002)
Bài viết này mong muốn trình bày một các ngắn gọn về khái niệm máy ảo và hướng
dẫn cách cài đặt phần mềm tạo máy ảo VMware Workstation 3.0 trong các hệ điều
hành Windows XP và Linux Red Hat 7.1. Bài viết cũng mong muốn chia sẻ những
chia sẻ kinh nghiệm về cách cài đặt Windows XP và Red Hat 7.1 trong môi trường
máy ảo.
MÁY ẢO LÀ GÌ?
Bạn là người yêu thích tìm tòi, học hỏi. Bạn muốn khảo nghiệm một hệ điều hành
(HĐH) mới mà không muốn làm ảnh hưởng gì tới HĐH đang sử dụng. Bạn có một phần
mền thú vị nhưng lại không chạy trên HĐH hiện hành. Bạn muốn cài đặt nhiều HĐH trên
một PC một cách đơn giản nhất. Bạn là một lập trình viên và đang mong muốn thử chương
trình mình viết trên các nền tảng khác nhau. Ban muốn chạy những ứng dụng mạng trên
PC không nối mạng của mình. Bạn có thể làm tất cả những điều trên thông qua việc tạo lập
các máy ảo trên một máy tính duy nhất.
Câu hỏi đặt ra là máy ảo (Virtual Machine - VM) là gì? VM là một môi trường
phần mềm cho phép một hoặc hơn một HĐH và các ứng dụng của chúng hoạt động song
song trên chỉ một máy tính duy nhất. Điếm thú vị là chúng ta có thể chuyển đổi qua lại
giữa các HĐH đang chạy chỉ bằng một hoặc hai thao tác mà không phải khởi động lại PC.
Đối với các HĐH, không có gì khác biệt giữa VM và PC thật (real computer). Nói một các
ngắn gọn, VM chính là một bản sao của PC thật. Gần như, điều gì bạn có thể làm được trên
máy thật thì bạn cũng có thể làm được trên VM.
Khi sử dụng VM cho các HĐH khác nhau, bạn cần nắm được một số khái niệm chủ
chốt sau:
* Máy ảo (virtual machine - VM): là một PC do phần mềm tạo máy ảo giả lập.
* Máy chủ (host machine): là PC mà trên đó bạn cài phần mềm tạo VM
* Hệ điều hành chủ (host operating system): là hệ điều hành chạy trên máy chủ.
* Hệ điều hành khách (guest operating system): là hệ điều hành chạy trên một
VM
Hình1: RH 7.1 (cửa sổ Ctrl-Alt-F1) trong XP
Hình 2: XP trong RH
CÀI ĐẶT PHẦN MỀM TẠO MÁY ẢO
Phần mềm tạo VM mà tôi giới thiệu trong bài viết này là Vmware Workstation 3.0
của hãng Vmware ( Tất cả các ví dụ dưới đây tiến hành với file
cài đặt được tải xuống từ địa chỉ nêu trên. Bạn có thể tìm tới địa chỉ này để tìm hiểu thêm
thông tin và tải phần mềm này về. Tuy nhiên, có 3 lưu ý trước khi bạn muốn làm bất cứ
điều gì:
1. VMware Workstation 3.0 có 2 bản: bản cho Windows (12 MB); bản cho Linux
(9,23 MB)
2. Phần mềm này không miễn phí. Bạn phải cung cấp 1 địa chỉ e-mail để nhận được
một số đăng ký tạm thời sử dụng phần mềm này trong 30 ngày.
3. PC của bạn phải đủ mạnh và đĩa cứng phải còn đủ chỗ để cài thêm HĐH.
Theo hãng Vmware, cấu hình tối thiểu để Vmware Workstation 3.0 hoạt động trong
Windows XP (XP) và Red Had 7.1 (RH) là:
- CPU: 266 MHz (chỉ hỗ trợ Intel Pentium II, III, 4 và ADM Athlon)
- RAM: 128 MB (phải có đủ RAM để chạy máy chủ cộng thêm số RAM chia cho mỗi
HĐH khách)
- Card màn hình: 256 mầu (8 bit). Máy chủ Linux đòi Card màn hình phải được
XFree86 hỗ trợ
- Đĩa cứng: 20 MB cho Vmware Workstation và 500 MB cho mỗi HĐH khách
- CD-ROM
Cài đặt VMware Workstation 3.0 trong XP
Bạn cần lưu ý bản Vmware Workstation 3.0 dành cho Windows có thể cài đặt trên
hầu hết các HĐH của Microsoft. Trong phần này, tôi xin hướng dẫn các cài đặt phần mền
tạo máy ảo này trong môi trường Windows XP.
Sau khi tải file VMwareWorkstation-3.0.0-1455.exe về, bạn đăng nhập để có
quyền quản trị hệ thống và từ đó tiến hành cài đặt bình thường như đối với các phần mềm
khác.
Bạn có thể chọn OK với hầu hết các thông báo xuất hiện trên màn hình vì bạn hoàn
toàn có thể cấu hình lại VmwareWorkstation sau khi quá trình cài đặt hoàn tất. Chỉ có một
điểm bạn cần lưu ý là khi thấy xuất hiện một hộp thoại hỏi bạn có muốn đổi tên phần mở
rộng của các file chứa đĩa ảo trên máy chủ thành *.vdmk không, thì bạn nên chọn lệnh
Search để tìm các file này và nếu tìm thấy thì nên tiến hành các thay đổi như gợi ý. Nếu đã
từng cài bản Vmware Workstation 2.0 thì rất có thể bạn không những phải tiến hành thay
đổi nêu trên mà còn phải đổi tên file *.std (file lưu giữ tình trạng tạm dừng của VM) thành
*.vmss. Những thay đổi như trên là đặc biệt cần thiết để tránh xung đột với tính năng khôi
phục hệ thống (System Restore) của XP.
Hình 3: VMware Workstation trong XP
Không giống như nhiều phần mền khác vốn cố thể hoàn tất quá trình cài đặt mà
không phải khởi động lại XP, VmwareWorkstation 3.0 đòi hỏi HĐH máy chủ phải được
khởi động lại thì quá trình cài đặt mới thành công.
Cài đặt VmwareWorkstation 3.0 trong RH 7.1
Trước khi cài đặt VmwareWorkstation 3.0 trong RH 7.1, bạn cần lưu ý phần mềm
này có 2 phiên bản cài đặt dành cho Linux. Bản thứ nhất là VMwareWorkstation-3.0.0-
1455.tar.gz và bản thứ 2 là VMwareWorkstation-3.0.0-1455.rpm. Về bản chất, 2 phiên
bản này không khác nhau. Chúng chỉ đòi hỏi cách cài đặt khách nhau chút ít. Trong phần
này, tôi xin trình bày cách cài đặt với cả 2 phiên bản nêu trên trên máy chủ RH 7.1.
Quá trình cài đặt có thể được tiến hành trong cửa sổ Terminal của môi trường văn
bản (Text Mode) hoặc đồ họa (Graphic Mode). Theo tôi, bạn nên cài đặt Vmware
Workstation trong môi trường đồ họa Xwindow của GNOME hoặc KDE. Nếu không quen
với cách chuyển thư mục trong Terminal của RH, bạn hãy gõ lệnh [mc] để chạy Midnight
Commander - một tiện ích tương tự như NC của DOS.
Sau đâu là các bước tiến hành. Các câu lệnh đều không có dấu [ ]:
Hình 4: Cửa sổ Terminal
1. Từ dấu nhắc trong cửa sổ Terminal, gõ lệnh [su] để đăng nhập vào Root lấy quyền
quản trị hệ thống.
2. Chuyển tới thư mục chứa file cài đặt. Trong trường hợp file này nằm trên đĩa CD
thì bạn phải dùng lệnh [mount] để mở ổ CD-ROM (trong Xwindow, chỉ cần nhấn
chuột vào biểu tượng ổ CD-ROM).
3. Nếu cài đặt từ bản RPM thì bạn chỉ cần gõ lệnh sau: [rpm –Uhv
VMwareWorkstation-3.0.0-1455.rpm].
Nếu dùng bản TAR.GZ thì bạn nên chép file cài đặt này vào một thư mục tạm trên
ổ cứng, giả sử như [/tmp] để quá trình cài đặt thuận tiện hơn. Để chép file từ thư
chứa file cài đặt, bạn gõ lệnh [cp VMwareWorkstation-3.0.0-1455.tar.gz /tmp].
Sau đó chuyển tới thư mục [/tmp] bằng lệnh [cd /tmp] để tiến hành giải nén file,
Để giải nén, bạn gõ lệnh [tar zxf VMwareWorkstation-3.0.0-1455.tar.gz]. Trong
Xwindow, bạn có thể dùng tiện ích Achiver (tương tự như Winzip). Tiếp tục gõ
[cd vmware-distrib] để chuyển tới thư mục vừa giải nén. Để bắt đầu cài đặt, bạn
gõ [./vmware-install.pl].
Hình 5: Quá trình cài đặt bắt đầu
4. Sau quá trình này, nếu cài đặt từ bản RPM, bạn phải chạy file [vmware-config.pl]
để thiết đặt các cấu hình cần thiết.
Nếu dùng bản TAR.GZ thì bạn không phải thực hiện thao tác trên, vì trình cài đặt
đã làm giúp bạn điều này khi bạn trả lời YES từ dấu nhắc trên màn hình.
5. Từ lúc này trở đi bạn có thể nhận được khá nhiều câu hỏi của trình cài đặt. Theo
tôi, bạn nên chấp nhận các giá trị ngầm định mà chương trình gợi ý vì phần lớn
trong số chúng có thể được cấu hình lại sau khi cài đặt thành công. Lưu ý bạn có
thể bỏ qua các thiết đặt cho máy chủ DHCP bằng cách nhấn phím Spacebar rồi Q.
6. Khi quá trình cài đặt hoàn tất, một thông báo thành công sẽ xuất hiện trên màn
hình. Nếu không nhận được thông báo này, bạn cần phải lặp lại các bước cài đặt
như trên đã nêu.
Hình 6: Cài đặt thành công
TẠO MÁY ẢO VÀ CÀI RH TRÊN MÁY CHỦ XP
Tạo máy ảo
Bạn chỉ cần chọn Next với hầu hết các thông báo trên màn hình. Các bước tiến
hành tạo VM cụ thể như sau:
1. Khởi động Vmware Workstation và chọn New Virtual Machine. Nếu đây là lần
đầu tiên chạy Vmware Workstation, bạn sẽ được yêu cầu nhập mã số đăng ký
(license) mà hãng Vmware cung cấp cho bạn qua e-mail hoặc trên đĩa CD.
2. Trong hộp thoại New Virtual Machine bạn sẽ có 3 lựa chọn
Typical:Tạo VM với những lựa chọn cấu hình và thiết bị thông thường nhất
Custom: Tạo máy ảo với những lựa chọn cấu hình cụ thể
Vmware Guest OS Kit: Tạo máy ảo chạy HĐH của Microsoft với những tính
năng hỗ trợ đặc biệt được cài đặt trước.
Bạn hãy chọn Typical hoặc Custom.