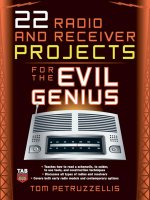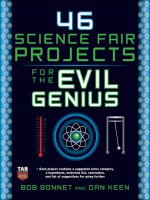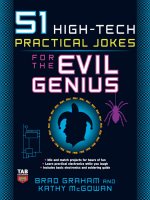arduino + android projects for the evil genius monk 2011 11 15 Lập trình android
Bạn đang xem bản rút gọn của tài liệu. Xem và tải ngay bản đầy đủ của tài liệu tại đây (12.82 MB, 239 trang )
CuuDuongThanCong.com
Arduino™ + Android™ Projects for the Evil Genius™
CuuDuongThanCong.com
To Linda. The love of my life.
CuuDuongThanCong.com
About the Author
Simon Monk has a bachelor’s degree in Cybernetics and Computer Science and a doctorate in Software
Engineering. He has been an active electronics hobbyist since his school days and is an occasional author
in hobby electronics magazines. He is also author of 30 Arduino Projects for the Evil Genius and 15
Dangerously Mad Projects for the Evil Genius.
CuuDuongThanCong.com
Acknowledgments
I THANK LINDA for giving me the time, space, and support to write this book and for putting up with the
various messes my projects create around the house.
I also thank my boys, Stephen and Matthew Monk, for taking an interest in what their Dad is up to
and their general assistance with project work.
Finally, I would like to thank Roger Stewart, Patricia Wallenburg, Mike McGee, and everyone at
McGraw-Hill, who did a great job once again. It’s a pleasure to work with such a great team.
CuuDuongThanCong.com
Introduction
THIS IS A PROJECT BOOK that marries together the simple-to-use microcontroller boards (Arduino) and
the world of Android mobile phones and tablet computers.
The book contains detailed instructions for constructing various projects that use Arduino and
Android devices. Some of the projects, such as the Geiger Counter and the Ultrasonic Distance Meter, are
essentially electronic accessories for your Android phone.
Other projects in the book work toward a home automation system, complete with electric door lock
and a remote control for power and heating, making even home automation accessible from the Internet
and your Android device.
Arduino
Arduino (Figure 1) is a small microcontroller board with a USB plug to connect to your computer and a
number of connection sockets that can be wired up to external electronics such as motors, relays, light
sensors, laser diodes, loudspeakers, microphones, and other items. They can either be powered through
the USB connection from the computer, or from a battery or other power supply. They can be controlled
from the computer or programmed by the computer and then disconnected and allowed to work
independently.
Figure 1 An Arduino Uno board
The board design is open source. This means that anyone is allowed to make Arduino-compatible
boards. Such competition has led to low costs.
The basic boards are supplemented by accessory shield boards that can be plugged on top of the
Arduino board. In this book, we will use three shields: the USB master shield that allows us to connect to
Android devices over USB; a motor shield for driving the wheels of a little robot; and an Ethernet shield
CuuDuongThanCong.com
that will allow us to turn our Arduino into a tiny web server.
The software for programming your Arduino is easy to use and also freely available for Windows,
Mac, and Linux computers, at no cost.
Android
Android is Google’s phone and tablet operating system. Developing for Android is free. The software
development tools are free and there are no fees associated with distributing your app. You can also
deploy directly without having to use Google’s Market.
Apps for all the Android projects in the book, such as the one shown in Figure 2, are available for
download from the book’s web site at www.duinodroid.com. However, should you wish to modify the
apps, the source code is also freely available from the web site.
Figure 2 The Geiger Counter app
Arduino and Android
Arduino is all about electronics connecting things together, but it lacks much in the way of a user interface
and wireless connectivity. Android, on the other hand, has great user interface capabilities but no means
of directly connecting to electronics.
Putting these two together, the Evil Genius can do great things!
Android Open Accessory
CuuDuongThanCong.com
At Google’s developer conference (Google IO 2011), the Open Accessory standard was announced. This
is the standard for creating hardware accessories for Android devices that plug into the Android device
through its USB connection. This is available for cell phones and tablets with Android 2.3.4 or later.
The really cool thing about this standard is that it is based around Arduino technology. Great news
for Arduino enthusiasts and five of the projects in this book (Geiger Counter, Light Show, TV Remote,
Temperature Logger, and Ultrasonic Range Finder) are Open Accessory projects.
The book introduces the concept of a Droid Duino Base, which takes an Arduino’s microcontroller
off the Arduino board and fits it into a socket on the prototyping area of a USB host shield. This removes
the need for an Arduino for each project, reducing the size and keeping the cost down to a few tens of
dollars per project. This forms the basis of four of the projects in the book and makes a handy module to
reuse in your own Open Accessory projects.
Amarino
In some situations, a wired connection is not what is needed. For example, in the first project in this book
(Bluetooth Robot), wires would really cramp the robot’s style. We can, however, use a clever bit of
technology called Amarino that will allow us to remote control a small robot from an app on an Android
phone.
Sound Interface
The second section of the book is concerned with building a home automation system using a low-cost
Android tablet as the controller, which communicates with an Arduino device to provide the electronic
interface. These tablets do not often have Bluetooth or Open Accessory capability, so a wired interface
between the tablet and an Arduino is made using the audio jack.
This uses the same approach as the cassette tape interfaces employed by home computers in the
1980s.
The Book
All the projects in this book contain step-by-step construction details. All require some soldering, so a
basic familiarity with soldering is required.
Schematic diagrams and layouts for stripboard or perfboard are provided.
All the Arduino sketches and Android apps are made freely available, so you do not need to know
how to program. However, the software is explained for those who want to modify the designs or
understand the basic principals before designing their own projects.
The book also includes an Android Open Accessory Primer appendix for those wishing to
understand more about this framework and how to program it on both the Arduino and Android sides.
Projects
CuuDuongThanCong.com
Each of the projects in this book is contained in its own chapter. Most of the projects can be built in
isolation; however, the home automation projects of Chapters 8, 9, 10, and 11 all require the home
automation controller of Chapter 7 to be built.
The projects in this book are summarized in the following table on the next page.
The number of stars under the Difficulty column for each project will give you an idea of the ease of
construction. The more stars, the more difficult the project. None of the projects require any surfacemount soldering or indeed anything finer than a 1/10-inch-pitch stripboard.
Components
All the components used are readily available and suppliers as well as part numbers are given wherever
appropriate. Farnell part numbers are provided for the standard components. Even if you do not order
them from Farnell, this can be helpful to identify exactly what the component is before ordering
elsewhere.
SparkFun is a quick and reliable supplier of Arduino-related hardware, and in the UK, Proto-PIC
has a good range of Arduino-related boards and shields at competitive prices.
CuuDuongThanCong.com
For other items, eBay is always a good low-cost source of components, but quality can vary.
Getting Started
If you are interested in the Android Open Accessory projects then the Android Light Show project is not a
bad project to begin with. It includes the instructions for building the Droid Duino Base that is the main
component of the other Open Accessory projects (with the exception of the Geiger Counter).
For those budding Evil Geniuses more interested in automating the Evil Genius Lair, start with
Chapter 7, the Home Automation Controller, as this is the basis for the subsequent home automation
projects.
If you find yourself wanting to know more about using the Arduino, you may wish to look at the other
books by this author: Programming Arduino and 30 Arduino Projects for the Evil Genius.
For source code, build apps, and much more, please visit the book’s web site at
www.duinodroid.com.
CuuDuongThanCong.com
PART ONE
Android Peripherals
CuuDuongThanCong.com
CHAPTER 1
Bluetooth Robot
THE EVIL GENIUS and his Android phone are inseparable. You will find him using it for grocery
shopping, redirecting military satellites, and messaging his minions. The Evil Genius also loves to direct
small robots by remote control using Bluetooth.
This project employs a simple Android app (Figure 1-1) and an Arduino-controlled robot using a
low-cost Bluetooth module (Figure 1-2).
Figure 1-1 A remote-control app
Figure 1-2 A Bluetooth robot
Arduino boards are very popular microcontroller boards that have a number of advantages, not the
least of which are:
They are easy to program, and can be programmed from a Mac, Windows, or Linux computer.
Many “shields” just plug into the top of the Arduino board.
They are not expensive.
CuuDuongThanCong.com
Construction
Figure 1-3 shows the schematic diagram for the project.
Figure 1-3 The schematic diagram
The robot’s drive motors are controlled by a motor shield kit, and the Bluetooth module is attached
to the prototyping area of the shield, making this a simple project to construct, with a minimal amount of
soldering required.
All the software for the project can be downloaded from www.duinodroid.com.
What You Will Need
In addition to a Bluetooth-equipped Android phone (Android 2.1 or later), you will need the components
found in the following Parts Bin to make the project.
CuuDuongThanCong.com
This design uses the Arduino Uno. The official Arduino web site ( www.arduino.cc) lists suppliers
of the Uno. However, if you are on a budget, you can use a clone of the Arduino Uno. The Arduino is
“open-source hardware,” which means all the design files are available under a Creative Commons
license that permits third parties to make their own Arduinos. Many do, and an Internet search will find
you cheap alternatives to the official “Uno.”
There are many different types of Bluetooth modules on the market. The module that the author used
is a simple “stick of gum”–shaped Bluetooth module with just four pins coming out of it that supply power
and provide, receive, and transmit connections. These types of modules work at 5V and are ideally suited
for use with an Arduino. They are usually made up of a base board with four pins on which an even
smaller board is mounted that is the actual Bluetooth module. These can be bought on eBay for around
USD 15. It is best to buy one with the miniboard already soldered to the main board, because the
connections are very tiny and quite hard to solder. Higher-quality and more expensive versions are
available in the Bluesmirf range from suppliers like Sparkfun. The main difference between the low-cost
and more expensive modules is range.
The gear motors from Pololu are ideal for this kind of application. They have about the right gear
ratio and are not expensive. Alternatives are available, but try not to buy gear motors that draw more than
about 1 amp, otherwise the motor shield will struggle to provide the necessary current.
The motor shield greatly simplifies the whole process of driving motors, and what’s more, it has a
handy little prototyping area at one end where you can attach your own extra components. In this case, that
is where our Bluetooth module will sit. In the parts list, I specified the basic shield kit, which comes
without header strips and screw terminals. This shield is also available as a “retail” kit that includes the
pin header and screw terminals. See Sparkfun’s web site for details.
In addition to these components, you will also need the following tools.
TOOLBOX
An electric drill and assorted drill bits
A hacksaw or Dremel rotary tool
A hot glue gun or epoxy glue
CuuDuongThanCong.com
A computer to program the Arduino
A USB-type A-to-B lead
Step 1. Attach Pin Headers to the Shield
The first step is to attach the pin headers to the motor shield. Figure 1-4 shows the bottom of the shield
with the pin headers attached. Your header strips will probably come in a single long length that is
designed to be snapped into sections of the correct length. You will need to break off two lengths of six
pins and two lengths of eight pins.
Figure 1-4 The motor shield with pin headers attached
The easiest way to keep the pins straight is to plug the long ends of the headers into your Arduino
board while you solder them to the shield. However, this will heat up the plastic of the socket underneath
and may distort it. So either solder quickly, or just solder the pins at each end of a section so the header is
held in the right place, and then remove the shield and solder the rest of the pins.
When all the pins are in place, the top of the shield should look like Figure 1-5.
CuuDuongThanCong.com
Figure 1-5 The top side of the motor shield
Step 2. Attach Screw Terminals to the Shield
The screw terminals fit next to the A and B channels for the motors. We will also attach a screw terminal
to the power socket, as it is easier to connect to than the main 2.1mm power socket on the Arduino.
Solder the four screw terminals into place, with the opening facing toward the outside of the shield.
Figure 1-6 shows the shield with the screw terminals attached and the shield plugged into an Arduino.
Figure 1-6 The shield with screw terminals attached
Step 3. Install the Bluetooth Module
Figure 1-7 shows the Bluetooth module soldered into place and the wiring attached.
CuuDuongThanCong.com
Figure 1-7 The completed shield
Before attaching the Bluetooth module, carefully bend the pins with pliers so the board lies flat
against the shield. Solder the module itself into place first, and then attach the four wires as listed next:
+5V on the Bluetooth module to +5V on the shield
GND on the Bluetooth module to GND on the shield
TXD on the Bluetooth module to RX on the shield
RXD on the Bluetooth module to TX on the shield
Note the cross-over between transmit and receive between the Arduino and the Bluetooth module.
That’s it for the electronics. We now turn to constructing the hardware for the robot.
Step 4. Fix the Motors and Battery Box to the Case
Figure 1-8 shows the position of the motors. The plastic housing of the gear motors is glued to the inside
of the box.
CuuDuongThanCong.com
Figure 1-8 The motors and battery box glued to the inside of the box
The motors and battery box are fixed to the bottom of the case, at either end, leaving room for the
Arduino and shield in the middle.
Step 5. Cut the Case Bottom and Fix the Castor
Figure 1-9 shows how the case bottom is cut to allow the top of the gear motors and their drive shafts to
protrude from the bottom of the case.
Figure 1-9 The case bottom
It is also a good idea to make a hole close to the Bluetooth module so you can see if the LED on the
module is flashing or solid. The box used by the author was reused from a previous project and had
various holes in it. This is not a bad thing as it allows ventilation.
The castor is merely the smallest castor the author could find at the local hardware store. This is just
glued to the bottom part of the case.
CuuDuongThanCong.com
Step 6. Final Wiring
The wiring is made easy by the screw terminals. Figure 1-10 shows the wiring diagram, while Figure 111 displays a photo of the inside of the robot.
Figure 1-10 The wiring diagram
Figure 1-11 Inside the robot
The wiring steps are:
1. Solder leads from each of the tabs on the gear motors. The leads should be long enough to comfortably
reach the screw terminals on the motor shield.
CuuDuongThanCong.com
2. Solder a lead directly from the negative power terminal on the shield to the negative of the battery
holder.
3. Solder a longer lead to the center connection on the switch to the positive battery terminal.
4. Solder a shorter lead to one side of the switch (it does not matter which) and fit the other end into the
positive screw terminal.
Step 7. Test the Motors
We now need to set up our Arduino environment so we can install a program to test the motors before
going ahead and linking it all up with Bluetooth.
The Arduino board we are using (Arduino Uno) uses a special-purpose development environment
that allows us to send programs, or “sketches” as they are called in the Arduino world, to the board
through the USB lead.
We need to install the Arduino environment, and rather than repeat instructions given elsewhere,
please refer to the official Arduino site (www.arduino.cc) and follow the instructions there for installing
the Arduino environment on your computer. You will find separate instructions there for Windows, Linux,
and Mac. This book uses version 22 of the Arduino software and the Arduino Uno interface board;
however, you should have no problem using later versions of Arduino.
Once your Arduino environment is set up, you need to install the test sketch for the project. In fact,
all the sketches for the projects in this book are available in a single zip file that can be downloaded from
www.duinodroid.com.
Unzip the file and move the whole Arduino Android folder to your sketches folder. In Windows,
your sketches folder will be in My Documents/Arduino. On the Mac, you will find it in your home
directory, Documents/Arduino/, and on Linux it will be in the Sketchbook directory of your home
directory.
After installing the library, restart the Arduino software. Then, from the File menu, select Sketches,
followed by Arduino Android, and then ch01_motor_test. This will open the motor test sketch, as shown
in Figure 1-12.
CuuDuongThanCong.com
Figure 1-12 The motor test sketch
Before we actually run the motors, we may need to change the setting at the top of the script called
motorVolts. Set this value to the maximum voltage for your gear motors, if it is different from the Pololu
motors—which are nominally 4.5V, but are fine at 5V—you will need to change this value.
The Bluetooth module utilizes the Arduino Rx and Tx pins used by the interface, thus we cannot
program the Arduino with the shield connected. So take the shield off for now.
Connect your Arduino board to your computer via USB. We need to tell the Arduino software what
type of board we are using, so to set the board, go to the Tools menu and select the Board option. This
will give you a list akin to that shown in Figure 1-13.
CuuDuongThanCong.com
Figure 1-13 Selecting the Arduino board type
Select the option for the type of board you are using (Arduino Uno). We then need to do a similar
thing for the “Serial Port,” which is also part of the Tools menu. This will generally be the top option on
the list of ports (COM4 on Windows).
We are now ready to upload the sketch to the board by clicking the upload icon (second from the
right on the toolbar). If you get an error message, check the type of board you are using and the
connection.
Now that we have programmed the Arduino with the motor test script, detach the USB cable and
reattach the shield. Turn on the switch. The motors should now go through the test sequence.
Both motors forward
Both motors backward
Rotate clockwise
Rotate counterclockwise
Pause for five seconds
If one of the motors is not working, check the wiring. If you find that one of the motors goes forward
when it should go backward, swap over the leads at the screw terminals for that motor.
Step 8. Install the Real Arduino Sketch
So far, so good. We can now move on to the next step of installing the real sketch for the motors, which
will get its commands from Bluetooth.
The Android app uses a technology called Amarino ( www.amarino-toolkit.net). This open-source
technology greatly simplifies the writing of Bluetooth Arduino applications. It has two parts, a library that
must be installed in your Arduino environment on your computer and an app for the Android phone.
To install the library, go to the downloads page on the Amarino web site ( www.amarinotoolkit.net/index.php/download.html) and then click the link for “MeetAndroid - Arduino Library.”
Download the zip file, unzip it, and move the unzipped folder to your Arduino libraries folder. In
Windows, your libraries folder will be in My Documents/Arduino. On the Mac, you will find it in your
home directory, Documents/Arduino/, and on Linux, it will be in the sketchbook directory of your home
CuuDuongThanCong.com
directory. If there is no Libraries folder in your Arduino, then you will have to create one. After installing
the software, restart the Arduino software.
Turn the power to the robot off and unplug the Arduino board. Then open the sketch
ch01_droid_droid in your Arduino software.
Before uploading it, some changes may need to be made. First, if you are using different motors,
change the motorVolts value.
Second, check the documentation of your Bluetooth module to see at which speed it communicates
with the Arduino. This is often 9600, but can be faster for some modules.
Finally, you can upload the sketch to the board the same way you did the test script. If you get
compilation errors, it is almost certainly due to the Amarino library folder being in the wrong location.
Disconnect the Arduino board from the USB lead and reattach it to the shield. Now we get to the
exciting bit!
Step 9. Install the Android App
Unlike the iPhone, you can download your Android applications from anywhere you like. This does mean
you have to make sure you are not downloading anything malicious, so you may need to change a setting
on your Android device to accomplish this.
Open the Android “Settings” app, navigate to Applications, and check the Unknown Sources box, as
shown in Figure 1-14.
Figure 1-14 Changing Android settings to allow download
To use the app for the robot, we must first install the general-purpose Amarino app, which allows us
to manage our Bluetooth devices. This can be downloaded from the Amarino web site, by using your web
CuuDuongThanCong.com
browser on your Android device and navigating to www.amarino-toolkit.net/index.php/download.html.
Then, click the link for “Amarino - Android Application.”
To install the robot control app itself, open the browser app on your Android device and navigate to
www.duinodroid.com. Click the Downloads tab and then the link for the DroidDroid app.
Step 10. Try It Out!
Before you run the DroidDroid app, we need to run the Amarino app (Figure 1-15).
Figure 1-15 The Amarino app
Power up the robot. You should find that the LED on the Bluetooth module is blinking. This indicates
that the module is not yet paired to anything. The Amarino app will allow us to pair it with your phone.
From the main menu shown in Figure 1-15, click the big green Add button. You will then be
presented with a list of Bluetooth devices in range.
Select your device from the list. This will return you to the front page with your device added to the
list of devices. Clicking Connect will start the pairing process. You will be prompted for a pairing key
for the Bluetooth module. This will probably be “1234”, but may be “1111”. Consult the documentation
for the Bluetooth module. Once the pairing is successful, the blinking light on the Bluetooth module should
remain lit. Write down the Bluetooth ID for the device. This is the six-part number with colons between
each two digits and you will need it in a moment.
Launch the DroidDroid app (Figure 1-16). Next, enter the Bluetooth ID for the device you just noted
down from the Amarino app. When you click “Set Device ID,” it will launch the main controls (as shown
back in Figure 1-1).
CuuDuongThanCong.com
Figure 1-16 Setting the Device ID
Sliding the controls up and down should drive the left and right motors of your robot.
Theory
The software for this and all the other projects in this book are provided as open source and you are
encouraged to make your own improvements. The author would very much like to hear about any
improvements you make to the software. You can contact the author at www.duinodroid.com.
In this section, we are going to have a quick look at the software used in this project, starting with
the Arduino sketch.
The Arduino Sketch
The well-crafted Amarino software makes writing the software for this project a great deal easier than it
would be otherwise.
The following description assumes you have an understanding of the C language used to program the
Arduino. If you want to learn more about programming the Arduino, then you may wish to buy the book
Programming Arduino by this author.
The listing for the sketch is given next:
CuuDuongThanCong.com