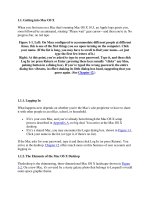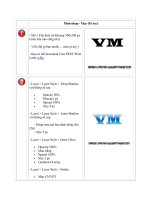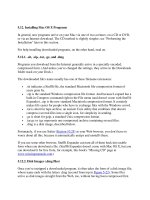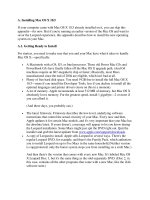Getting into Mac OS X
Bạn đang xem bản rút gọn của tài liệu. Xem và tải ngay bản đầy đủ của tài liệu tại đây (29.48 KB, 5 trang )
1.1. Getting into Mac OS X
When you first turn on a Mac that's running Mac OS X 10.5, an Apple logo greets you,
soon followed by an animated, rotating "Please wait" gear cursor—and then you're in. No
progress bar, no red tape.
Figure 1-1. Left: On Macs configured to accommodate different people at different
times, this is one of the first things you see upon turning on the computer. Click
your name. (If the list is long, you may have to scroll to find your name—or just
type the first few letters of it.)
Right: At this point, you're asked to type in your password. Type it, and then click
Log In (or press Return or Enter; pressing these keys usually "clicks" any blue,
pulsing button in a dialog box). If you've typed the wrong password, the entire
dialog box vibrates, in effect shaking its little dialog-box head, suggesting that you
guess again. (See Chapter 12
.)
1.1.1. Logging In
What happens next depends on whether you're the Mac's sole proprietor or have to share
it with other people in an office, school, or household.
•
If it's your own Mac, and you've already been through the Mac OS X setup
process described in Appendix A
, no big deal. You arrive at the Mac OS X
desktop.
•
If it's a shared Mac, you may encounter the Login dialog box, shown in Figure 1-1.
Click your name in the list (or type it, if there's no list).
If the Mac asks for your password, type it and then click Log In (or press Return). You
arrive at the desktop. Chapter 12
offers much more on this business of user accounts and
logging in.
1.1.2. The Elements of the Mac OS X Desktop
Thedesktop is the shimmering, three-dimensional Mac OS X landscape shown in Figure
1-2. On a new Mac, it's covered by a starry galaxy photo that belongs to Leopard's overall
outer-space graphic theme.
If you've ever used a computer before, most of the objects on your screen are nothing
more than updated versions of familiar elements. Here's a quick tour.
Figure 1-2. The Mac OS X landscape looks like a more futuristic version of the
operating systems you know and love. This is just a starting point, however. You can
dress it up with a different background picture, adjust your windows in a million
ways, and, of course, fill the Dock with only the programs, disks, folders, and files
you need.
Note: If your desktop looks even barer than this—no menus, no icons, almost nothing on
the Dock—then somebody in charge of your Mac has turned on Simple Finder mode for
you. Details on Section 12.3.1
.
1.1.2.1. Disk icons
Here they are, just where they've always been: the icons of your hard drive and any other
disks attached to your Mac. Double-click to open one, as always.
You may notice that icons in Mac OS X are larger than they were in previous soperating
systems. You can make them almost any size you like, but Apple made them bigger for
two reasons. First, in this era of monitors with ever larger resolution, the icons on our
screens have been getting ever smaller and harder to see.
Second, Apple thinks its Mac OS X icons look really cool.
Note: If you find it disturbing that your desktop is littered by disk icons — and you prefer
the setup in Windows, where disks remain safely caged in the My Computer window —
Leopard can accommodate you. Choose Finder Preferences, click General, and turn
off the checkboxes of the disks whose icons you don't want on the desktop: Hard disks,
External disks, and so on.From now on, you'll have to look in the Sidebar (Section 1.2
) or
the Computer window (Go Computer) to find those disk icons.
1.1.2.2. The Dock
This row of translucent, almost photographic icons is a launcher for the programs, files,
folders, and disks you use often—and an indicator to let you know which programs are
already open. In Leopard, they now rest on what appears to be a polished, highly
reflective shelf.
In principle, the Dock is very simple:
•
Programs go on the left side. Everything else goes on the right, including
documents, folders, and disks. (Figure 1-2
shows the dividing line.)
•
You can add a new icon to the Dock by dragging it there. Rearrange Dock icons
by dragging them like tiles on a puzzle. Remove a Dock icon by dragging it away
from the Dock, and enjoy the animated puff of smoke that appears when you
release the mouse button. (You can't remove the icon of a program that's currently
open, however.)
•
Click something once to open it. When you click a program's icon, a tiny, shiny
reflective dot appears under its icon to let you know that it's open. (The tiny shiny
dot replaces the little black triangle of Mac OS X versions gone by.)
•
When you click a folder's icon, you get a stack—an arcing row of icons, or a grid
of them, that indicates what's inside. See Section 4.2.2
for more on stacks.
Each Dock icon sprouts a pop-up menu. To see the menu, hold the mouse button
down on a Dock icon, or Control-click it, or right-click it. A shortcut menu of
useful commands pops right out.
Because the Dock is such a critical component of Mac OS X, Apple has decked it out
with enough customization controls to keep you busy experimenting for months. You can
change its size, move it to the sides of your screen, hide it entirely, and so on. Chapter 4
contains complete instructions for using and understanding the Dock.
1.1.2.3. The menu
The menu houses important Mac-wide commands like Sleep, Restart, and Shut
Down. They're always available, no matter which program you're using. (In Leopard, the
menu looks like a dark black hole. Evidently, black is the new blue.)
1.1.2.4. The menu bar
Every popular operating system saves space by concealing its most important commands
in menus that drop down. Mac OS X's menus are especially refined:
•
They're translucent.You can actually see through an open menu to whatever
window is beneath. Translucent menus don't particularly help you; in fact,
inLeopard, they're so see-through, they can be hard to read, especially when the
document window behind them contains text. Consider them showoff-ware.
•
They stay down. Mac OS X is multithreaded, which means that it's perfectly
capable of carrying on with its background activities while you study its open,
translucent menus. Therefore, Mac OS X menus stay open until you click the
mouse, trigger a command from the keyboard, or buy a new computer, whichever
comes first.
Tip: Actually, menus are even smarter than that. If give the menu name a quick click, the
menu opens and stays open. If you click and hold the mouse button down for a moment,
the menu opens, but closes again when you release the mouse button. Apple figures that,
in that case, you're just exploring, reading, or hunting for a certain command.
They're logically rearranged. The first menu in every program, which appears in bold
lettering, tells you at a glance what program you're in. The commands in this Application
menu include About (which indicates what version of the program you're using),
Preferences, Quit, and commands like Hide Others and Show All (which help control
window clutter, as described on Section 5.5.2
).
In short, all of the Application menu's commands actually pertain to the application
you're using.
The File and Edit menus come next. As in the past, the File menu contains commands for
opening, saving, and closing files. (See the logic?) The Edit menu contains the Cut,
Copy, and Paste commands.
The last menu is almost always Help. It opens a miniature Web browser that lets you
search the online Mac Help files for explanatory text (Section 1.9.3
).
You can operate them from the keyboard. Once you've clicked open a menu, you can
highlight any command in it just by typing the first letter (g for Get Info, for example).
(It's especially great for "Your country" pop-up menus on Web sites, where "United
States" is about 200 countries down in the list. Now you can type united s to jump right to
it.)
You can also press Tab to open the next menu, Shift-Tab to open the previous one, and
Enter to "click" the highlighted command.
All that's left is figuring out a way to open the menu from the keyboard to start the
process (details on Section 5.6.1.3
).
Otherwise, the menu bar looks and works much as it has in operating systems past.