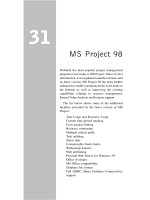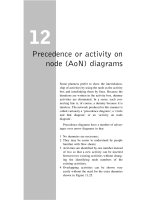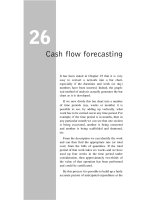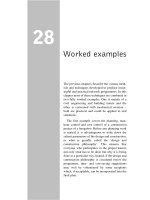Project Planning and Control Part 9
Bạn đang xem bản rút gọn của tài liệu. Xem và tải ngay bản đầy đủ của tài liệu tại đây (764.66 KB, 24 trang )
31
MS Project 98
Probably the most popular project management
program in use today is MS Project. Since its first
introduction, it was updated a number of times and
its latest version, MS Project 98 has been further
enhanced to enable communications to be made to
the Internet as well as improving the existing
capabilities relating to resource management,
Earned Value Analysis and Intranet support.
The list below shows some of the additional
facilities provided by the latest version of MS
Project:
Task Usage and Resource Usage
Custom time-period tracking
Cross project linking
Resource contouring
Multiple critical paths
Task splitting
Status date
Customizable Gantt charts
Workgroup features
Web publishing
Personal Web Server for Windows 95
Office Assistant
MS Office compatibility
Database file format
Full ODBC (Open Database Connectivity)
support
Project Planning and Control
340
Figure 31.1
Figure 31.2
MS Project 98
The basic principles, which are common to most commercial project
management software packages, are described below.
When MS Project is opened, the Application window which contains the
Project window appears as shown in Figure 31.1 (View – Table – Entry). The
Project window shown is the Gantt chart view or Task Entry Table and is the
default view of MS Project. The Project window can be split using a special
‘split’ feature (Window – Split) so that the lower section becomes the Task
Form, used to enter additional information for each task. This is shown in
Figure 31.2.
The first job is to set up the project using the Project Information box as
shown in Figure 31.3. This, when completed, will show the Project Start date,
Finish date, a selection box which will show which of the two (Start date or
Finish date) will be used as a basis for scheduling, the Current date, Status
date and the type of calendar selected. The calendar can be Standard, 24 hours
or Night Shift. If the Start date has been selected for scheduling, the Finish
date will be adjusted automatically, depending on the actual programme.
The default calender of MS Project is set up for an 8-hour day and a 5-day
week. If this is not acceptable for the project in question, it can be changed in
the ‘Change Working Time’ dialog box (Tools – Change Working Time).
This box also allows the new working and non-working times, hours per day
and hours per week to be entered and set as the default calender using the
‘Create New Base Calender’ dialog box (see Figure 31.4).
Resource calendars, based on the ‘Base Calender’, can be created to suit the
working times of any one of the resources employed on the project and are
created automatically as soon as resources are added to the tasks.
341
Figure 31.3
Project Planning and Control
After entering the main parameters of the project, such as name, start date,
time units, milestone dates etc., the activities or tasks (as they are called in MS
Project) and their durations are listed on the ‘task entry table’ (see Figure
31.2).
This table assigns the tasks to an ID number and has columns for Task
Name, Duration, Start, Finish, Predecessors, and Resource Names. The Finish
date is calculated automatically by adding the Duration to the Start date.
A Resource Task Form showing any delays to the Start or Finish dates can
be called up from View – More Views – Resource Form (see Figure
31.5).
As soon as a task has been entered, it is immediately displayed as a bar on
a calendar scale to the right of the task entry table (see Figure 31.6).
When all the tasks have been entered, the interrelationship or linking of the
tasks can be done by either:
(a) linking the bars in the generated bar (or Gantt) chart (this is done
automatically if the predecessors have been entered), or
(b) giving the ID or name of the predecessor activity in the Task Form, which
can be viewed on the same screen using the ‘split’ feature.
While this linking on the screen is relatively easy when all, or nearly all, the
activities are visible on the screen, it becomes much more difficult to ensure
342
Figure 31.4
MS Project 98
343
Figure 31.5
Figure 31.6
Project Planning and Control
that no relationships are missed, when the network is bigger than, say, 30
activities. For this reason the network should always be draughted manually
and the interrelationships checked and double checked before they are entered
into the computer using the Task Form. The purpose of the computer program
is to do the number crunching, not to take the place of the planner or project
manager, who should know which activity is dependent on which.
Once all the tasks and their links have been entered, the cursor is placed on
the ‘Link Tasks’ icon, which enables the computer to display the now
modified bar chart, giving the completion date and listing the floats. The
critical path is highlighted on the bar chart in either a different colour or a
different pattern in the bars. Tasks which follow each other without a break
are, if so chosen, shown in addition to the task bar, by a summary line
stretching the total duration of the unbroken set of tasks. Milestones, i.e. tasks
with zero duration, are shown as diamonds.
If the calculated completion date is not acceptable, it is very easy to change
either the durations or the interrelationship of the links to give the desired
result, assuming of course that the necessary resources are available to meet
this date.
Task predecessors can also be changed easily by bringing up the Task Form
and changing the name of the task predecessor in the Predecessor Name cell, in
the right-hand part of this form. At the same time it is possible to change the ID
number and (if required) the type of task relationship such as ‘Finish to Start’
‘Start to Start’, ‘Finish to Finish’ or ‘Start to Finish’. (It should be pointed out
that 99% of all task relationships are ‘Finish to Start’.) Lead and lag times
specified in minutes, hours, days or weeks can also be entered in this screen.
MS Project automatically converts the Gantt chart into a precedence
network called a ‘PERT Chart’, which can be displayed by choosing the PERT
Chart command from the VIEW – PERT Chart menu or simply clicking the
pictorial ‘PERT Chart’ icon on the left-hand edge of the entry screen. This
area of the screen also contains similar pictorial icons for quick access to:
The Project Calender
Gantt Chart
Task Usage
Tracking Gantt
Resource Graph
Resource Sheet
Resource Usage and
More views
344
MS Project 98
The nodes displayed in the PERT chart are by default quite large, so that in
order to view a larger section of the network, one has to zoom out by
pressing the appropriate zoom icon shown as a magnifying glass on the
tool bar. The type of border around the task box indicates whether it is an
ordinary activity, a critical activity, a summary activity or a milestone.
In practice it is still only possible to see quite a small network on this
display due to the inevitable restriction of the screen size (see Figure 31.7).
When the network is reduced to its smallest size, it becomes difficult to
read the information in the nodes which consist of the task name, ID
number, duration, early start date and late start date. If the network consists
of a large number of activities, it is essential that it is printed out on a
plotter, since if a line printer is used, one ends up with a large number of
pieces of paper which have to be taped together. This restriction should be
of little concern, since as stated previously, it is far more important to
produce the network manually before using the computer to calculate the
critical path, total floats, free floats and other information.
The position of the task boxes can be changed on the PERT chart by
dragging and dropping the task boxes and by moving the link lines with
the mouse. The link lines can be chosen to connect the boxes by straight
lines (at any angle) or by lines running only at right angles.
Progress (or tracking) can be plotted on the Gantt chart by imputting the
actual data for each task. The progress is now indicated by a solid black
(or coloured) line within the original task bar. The length of this solid line
is proportionate to the actual time expended.
Facilities exist for printing out a number of reports such as all the
critical tasks, non-started tasks, the floats (total and free) for all tasks, the
project statistics, project overview and resources. In MS Project, the float is
called slack, i.e. total slack and free slack.
A filter facility enables the planner to prepare reports containing only
selected groups of tasks such as only critical activities.
The latest version of MS Project enables the activities or tasks to be
split. This is useful when the second half of an activity has to be
interrupted for a while before it can be completed. This can be done by
dragging and dropping task bars on the Gantt chart.
Many of these facilities may of course never be used, but at least they
are available as part of the latest application for the more sophisticated
planner.
345
Figure 31.7
MS Project 98
Resources
Resources can be entered in a number of ways, but the simplest method is to
enter them directly in the left-hand part of the Task Form or in more detail on
the Resource Information dialog box, which shows the name of the resource,
e.g. foreman, his initials (or abbreviation), the dept or group he belongs to, the
number (of foremen) available, the standard rate of pay (per hour), the
overtime rate, and the cost per use, e.g. when an agreed rate for a consultant
is used (see Figure 31.8).
The resources can also be allocated to tasks by clicking on the ‘Resource
Assignment’ button, which brings up the Resource Assignment dialog box
347
Figure 31.8
Figure 31.9