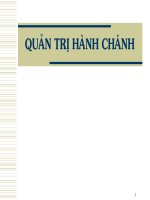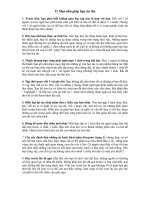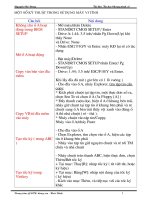Mẹo nhỏ văn phòng
Bạn đang xem bản rút gọn của tài liệu. Xem và tải ngay bản đầy đủ của tài liệu tại đây (248.89 KB, 11 trang )
Mẹo nhỏ cầm tay: Tùy chỉnh Menu trong Office 2007.
Giao diện Ribbon mới của Office 2007 đã bỏ đi những menu quen thuộc
File, Edit, … và các thanh công cụ truyền thống của những dòng Office
trước. Thay vào đó là các nhóm biểu tượng, nhóm tuỳ chọn, và menu sổ
dọc kiểu khác, gây lạ lẫm cho nhiều người khi lần đầu tiên mở Word,
Excel, PowerPoint. Giao diện này không lấy cảm hứng từ các phiên bản
Office truyền thống trước kia mà hoàn toàn đổi mới, một tập hợp các lệnh và
tuỳ chọn không thể được tuỳ biến bên trong bản thân ứng dụng.
Microsoft nói rằng một cuộc khảo sát do hãng tiến hành cho thấy kết quả chỉ
một lượng phần trăm rất nhỏ người dùng Office chỉnh sửa giao diện. Thêm
vào đó, một giao diện không thay đổi được có thể sắp xếp hợp lý, phân dòng
các cuộc gọi, tạo điều kiện thuận lợi hơn cho trung tâm trợ giúp giúp đỡ người
sử dụng. Mặc dù vậy, người dùng Office chuyên nghiệp lại đang đưa ra những
lời phàn nàn về khả năng tuỳ biến ứng dụng Office 2007 từ sau khi giao diện
mới được phát hành.
Nắm bắt cơ hội, một số hãng phần mềm thuộc nhóm thứ ba đã tung ra những
sản phẩm mà hoặc là thay thế, hoặc là nâng cao giao diện Ribbon ở một số
ứng dụng Office 2007. Chúng ta sẽ xem xét ba trong số các chương trình đó.
Classic Menu thêm một tab với đầy đủ các menu Office 2003 (được tổ chức
rất giống nhất với ứng dụng Office 2003 quen thuộc) mặc dù nó không thể tuỳ
biến được. ToolbarToggle có thể tuỳ biến giống như các menu và thanh
toolbar của Office 2003. Bạn có thể dùng chương trình này thay cho giao diện
Ribbon của Office 2007 (hoặc sử dụng phối hợp cả hai).
Hai sản phẩm trên được thiết kế nhằm giảm bớt khoảng cách giữa Office 2007
và các dòng Office cũ. Nếu doanh nghiệp của bạn do dự khi nâng cấp lên
Office 2007 vì lý do có thể người dùng phải mất thời gian làm quen với những
cái mới thì việc sử dụng các thanh công cụ tựa Office 2003 trong ứng dụng
Office 2007 sẽ tạo ra bước chuyển hoàn hảo.
Chương trình thứ ba chúng ta xem xét tới ở đây không đưa giao diện Ribbon
trở lại hình dáng của Office 2003. Thay vào đó RibbonCustumizer được thiết
kế để tuỳ biến giao diện Ribbon của Office 2007 theo ý riêng của bạn. Bạn
hoàn toàn có thể tuỳ biến các thanh toolbar giống như ở phiên bản Office
trước.
Nếu là người dùng chuyên nghiệp, muốn Office 2007 được sắp xếp theo ý
mình thì chương trình này sẽ lấy được quyền điều khiển Ribbon từ tay
Microsoft cho bạn.
Trở lại với Classic Menu cho Office 2007
Cài đặt Classic Menu của Addintools khá đơn giản: chỉ cần chọn vị trí cho tab
mởi ở bên trái cùng hoặc phải cùng của các tab đã tồn tại, sau đó Word, Excel,
PowerPoint sẽ đặt vào một tab mới (gọi là Menu) cung cấp một tập hợp thực
đơn giống như ở Office 2003.
Trên menu này bạn sẽ thấy có tuỳ chọn “All”, hoạt động như một thực đơn
drop-down (thực đơn sổ dọc) của tất cả các lệnh mức đầu tiên (File, Edit,
View…) cùng với menu chính của Word 2003. Tương ứng với mỗi lệnh sẽ có
một thực đơn con chứa các lệnh còn lại. Các đối tượng thực đơn khác trên tab
Menu lặp lại những tuỳ chọn này nhưng được hiển thị theo chiều ngang.
Classic Menu thêm các thực đơn Office 2003 vào ứng dụng Office 2007
Một số lệnh mới trong Office 2007 như File > Publish ở Word 2007 cũng
được đặt một cách logic trên các thanh thực đơn, thông thường ở cuối danh
sách sổ dọc.
Classic Menu được thực thi như là một tab Ribbon mới, vì thế nó không gây
cản trở với mã ngầm của Word, Excel hay PowerPoint. Khi bạn di chuột lên
menu mức đầu (File, Edit…), bạn sẽ thấy danh sách các lệnh sử dụng biểu
tượng Office 2007.
Nhưng không phải tất cả các lệnh và các tuỳ chọn đều giống hoàn toàn như ở
Office 2003. Vẫn xuất hiện một số điểm khác nhau nho nhỏ: thực đơn View
có lệnh “Header_Footer” thay vì “Header and Footer”. Một số điểm khác nhau
khá kỳ quặc: Lệnh Tools > Macro > Macros trong Word 2003 trở thành Tools
> Code > Macros trong Classic Menu ở Word 2007. Một điểm gây chú ý
không có trong Word 2003. hai lệnh Page Setup trên menu File, một để mở
hộp thoại và một để mở menu con của các lệnh setup (thiết lập).
Bạn không thể thay đổi tuỳ chọn trong Classic Menu. Chương trình tự cài đặt
tab mới và bạn chỉ có một việc là cứ thế mà sử dụng.
Nhưng có một tuỳ chọn khác có thể bạn muốn dùng: Thêm tab Menus mới
vào Quick Acess Toolbar (thanh công cụ tra cứu nhanh) và sau đó ẩn giao
diện Ribbon đi. Điều này cho phép bạn gọi tất cả các lệnh từ biểu tượng QAT
mà không bị phân tâm bởi Ribbon.
Classic Menu là công cụ hỗ trợ đắc lực nhất giúp bạn trở về cấu trúc menu cũ
với các lệnh yêu thích quen thuộc. Nhưng xin nhớ rằng đừng mong đợi sử
dụng được tất cả tổ hợp phím tắt của Office 2003. Ví dụ, trong các ứng dụng
Office 2003, bạn có thể sử dụng tổ hợp phím Alt+F để mở menu File, nhưng
trong Office 2007 tổ hợp phím này cũng có chức năng mở nút Office (nút trái
cùng ở trên đầu văn bản), không phải là mở menu File ở Classic Menu.
Bạn có thể dùng phím tắt để tới được các thực đơn, nhưng chúng hơi khác một
chút so với Office 2003. Và các ‘phím tắt’ này thường sử dụng nhiều tổ hợp
phím hơn. Ở Windows 2003, nếu bạn ấn Alt+A (để mở menu Table), sau đó là
I (để chọn chức năng Insert từ menu sổ dọc) và cuối cùng là T thì một bảng
mới sẽ được chèn vào văn bản.
Trong Classic Menu ở Office 2007, tổ hợp phím tắt phức tạp hơn một chút:
Alt + Q (để mở tab Menus trên Ribbon), rồi A, 1 (chữ A, sau đó ấn số 1 để
chọn lệnh Table ở menu top đầu), tiếp đến ấn phím xuống (cho lệnh Table tiếp
theo), phím sang phải (để mở menu mức tiếp theo) và cuối cùng là I (cho lệnh
Insert) - dường như không được “tắt” cho lắm!
Giá của Classic Menu cho cả bộ “Office 2007” là 30 đô la. Nếu sử dụng lẻ cho
từng ứng dụng Word, Excel, PowerPoint thì bạn sẽ phải bỏ ra 16 đô la cho
từng ứng dụng.
Nếu xét về mặt giá cả thì ToolbarToggle có lợi thế hơn Classic Menu. Nó cho
phép bạn tự điều chỉnh các menu. Tuy nhiên Classic Menu có hai cải tiến mà
ở ToolbarToggle không có: có thể tương thích cho cả PowerPoint và gộp các
lệnh Office 2007 trên menu của mình, một biến đổi bạn không thể thực hiện
được trên menu của ToolbarToggle. Nhưng nếu bạn thích thú với các menu bổ
sung tương tự như Office 2003, phiên bản miễn phí của RibbonCustomizer có
thể là tất cả những gì bạn cần.
Classic Menu cho Office 2007
(Phiên bản 2.1.8.347)
Hãng: Addintools
Giá cả: 29,95 đô la; bản riêng lẻ cho
Word, Excel, PowerPoint là 15,99 đô
la cho từng ứng dụng; 15 ngày dùng
thử nghiệm miễn phí.
Hỗ trợ: Excel, PowerPoint và Word
trong tất cả ngôn ngữ có trong
Microsoft Office 2007.
Yêu cầu hệ điều hành: Microsoft
Windows XP/2003/Vista
Tuỳ biến với ToolbarToggle
ToolbarToggle của Venture Architects Labs hướng tới đối tượng người dùng
chuyên nghiệp, những người muốn sử dụng các tính năng nâng cao của Office
2007 với các thanh toolbar quen thuộc và khả năng tuỳ biến của Office 2003.
Ẩn giao diện Ribbon tiêu chuẩn và đặt ToolbarToggle lên đầu màn hình của
mình, bạn sẽ có cảm giác như đang thực sự làm việc với Office 2003. Hoặc
bạn có thể dùng phối hợp cả Ribbon và ToolbarToggle, khai thác những thứ
tốt nhất mà cả hai có thể đem lại.
Chương trình hoạt động như một công cụ bổ sung cho Word và Excel 2007,
còn với PowerPoint thì hãng sản xuất hứa sẽ cung cấp trong vòng 45 ngày tới.
Không giống như Classic Menu, bạn có thể tuỳ biến ToolbarToggle giống hệt
như với các thanh công cụ ở Office 2003. Bạn có thể thêm nút, dùng chuột
‘kéo và thả’ để sắp xếp lại nút hay toolbar, rút một toolbar ra và để nó nổi ở
bất cứ vị trí nào bạn thích, thậm chí là ghi lại macro và gán chúng thành một
menu toolbar hoặc một nút.
ToolbarToggle nằm bên dưới giao diện Ribbon trong Excel 2007
Các thanh công cụ định nghĩa sẵn của Office 2003 không được hỗ trợ, ngoại
trừ Standard và Formatting. Nếu bạn muốn có một thanh công cụ khác như
Reviewing chẳng hạn, bạn sẽ phải tự tạo nó cho mình. Ngoài ra
ToolbarToggle chỉ tập trung nghiêm ngặt vào Office 2003. Các lệnh mới được
giới thiệu trong Office 2007 (ví dụ như Insert QuickPart, Insert Signature
Line, File Prepare và File Publish trong Windows 2007) không thể được thêm
vào menu.
Giống như Classic Menu, phím tắt trong ToolbarToggle không giống hoàn
toàn như ở Office 2003. Ví dụ, bạn không thể ấn Alt+A để hiển thị các tuỳ
chọn của menu Table trong Word từ menu Table của ToolbarToggle. Các
phím tắt vẫn hoạt động, như Alt+A,I,T sẽ chèn một bảng vào văn bản vì chúng
được biên dịch bởi Ribbon chứ không phải ToolbarToggle. Nhưng không có
phím gia tốc (tức phím tắt nhanh nhất) để đưa bạn vào bên trong hệ thống