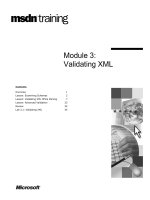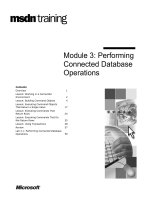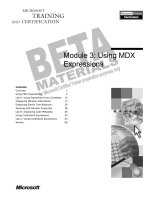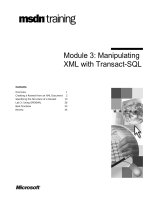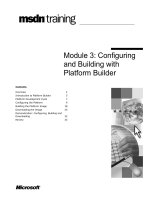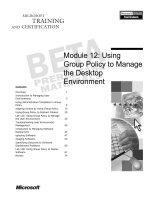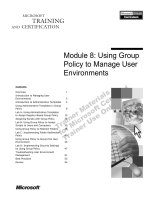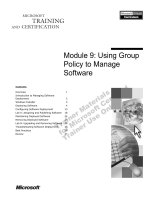Module 3: Using MDX Expressions
Bạn đang xem bản rút gọn của tài liệu. Xem và tải ngay bản đầy đủ của tài liệu tại đây (1.13 MB, 78 trang )
Contents
Overview 1
Using MDX Expressions 2
Lab A: Using Expressions from Constants 12
Displaying Member Information 17
Displaying Family Tree Relatives 29
Working with Member Properties 38
Lab B: Displaying Cube Metadata 46
Using Conditional Expressions 55
Lab C: Using Conditional Expressions 64
Review 68
Module 3: Using MDX
Expressions
BETA MATERIALS FOR MICROSOFT CERTIFIED TRAINER PREPARATION PURPOSES ONLY
Information in this document is subject to change without notice. The names of companies,
products, people, characters, and/or data mentioned herein are fictitious and are in no way intended
to represent any real individual, company, product, or event, unless otherwise noted. Complying
with all applicable copyright laws is the responsibility of the user. No part of this document may
be reproduced or transmitted in any form or by any means, electronic or mechanical, for any
purpose, without the express written permission of Microsoft Corporation. If, however, your only
means of access is electronic, permission to print one copy is hereby granted.
Microsoft may have patents, patent applications, trademarks, copyrights, or other intellectual
property rights covering subject matter in this document. Except as expressly provided in any
written license agreement from Microsoft, the furnishing of this document does not give you any
license to these patents, trademarks, copyrights, or other intellectual property.
2000 Microsoft Corporation. All rights reserved.
Microsoft, BackOffice, MS-DOS, Windows, Windows NT, ActiveX, Excel, PowerPoint, SQL
Server, and Visual Basic for Applications are either registered trademarks or trademarks of
Microsoft Corporation in the U.S.A. and/or other countries.
The names of companies, products, people, characters, and/or data mentioned herein are fictitious
and are in no way intended to represent any real individual, company, product, or event, unless
otherwise noted.
Other product and company names mentioned herein may be the trademarks of their respective
owners.
Module 3: Using MDX Expressions iii
BETA MATERIALS FOR MICROSOFT CERTIFIED TRAINER PREPARATION PURPOSES ONLY
Instructor Notes
In this module, students will learn how to create very simple multidimensional
expressions (MDX). These are expressions that use constant values or
expressions that display the names of members. Students will also learn how to
work with members in a dimension and how to use MDX member functions to
navigate from one member to another.
After completing this module, students will be able to:
!
Create MDX expressions in calculated members and manipulate the
expressions by using numeric and string constants.
!
Display information about a member—particularly the name of the member
and the name of the level of the member.
!
Display information about the parent or other ancestor of a member.
!
Display the member property associated with a member, and use the value
in an arithmetic expression.
!
Create and use simple and complex conditional expressions.
Materials and Preparation
This section provides you with the required materials and preparation tasks that
are needed to teach this module.
Required Materials
To teach this module, you need the following materials:
!
Microsoft
®
PowerPoint
®
file 2093A_03.ppt
Preparation Tasks
To prepare for this module, you should:
!
Read all the materials for this module.
!
Read the instructor notes and margin notes.
!
Practice the lecture and group activities.
!
Complete the labs.
!
Review the Trainer Preparation materials on the Trainer Preparation
compact disc.
Presentation:
100 Minutes
Labs:
50 Minutes
iv Module 3: Using MDX Expressions
BETA MATERIALS FOR MICROSOFT CERTIFIED TRAINER PREPARATION PURPOSES ONLY
Instructor Setup for Group Activities and Labs
This section provides setup instructions that are required to prepare the
instructor computer or classroom configuration for group activities and labs.
All group activities and labs use the same database setup, which requires
restoring a database archive.
!
To prepare for group activities and labs
In this procedure, you restore the Market database, which is a .cab file type.
1. Start Analysis Manager.
2. In the left pane, expand the Analysis Services folder.
3. Expand the Server icon and verify that the Market database does not exist.
4. Right-click the Server icon, and then click Restore Database.
5. Navigate to the C:\Moc\2093A\Batches folder.
6. Select Market.cab, click Open, and then click Restore.
If the Market database already exists from a previous group exercise or lab,
and cubes in the database contain extraneous information, you can return the
Market database and its cubes to a beginning position by either:
!
Deleting any calculated members that were created in a specific cube and
then saving the cube.
- or -
!
Repeating the previous restore database procedure.
Module 3: Using MDX Expressions v
BETA MATERIALS FOR MICROSOFT CERTIFIED TRAINER PREPARATION PURPOSES ONLY
Other Activities
Difficult Questions
Below are difficult questions that students may ask you during the delivery of
this module and answers to the questions. These materials delve into subjects
that are within the scope of the module but are not specifically addressed in the
content of the student notes.
1. Are calculated members stored in the cube or aggregated?
The values of a calculated member are not stored or aggregated. The
definition of the calculated member is executed each time a client
application establishes a connection to the cube that requests the
calculated member’s values.
2. Do calculated members execute for all of the members of the cube?
No. A calculated member is executed only when the value is actually
displayed on the browser grid. Unless a cell is displayed in the browser,
its formula is never calculated.
3. Is the Empty value (Null) a string or a number?
The Empty value is treated as a number—typically as the number zero.
4. What is the difference between the four Name functions—dimension,
hierarchy, level, and name?
There is only one Name function. It will return the name of whatever
object it is used with. The four entries in the Functions list simply put
different tokens in front of the function name.
5. How do I find the available Microsoft Excel or Microsoft Visual Basic
®
for
Applications (VBA) functions?
Run Books Online for Microsoft Analysis Services, and click the Index
page. Type function libraries and choose Excel or VBA. All functions
that do not have an asterisk are available for use from MDX.
6. To use an Excel function from MDX, does Excel have to be installed on the
client or on the server?
Under default conditions, an external library (including Excel or VBA)
must be available both on the client on the server. That is because the
expression may be evaluated either by PivotTable Services (on the
client) or the Analysis server. It is possible to create a connection in a
way that forces expressions to be evaluated exclusively on the client or
on the server as opposed to the default, which is that the expression
could be evaluated in either place, and an external library must be
available on both the client and the server.
7. Why does the CurrentMember function follow the dimension name in
COM object format, whereas the Ancestor function uses arguments?
Some MDX functions use property-style syntax, whereas others use
argument-list syntax. Only functions that require no arguments can use
the property-style syntax. The choice between the two styles often
appears arbitrary, and you simply look at the syntax example to see
which to use.
vi Module 3: Using MDX Expressions
BETA MATERIALS FOR MICROSOFT CERTIFIED TRAINER PREPARATION PURPOSES ONLY
8. Is there a way for an MDX expression to find out what member properties
are available for a given level?
No. When using MDX, you must know the name of the member
property and the level at which it applies. You cannot refer to a
property by number, and you cannot request the count of the
properties. You can find this information out programmatically by
using Microsoft ActiveX
®
Data Objects (Multidimensional) (ADO MD),
but not by using an MDX expression.
9. When would you use a string value from an MDX expression in a practical
situation?
One example is to show the name of the best-selling product for any
given state.
10. Can an MDX expression return a date?
Typically, when you want to display a date, you are displaying the name
of a member on a Time dimension, which is a string. If you want to
display a true date or time value, it is really a formatted number.
Module 3: Using MDX Expressions vii
BETA MATERIALS FOR MICROSOFT CERTIFIED TRAINER PREPARATION PURPOSES ONLY
Module Strategy
Each major section of this module begins with a group activity followed by a
review lecture and then labs. The following guidelines are for delivering
materials in the context of group activities:
!
Using group activities to introduce new content
You often introduce new concepts or functionality while delivering the
procedures in a group activity as a live demonstration. For example, you
may present a new MDX function by showing first its construction and then
its result set as an actual calculated member formula or within a query
statement.
Use the topic slides that follow the group activity as a review of the content,
for example, the syntax of a specific function.
!
Interaction with students
A group activity flows best when you deliver it as a shared exploration. Ask
students such questions as: “What would happen if we…?” “Why did this
happen?” “Was that what you expected?” Encourage students to ask you
questions about the results being tested.
!
Students follow along
In some cases, you may want to encourage students to follow your live
demonstration on their own computers. This practice works best for simpler
group activities or for a group activity that is not replicated by a later lab.
It is not a problem if a student does not follow your demonstration, or if a
student starts following and then stops before the group activity is
completed. There is no file or structure dependency between group activities
or between a group activity and a later lab.
!
Lab replication of group activity
The exercises in the labs closely follow the group activity procedures but do
not define each step or show the code answer. Encourage students to write
and test the MDX expressions on their own, referring back to the group
activity procedures for clarification. Students can also refer to answer files
that are available for each procedure in the exercises.
Labs are generally more challenging when students have not followed the
instructor on their own computers during the group activity. However, many
students benefit from the two hands-on experiences of following the group
activity and then completing the labs.
!
Answer files for group activities
Where applicable, answer files are provided for each procedure in a group
activity. If necessary to facilitate your demonstration, copy and paste the
correct expression from the answer file into the Calculated Member Builder.
viii Module 3: Using MDX Expressions
BETA MATERIALS FOR MICROSOFT CERTIFIED TRAINER PREPARATION PURPOSES ONLY
Use the following additional strategies to present this module:
!
Using MDX Expressions
Introduce the Calculated Member Builder and the concept of an MDX
expression as a formula that returns a string or numeric value. Present
materials as simply as possible—similar to the classic “Hello, World”
programming examples.
Emphasize the fact that the MDX expression in the calculated member is
calculated anew for each cell in which it displays—even if it is a constant
value. Point out that entering a constant as the value of a calculated member
is similar to entering a constant value in a spreadsheet cell.
Compare with a spreadsheet formula, in which it is possible to manually
change some of the formulas in a column, to MDX, in which all the copies
of a formula are identical according to the MDX formula definition.
!
Displaying Member Information
Use the example of the Name function, which must explicitly use the
CurrentMember function, as a method to return a member’s name. Point
out how the Level.Name part of the section shows the versatility of the
Name function and is useful in advanced calculations.
Reinforce the differences among a dimension, a level, and a member
because students are often confused by these concepts and how they relate
to each other. Minimize the importance of a hierarchy.
!
Displaying Family Tree Relatives
Focus on the Parent and Ancestor functions, which are extremely useful
for advanced calculations. Point out the possibility of using Ancestor to
determine security information.
!
Working with Member Properties
Point out how a member property can be easily viewed and manipulated
without accessing the actual data values in a cube. Clearly explain that the
#ERR values are normal and to be expected. Keep the focus on the level
where the member property does exist.
Show the students how to use Books Online to find the complete list of
VBA and Excel functions.
!
Using Conditional Expressions
Keep the focus on constructing simple conditional expressions. The IIF
function that follows is easy for students to understand after they understand
basic conditional expressions.
Module 3: Using MDX Expressions 1
BETA MATERIALS FOR MICROSOFT CERTIFIED TRAINER PREPARATION PURPOSES ONLY
Overview
!
Using MDX Expressions
!
Displaying Member Information
!
Displaying Family Tree Relatives
!
Working with Member Properties
!
Using Conditional Expressions
In this module, you will learn how to create very simple multidimensional
expressions (MDX). These are expressions that use constant values or
expressions that display the names of members. You will also learn how to
work with members in a dimension, and how to use MDX member functions to
navigate from one member to another.
After completing this module, you will be able to:
!
Create MDX expressions in calculated members and manipulate the
expressions by using numeric and string constants.
!
Display information about a member—particularly the name of the member
and the name of the level of the member.
!
Display information about the parent or other ancestor of a member.
!
Display the member property associated with a member, and use the value
in an arithmetic expression.
!
Create and use simple and complex conditional expressions.
Topic Objective
To provide an overview of
the module topics and
objectives.
Lead-in
In this module, you will learn
how to create calculating
members by using MDX
expressions plus how to
view metadata and work
with conditionals.
2 Module 3: Using MDX Expressions
BETA MATERIALS FOR MICROSOFT CERTIFIED TRAINER PREPARATION PURPOSES ONLY
#
##
#
Using MDX Expressions
!
Group Activity: Creating Expressions with Constants
!
MDX Expressions
!
Expression Operators
In this section, you learn about the basic elements of MDX expressions,
including how to use them to create calculated members and how to construct
MDX expressions by using arithmetic operators and string text.
This group activity introduces concepts and mechanics for creating MDX
expressions by using constants. Topics that follow the group activity include:
!
MDX Expressions
This topic describes how MDX expressions are used to create calculated
members. Calculated members add the calculating ability of a spreadsheet to
an online analytical processing (OLAP) database.
!
Expression Operators
This topic describes how expression operators are used in MDX expressions
to return a value that can result from an arithmetic or string text
manipulation.
Topic Objective
To provide an overview of
the topics in this section.
Lead-in
MDX expressions are
formulas that have different
types of values and use
traditional arithmetic and
string text operators.
Delivery Tip
Briefly explain the bullets on
this slide to provide context
for the upcoming group
activity in which the items
are functionally
demonstrated.
Module 3: Using MDX Expressions 3
BETA MATERIALS FOR MICROSOFT CERTIFIED TRAINER PREPARATION PURPOSES ONLY
Group Activity: Creating Expressions with Constants
In this group activity, you may follow along on your own computer with your
instructor or observe the demonstration.
You will learn how to use constants to create MDX expressions in a calculated
member. Constant expressions display the same value in all the cells. You will
also learn how to incorporate numeric and string text operators in expressions.
Calculated members are created in the Basic Sales virtual cube. This cube has
only one measure—Sales Dollars—and three dimensions. Creating a calculated
member in a virtual cube is the same as creating one in a regular cube.
The examples may seem easy, but they allow you to focus on the main concepts
of this group activity, including:
!
How to enter expressions in the Calculated Member Builder.
!
How the formula is automatically applied to all necessary cells in the grid.
!
How an expression always returns a single value—a string, a number, or an
empty cell—each time it is calculated.
One important use of MDX expressions is to create calculated members.
Calculated members add the calculating ability of a spreadsheet to an OLAP
database.
Topic Objective
To learn expressions by
using constants and
formulas with constants.
Lead-in
In this group activity, you will
learn how to create simple
calculated members that
return constants.
Delivery Tip
ConstantNumberD.txt in
C:\MOC\2093A\Demo\D03\
Answers contains the
completed MDX expression
for this procedure.
4 Module 3: Using MDX Expressions
BETA MATERIALS FOR MICROSOFT CERTIFIED TRAINER PREPARATION PURPOSES ONLY
!
To create a calculated member with a constant numeric value
In this procedure, you will assign a numeric value constant value to a calculated
member. This demonstrates the first of three data types that can be returned by
an expression. The three data types are:
!
Numeric value
!
String value
!
Empty value
1. In the Market database, expand the Cubes folder, right-click the Basic
Sales virtual cube, and then click Edit.
In the Virtual Cube Editor, the right pane always displays a preview.
2. Click the Insert Calculated Member button.
• In the Calculated Member Builder dialog box, type Constant in the
Member name box.
• In the Value expression box, type 500
• To create the member, click OK.
In the preview pane—also called the browser—notice that the Constant
column is filled with the value 500. If you think of the grid as a spreadsheet,
you can think of a calculated member as a value or formula that
automatically fills all the cells of the column.
3. To display the Subcategory level on the Rows axis, double-click the
Category button.
Module 3: Using MDX Expressions 5
BETA MATERIALS FOR MICROSOFT CERTIFIED TRAINER PREPARATION PURPOSES ONLY
Notice that the value from the calculated member automatically expands to
fill the needed cells. This differs from a spreadsheet, where a user must copy
values into new rows and delete them from old rows.
4. To remove the Subcategory level, double-click the Category button.
!
To create a calculated member with a string value
In this procedure, you will learn how you can change the expression for a
calculated member simply by changing the Value property in the Properties
pane. This procedure also demonstrates how an MDX expression can be a
string as well as a number.
A string value is the second data type that an expression can return.
1. In the Basic Sales cube, in the Calculated Members folder, select Constant.
2. In the Properties box on the Basic tab, select the Value property, type
“Hello” and then press ENTER.
3. In the browser, notice that the values in the Constant column change to the
word Hello.
You can use a text string as a constant value in a calculated member
if you enclose the string in quotation marks.
!
To create a calculated member with an empty value
In this procedure, you will learn how to create an empty cell. Technically, an
empty cell is a numeric value. It is treated as zero in most arithmetic
expressions but is ignored in some contexts.
An empty value is the third data type that an expression can return.
1. Select the Value property of the Constant member, type Null, and then
press ENTER.
2. In the browser, notice that the cells in the Constant column appear to be
empty.
You cannot leave the Value property empty. If you want to create an empty
cell, you must use the keyword Null.
Delivery Tip
ConstantTextD.txt in
C:\MOC\2093A\Demo\D03\
Answers contains the
completed MDX expression
for this procedure.
Note
Delivery Tip
ConstantNullD.txt in
C:\MOC\2093A\Demo\D03\
Answers contains the
completed MDX expression
for this procedure.
6 Module 3: Using MDX Expressions
BETA MATERIALS FOR MICROSOFT CERTIFIED TRAINER PREPARATION PURPOSES ONLY
When you first create a new calculated member, assign Null as its
value. You can then see the empty cells in the browser, which helps you
visualize the context for the MDX expression.
!
To rename a calculated member
In this procedure, you will learn how to rename an existing calculated member.
1. Select the Constant calculated member.
2. In the Properties pane, select the Name property.
3. Type Expression as the new name, and then press ENTER.
Notice that the name at the top of the calculated column changes to
Expression.
!
To create a simple numeric formula
In this procedure, you will learn that the value calculated by an MDX
expression can come from arithmetic or string text manipulation.
1. In the Expression member, click the Value property, type 50+17 and then
press ENTER.
2. In the browser, notice that the result of the expression—the number 67—
appears in all the cells of the Expression column.
Again, the grid is similar to a spreadsheet, where the value or formula that
you type is automatically copied into all of the relevant cells—that is, it is as
if there were several different copies of the formula, each one calculating a
value independently of the others.
In an MDX expression, you can use any standard arithmetic operator:
• Plus sign (+) for addition
• Minus sign (-) for subtraction
• Asterisk (*) for multiplication
• Slash mark (/) for division
• Caret (^) for raising to a power (exponent)
Tip
Delivery Tip
ConstantNumericD.txt in
C:\MOC\2093A\Demo\D03\
Answers contains the
completed MDX expression
for this procedure.
Module 3: Using MDX Expressions 7
BETA MATERIALS FOR MICROSOFT CERTIFIED TRAINER PREPARATION PURPOSES ONLY
MDX does not do type conversions. In a numeric expression, both operands
must be numbers. In a string expression, both operands must be strings.
!
To create a simple string formula
In this procedure, you will learn that the value of an MDX expression can also
be a string created by using a plus sign (+) to join together two text strings.
1. Click the Value property of the Expression member, type “Hello” + “, ” +
“World” and then press ENTER.
2. In the browser, notice that the result of the expression—Hello, World—
appears in all of the cells of the Expression column.
If you are familiar with Microsoft
®
Excel or Microsoft Visual Basic
®
string
concatenation, be aware that in an MDX expression you must use a plus
sign (+). This is different from an Excel formula, which uses an ampersand
(&) to combine text strings. In Visual Basic, you can use either a plus sign
or an ampersand.
Unlike Excel or Visual Basic, an MDX expression does not automatically
convert a number to a text string, so you cannot use an expression, such as
“The value is ” + 45. You can combine a text string that looks like a
number, such as “The value is ” + “45”.
An MDX expression is like a spreadsheet formula that automatically fills all
the appropriate cells. The formula is calculated in each cell, but you do not
have to worry about copying the formula to new cells as the row and
column headings change.
!
To delete the Expression calculated member
• In the Basic Sales cube, right-click the Expression calculated member,
select Delete, click OK, and then click Yes to save the cube.
Delivery Tip
ConstantStringD.txt in
C:\MOC\2093A\Demo\D03\
Answers contains the
completed MDX expression
for this procedure.
Delivery Tip
The font in the Calculated
Member Builder is small.
You can copy the
expression from the Value
box, paste it into Microsoft
Notepad, and then enlarge
the font in Notepad so that
students can more easily
read the text.
8 Module 3: Using MDX Expressions
BETA MATERIALS FOR MICROSOFT CERTIFIED TRAINER PREPARATION PURPOSES ONLY
MDX Expressions
!
Are Used to Create Calculated Members
!
Function Like Spreadsheet Formulas
$
Calculated for each cell of browser grid
!
Are Entered by Using the Calculated Member Builder
!
Are Edited by Using Calculated Member Builder or Value Property
!
Are Renamed by Using Name Property
!
Expression Can Return:
$
Number
$
Text String
$
Empty Value
One of the most important uses of MDX expression is to create calculated
members. Calculated members add the calculating ability of a spreadsheet to an
online analytical processing (OLAP) database.
When using MDX expressions, consider the following facts and guidelines:
!
An MDX expression functions like a spreadsheet formula that is calculated
for each relevant cell of the browser grid. If you think of the browser grid as
a spreadsheet, you can think of a calculated member as a value or formula
that automatically fills all the cells of the calculated member. This differs
from a spreadsheet, where a user must copy values into new rows and delete
them from old rows.
!
To create a new calculated member, you enter an MDX expression in the
Value expression box of the Calculated Member Builder.
!
To edit an existing calculated member, you can either use the Calculated
Member Builder or change the expression directly in the Value property for
the calculated member.
!
To rename an existing calculated member, simply type a new value as the
Name property for the member.
!
An MDX expression can return only the following types of values:
• A numeric value.
• A string value. You must enclose the string in double quotation marks.
• An empty value. The constant Null creates an empty cell. An empty cell
behaves like zero when used in an arithmetic expression, but is ignored
when calculating averages. If you want to create an empty cell, you must
use the keyword Null.
Topic Objective
To highlight the types of
data values that can be
used in an expression.
Lead-in
The most important use for
an MDX expression is as
the value of a calculated
member.
Delivery Tip
Because students have
already been exposed to the
constant expressions list in
the previous group activity,
treat this topic as a review—
that is, do not spend a lot of
time.
Module 3: Using MDX Expressions 9
BETA MATERIALS FOR MICROSOFT CERTIFIED TRAINER PREPARATION PURPOSES ONLY
When you first create a new calculated member, assign Null as its
value. You can then see the empty cells in the browser, which helps you
think of an expression in concrete terms.
Tip
10 Module 3: Using MDX Expressions
BETA MATERIALS FOR MICROSOFT CERTIFIED TRAINER PREPARATION PURPOSES ONLY
Expression Operators
!
Arithmetic or String Used in Creating MDX Expressions
!
Arithmetic Operators Combine Numeric Values
$
Add: +
$
Subtract: –
$
Multiply: *
$
Divide: /
$
Raise to a power: ^
!
String Operator Combines String Values by Using +
!
Cannot Combine Numeric and String Values
Integrate your lecture with the demonstration following the procedures for Expressions from Constants in the instructor notes.
An MDX expression is like a spreadsheet formula that automatically fills all of
the appropriate cells by using arithmetic operators or string text. The formula is
calculated in each cell, but unlike a spreadsheet formula, you do not have to
copy the expression operators to new cells as the row and column headings
change.
An MDX expression returns a value that can result from an arithmetic or string
text manipulation.
If you want to create a numeric expression by multiplying the value 10 by the
value 8, you use the following MDX formula:
10 * 8
This result is the number 80.
If you want to create the string expression “Hello, World” from three separate
strings, you use the following MDX formula:
“Hello” + “, ”+ “World”
This results in the string “Hello, World”.
You can include spaces between tokens in an MDX expression. Spaces
around punctuation make an expression much easier to read. You cannot
include extra spaces in the name of a member or other cube object, nor can you
include extra spaces within quotation marks.
Topic Objective
To explain the elements of
expression operators.
Lead-in
Think of MDX expressions
as simple formulas.
In the same way that you
can create formulas in a
worksheet cell, you can
create simple formulas by
using an MDX expression.
Example 1
Example 2
Tip
Module 3: Using MDX Expressions 11
BETA MATERIALS FOR MICROSOFT CERTIFIED TRAINER PREPARATION PURPOSES ONLY
Consider the following facts and guidelines when using MDX expression
operators:
!
In an MDX expression, you can use any standard arithmetic operator:
• Plus sign (+) for addition
• Minus sign (-) for subtraction
• Asterisk (*) for multiplication
• Slash mark (/) for division
• Caret (^) for raising to a power (exponent)
!
The value of an MDX expression can also be a string created by using a plus
sign that joins together two text strings. This is different from an Excel
formula, which uses an ampersand (&) to combine text strings. In Visual
Basic, you can use either a plus sign or an ampersand.
!
MDX does not do type conversions—that is, it does not combine numeric
and string values. In a numeric expression, both operands must be numbers.
In a string expression, both operands must be strings.
This differs from Excel and Visual Basic. You cannot use an expression,
such as “The value is ” + 45. Rather, you would need to use an expression
where both parts are strings, such as “The value is ” + “45”.
12 Module 3: Using MDX Expressions
BETA MATERIALS FOR MICROSOFT CERTIFIED TRAINER PREPARATION PURPOSES ONLY
Lab A: Using Expressions from Constants
Objectives
After completing this lab, you will be able to:
!
Use the Calculated Member Builder.
!
Create simple expressions by using constants.
Prerequisites
Before working on this lab, you must have successfully completed modules 1
and 2 in course 2093A, Implementing Business Logic with MDX in Microsoft
SQL Server
™
2000.
Estimated time to complete this lab: 10 minutes
Topic Objective
To introduce the lab.
Lead-in
In this lab, you will create
simple calculated members
by using constants and
operators.
Explain the lab objectives.
Module 3: Using MDX Expressions 13
BETA MATERIALS FOR MICROSOFT CERTIFIED TRAINER PREPARATION PURPOSES ONLY
Exercise 1
Creating a Constant Measure
In this exercise, you will create a calculated member on the Measures
dimension of the Basic Sales cube, assigning it various expressions that use
only constant values.
As you complete each procedure, compare the result shown in the procedure
screen shot to the result on your own computer. If there is a difference, recheck
your entry and refer back to the related group activity procedures as necessary.
If you still cannot reconcile your result, then refer to the answer file, which is
located in:
C:\MOC\2093A\Labfiles\L03\Answers
You can copy and paste expressions from this file into the Value expression
box for any given procedure.
Before beginning the exercises in this lab, verify that the following objects exist
in Analysis Manager:
!
The Market database
!
The Basic Sales virtual cube
If these objects do not exist in Analysis Manager, you must perform the steps in
the following procedure before you continue with this lab.
!
To restore the Market database
1. In the left pane of Analysis Manager, expand the Microsoft Analysis
Services folder.
2. Right-click the Server icon, and then click Restore Database.
3. Navigate to the C:\Moc\2093A\Batches folder.
4. Select Market.cab, click Open, and then click Restore.
!
To clear calculated members from the Basic Sales cube
If the Basic Sales cube contains calculated members from a preceding group
activity or lab, delete them all before starting this lab.
1. Right-click the Basic Sales cube, and then click Edit.
2. Expand the Calculated Members folder, and then select the bottom
calculated member.
3. Press DELETE, and when prompted, click Yes.
This automatically selects the new bottom calculated member.
4. Repeat step 3 until all calculated members are removed.
5. Save and close the Basic Sales cube.
Delivery Tip
The procedures in this
exercise essentially
replicate the previous group
activities, but without the
answers.
14 Module 3: Using MDX Expressions
BETA MATERIALS FOR MICROSOFT CERTIFIED TRAINER PREPARATION PURPOSES ONLY
!
To create and test a member with a constant numeric value
In this procedure, you will create a calculated member in the Basic Sales virtual
cube by entering a constant numeric value. ConstantNumber.txt in the Answer
folder is the completed MDX expression used in this procedure.
1. In the Market database, expand the Cubes folder, right-click the Basic
Sales virtual cube, and then click Edit.
2. Click the Insert Calculated Member button.
• In the Calculated Member dialog box, type Constant Value as the
name of the new member.
• In the Value property box, type 150
• To create the member, click OK.
3. In the preview data pane—also called the browser—notice the new column
labeled Constant Value. Verify that the browser content is similar to the
following table.
!
To create and test a member with a constant string value
In this procedure, you will modify an existing calculated member to display a
constant string value. ConstantText.txt in the Answer folder is the completed
MDX expression used in this procedure.
1. In the Value property, change the expression for the Constant Value
member to display “Goodbye”.
What MDX expression did you use?
“Goodbye”
____________________________________________________________
2. Press ENTER, and then verify that the browser content is similar to the
following table.
Module 3: Using MDX Expressions 15
BETA MATERIALS FOR MICROSOFT CERTIFIED TRAINER PREPARATION PURPOSES ONLY
!
To create and test a member with a constant empty value
In this procedure, you will modify an existing calculated member to display
empty cells. ConstantNull.txt in the Answer folder is the completed MDX
expression used in this procedure.
1. Change the expression for the Constant Value member to display empty
cells.
What MDX expression did you use?
Null
____________________________________________________________
2. Press ENTER, and then verify that the browser content is similar to the
following table.
!
To rename a member and assign it an expression that uses numeric
constants
In this procedure, you will assign an expression that uses constant numeric
values to a calculated member and give the calculated member a new name.
ConstantNumeric.txt in the Answer folder is the completed MDX expression
used in this procedure.
1. Change the name of the Constant Value member to Constant Expression,
and then assign it an expression of 4 plus 5.
What MDX expression did you use?
4+5
____________________________________________________________
2. Press ENTER, and then verify that the browser content is similar to the
following table.
16 Module 3: Using MDX Expressions
BETA MATERIALS FOR MICROSOFT CERTIFIED TRAINER PREPARATION PURPOSES ONLY
!
To create and test a member with an expression that uses string
constants
In this procedure, you will modify an existing calculated member to display the
result of an expression that uses constant string values. ConstantString.txt in the
Answer folder is the completed MDX expression used in this procedure.
1. Change the expression for the Constant Expression calculated member to
produce the string “Goodbye, World” by combining three strings: one for
each word and one for the comma and space that separate the words.
What MDX expression did you use?
“Goodbye” + “, ” + “World”
____________________________________________________________
2. Press ENTER, and then verify that the browser content is similar to the
following table.
!
To delete the Constant Expression calculated member
1. In the Virtual Cube Editor, right-click the Constant Expression member.
2. On the shortcut menu, click Delete and then click Yes.
Module 3: Using MDX Expressions 17
BETA MATERIALS FOR MICROSOFT CERTIFIED TRAINER PREPARATION PURPOSES ONLY
#
##
#
Displaying Member Information
!
Group Activity: Displaying Member Information
!
Using MDX Functions
!
CurrentMember Function
!
Name Function
!
Level Function
In this section, you learn how to display metadata information such as member
names, level names, and dimension names. You do not display actual values
from the cube.
The group activity introduces how to use the Functions list and specific
functions for displaying member information. Several topics follow this group
activity:
!
Using MDX Functions
This topic describes how to access, learn about, and use MDX functions by
using the Functions list in the Calculated Member Builder.
Functions in MDX are the foundation for building expressions. In the
Calculated Member Builder, you combine functions with member, level,
and dimension objects to create expressions that define a calculated
member.
!
CurrentMember Function
This topic describes how to display the names of current members by using
the CurrentMember function. The CurrentMember function returns the
current member.
!
Name Function
This topic describes how to display a member name by using the Name
function. The Name function returns the name of a metadata object as a
constant.
!
Level Function
This topic describes how to display the level name of a current member by
using the Level function. This function returns the level of the current
member.
Topic Objective
To provide an overview of
the topics that this section
covers.
Lead-in
In this section, you will learn
how to use MDX functions
from the Functions list and
metadata items from the
Data list.
Delivery Tip
Briefly explain the bullets on
this slide to provide context
for the upcoming group
activity where the items are
functionally demonstrated.